Come installare una stampante di rete sulla rete domestica o aziendale
Se hai intenzione di acquistare presto una stampante, dovresti prendere in considerazione l'acquisto di una stampante Ethernet o wireless. I prezzi sono scesi negli ultimi anni e ora che la maggior parte delle persone ha reti wireless, puoi configurare la tua rete in modo da poter stampare da qualsiasi punto della casa o del mondo utilizzando un servizio come Google Cloud Print! È anche perfetto per gli ospiti, perché possono connettersi alla rete wireless e stampare facilmente senza dover armeggiare con cavi e CD, quindi avrai un sacco di complimenti come ospite!
In questo articolo, parlerò solo delle stampanti di rete o Ethernet. Inoltre, questo articolo è per gli utenti di Windows XP. Se utilizzi Windows 7 o Windows 8, la procedura è molto più semplice e puoi leggere l'altro post sull'aggiunta di una stampante a Windows 8 qui. Ora iniziamo. Ecco cosa devi fare per configurare la stampante sulla tua macchina Windows XP:
Passaggio 1: Innanzitutto, collegare la stampante alla rete collegando un'estremità di un cavo Cat 5 o 6 (che dovrebbe essere fornito con la stampante) al router e l'altra estremità alla porta di rete della stampante. Ora, accendi la stampante e aspetta che sia pronta.

address of your printer. Passaggio 2: in seguito sarà necessario ottenere l'indirizzo IP della stampante. address is what will let your computer know where to find your printer on the network. L'indirizzo IP è ciò che permetterà al tuo computer di sapere dove trovare la stampante sulla rete. Tutte le stampanti di rete consentono di stampare un foglio di configurazione che elencherà le informazioni di base sulla stampante insieme alla configurazione di rete corrente.
Per la maggior parte delle stampanti, ciò implica premere il pulsante Menu sulla stampante, accedere all'opzione Informazioni e selezionare Stampa configurazione . A volte, se non ci sono display, basta tenere premuto il pulsante Go o Print per circa 10 secondi e stamperà la pagina di configurazione. for the TCP / IP section: Stai cercando la sezione TCP / IP :
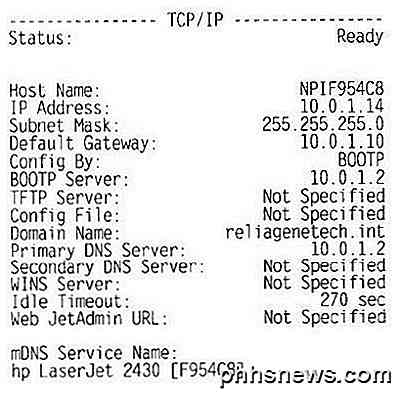
Address is what you'll need for the next steps. L' indirizzo IP è ciò di cui avrai bisogno per i prossimi passi. La stampante dovrebbe ottenere automaticamente un indirizzo IP dal server DHCP sulla rete. A casa, l'IP dovrebbe provenire dal router wireless o dal gateway residenziale se ne avete uno che funge da modem via cavo più router.
Passaggio 3: l'ultimo passaggio consiste nell'aggiungere la stampante al computer. Fare clic su Start, quindi su Stampanti e fax .
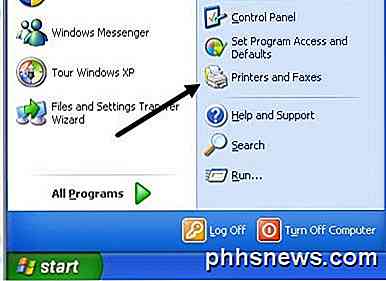
Se non lo vedi nel menu Start, puoi andare su Start, Pannello di controllo e quindi fare clic su Stampanti e fax lì. Fai clic su Aggiungi stampante nel riquadro delle attività a sinistra.
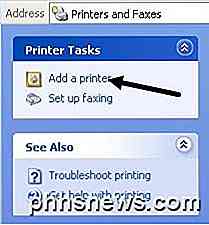
Inizia la procedura guidata Aggiungi stampante, quindi fai clic su Avanti per iniziare. Nella schermata successiva ti verrà chiesto se la tua stampante è una stampante locale o una stampante di rete. Queste opzioni sono confuse perché una stampante di rete sta effettivamente facendo riferimento a una stampante collegata a un altro computer oa una stampante su un server di stampa. the box for automatically detecting the printer. La nostra stampante è una stampante stand-alone e quindi è necessario selezionare Stampante locale collegata a questo computer e assicurarsi di deselezionare la casella per rilevare automaticamente la stampante.

Fare clic su Avanti e ti verrà chiesto di selezionare la porta della stampante. address, we need to select the Create a new port option and choose Standard TCP / IP Port. Poiché la nostra stampante è una stampante di rete con un indirizzo IP, dobbiamo selezionare l'opzione Crea una nuova porta e scegliere Porta TCP / IP standard.
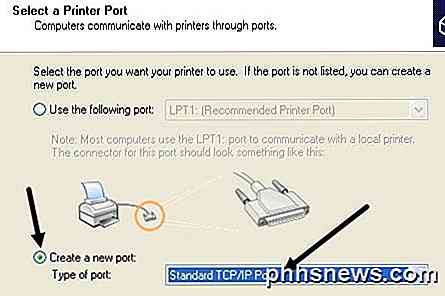
/ IP printer port. Fai clic su Avanti e otterrai un'altra procedura guidata per aggiungere una porta stampante TCP / IP . Nella schermata principale della procedura guidata, fare clic su Avanti., Printer Name or IP Address, enter the IP address from the printer configuration sheet you printer earlier. Nella prima casella di testo, Nome stampante o Indirizzo IP, inserire l'indirizzo IP dal foglio di configurazione della stampante precedentemente in uso.
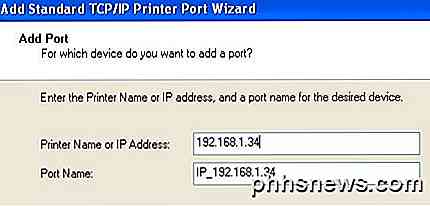
Fare clic su Avanti e, a seconda della stampante in uso, è possibile ottenere un altro dialogo prima della fine della procedura guidata. Se la scheda di rete per la stampante non può essere identificata, la procedura guidata ti chiederà di scegliere il tipo di carta. È possibile lasciare il valore predefinito di " Scheda di rete generica " e fare clic su Avanti.
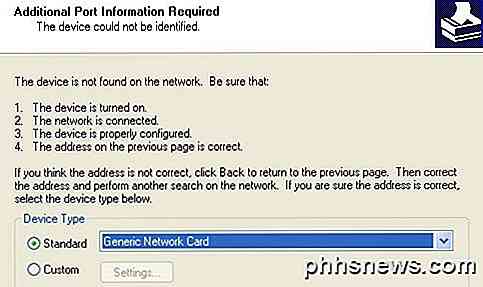
Fare clic su Avanti e fare clic su Fine. in the computer. Si proseguirà quindi con la procedura guidata Aggiungi stampante e sarà necessario scegliere la stampante dall'elenco dei produttori oppure fare clic su Disco driver e inserire il CD del driver di stampa nel computer.
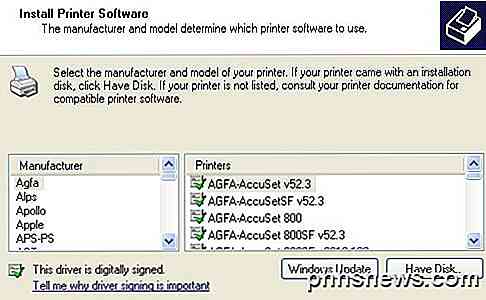
Fare clic su Avanti e immettere un nome per la stampante e fare clic sul pulsante di opzione Sì se si desidera che la stampante sia la stampante predefinita.
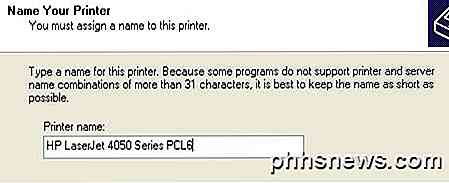
Fai clic su Avanti e ti verrà chiesto se desideri condividere la stampante o meno. Fare clic su No perché chiunque altro voglia connettersi sarà in grado di farlo seguendo gli stessi passaggi. Nelle versioni successive di Windows XP, la finestra di dialogo di condivisione della stampante è stata rimossa. Fare clic su Avanti e fare clic su Sì per stampare una pagina di prova e assicurarsi che il computer e la stampante possano comunicare!
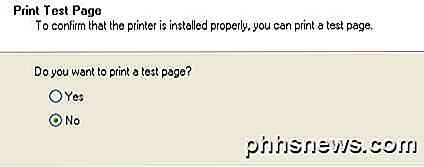
Fare clic su Avanti e quindi fare clic su Fine! La nuova stampante apparirà nella schermata Stampanti e fax e sarai pronto per stampare sulla stampante di rete in Windows XP!

10 Funzionalità disponibili solo in Windows 10 Enterprise (e Education)
È Possibile eseguire l'aggiornamento alla versione Professional di Windows 10 per ottenere funzionalità avanzate come la crittografia BitLocker, ma molte funzionalità non sono disponibili per normali utenti di Windows. Alcuni esistono solo nelle edizioni Enterprise e Education di Windows, che richiedono un contratto multilicenza o un canone mensile di abbonamento.

Come ottenere un conteggio di paragrafi per uno stile di paragrafo specifico in un documento di Word
È Possibile conteggiare facilmente paragrafi, così come pagine, parole, caratteri e linee, in un documento di Word. Tuttavia, cosa succede se vuoi sapere quanti paragrafi di uno stile specifico hai nel tuo documento? Ti mostreremo un trucco che ti consente di ottenere facilmente questo numero. Ad esempio, forse vuoi sapere quanti avvisi hai nel tuo documento e hai applicato uno stile personalizzato a tutti gli avvertimenti nel tuo documento .



