Come visualizzare un messaggio durante l'avvio di Windows

Se si utilizza un PC di proprietà dell'azienda, potrebbe essere stato visualizzato un avviso legale prima di accedere a Windows. Ecco come puoi fare la stessa cosa sul tuo PC e visualizzare un messaggio con qualsiasi testo tu desideri.
Se sei disposto a immergerti nel Registro di Windows o nell'Editor Criteri di gruppo locali, ci sono alcune cose interessanti che puoi fare Windows che ci circonda. Abbiamo parlato di come aggiungere informazioni di accesso precedenti e nascondere le informazioni personali dalla schermata di accesso di Windows. È inoltre possibile aggiungere un messaggio di testo che viene visualizzato prima che un utente effettui l'accesso. Sebbene sia destinato alle società pubblicare note legali, è possibile utilizzarlo per tutto ciò che si desidera. Ecco come.
Utenti domestici: Visualizza un messaggio di testo di avvio modificando manualmente il registro
Se si dispone di un'edizione Home di Windows, sarà necessario modificare il Registro di sistema di Windows per apportare queste modifiche. Puoi anche farlo in questo modo se hai Windows Pro o Enterprise, ma ti senti più a tuo agio lavorando nel Registro. (Se hai Pro o Enterprise, però, ti consigliamo di utilizzare l'Editor dei Criteri di gruppo locali più semplice, come descritto nella prossima sezione.)
Avviso standard: l'Editor del Registro è uno strumento potente e l'uso scorretto può rendere il tuo sistema instabile o addirittura inutilizzabile. Questo è un trucco abbastanza semplice e, purché seguiate le istruzioni, non dovreste avere problemi. Detto questo, se non hai mai lavorato prima, considera di leggere come utilizzare l'Editor del Registro di sistema prima di iniziare. E sicuramente esegui il backup del registro (e del tuo computer!) Prima di apportare modifiche.
Apri l'editor del registro premendo Start e digitando "regedit". Premi Invio per aprire l'editor del Registro di sistema e autorizzarlo ad apportare modifiche al PC.
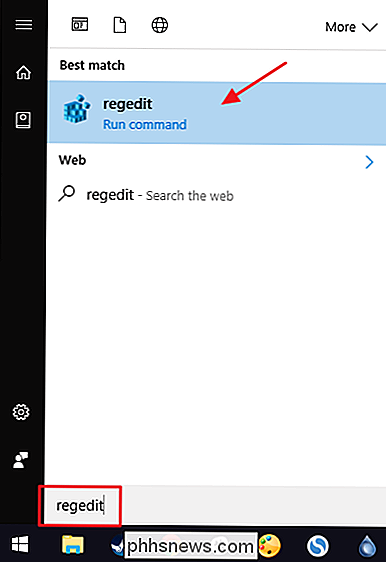
Nell'Editor del Registro di sistema, utilizzare la barra laterale sinistra per accedere alla seguente chiave:
HKEY_LOCAL_MACHINE Software Microsoft Windows CurrentVersion Policies System
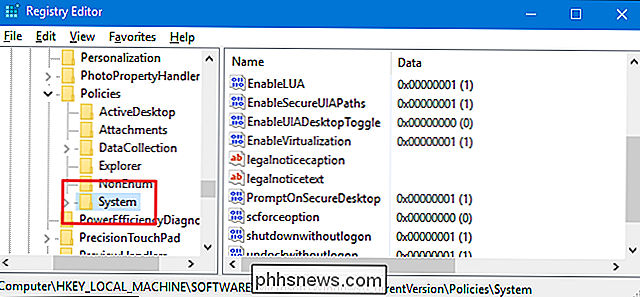
Nel riquadro a destra, verranno visualizzati due valori di nomeLegalNoticeCaptioneLegalNoticeText. Dovrai modificare entrambi per creare il tuo messaggio. Fare doppio clic sul valorelegalnoticecaptionper aprire la finestra delle proprietà.
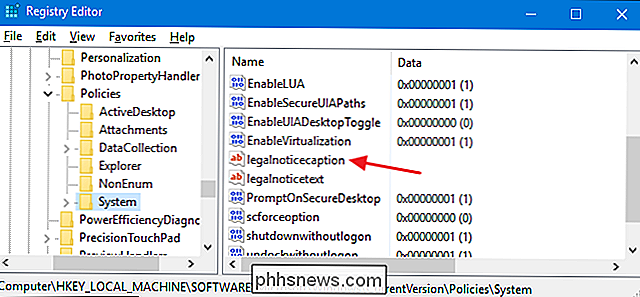
Il valorelegalnoticecaptionfunge da titolo del messaggio. Appare nella parte superiore e in un carattere leggermente più grande del testo del messaggio. Naturalmente, se vuoi solo un messaggio molto breve, sentiti libero di usare sololegalnoticecaptione lasciare vuotolegalnoticetext. Nella casella "Dati valore", digitare il titolo del messaggio e fare clic su "OK".
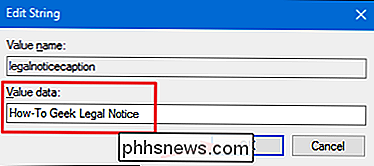
Nella finestra principale dell'Editor del Registro di sistema, fare doppio clic sul valorelegalnoticetextper aprire la finestra delle proprietà.
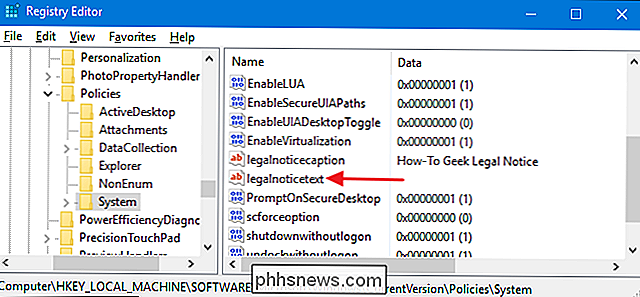
Digita il tuo messaggio nella casella "Dati valore". Si noterà che si ottiene solo una normale casella di dati da digitare qui, che può rendere la digitazione un messaggio più lungo un po 'macchinoso. Puoi sempre digitare il tuo messaggio in un editor di testo come Blocco note e quindi copiarlo / incollarlo nella casella "Dati valore". Devi solo ricordare che non è disponibile alcuna formattazione, compresi i ritorni a capo. Quindi scrivi tutto il tuo testo su una riga prima di copiarlo e incollarlo.
C'è un modo per inserire i ritorni a capo in modo da poter avere più paragrafi, e ne parleremo tra un momento. Ma per ora basta inserire il testo e fare clic su "OK".
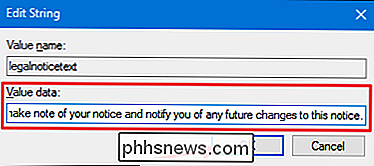
Se si desidera inserire ritorni a capo nel testo, è possibile farlo direttamente nell'Editor del Registro di sistema. Selezionare il valorelegalnoticetext, fare clic sul menu "Modifica", quindi fare clic su "Modifica dati binari".
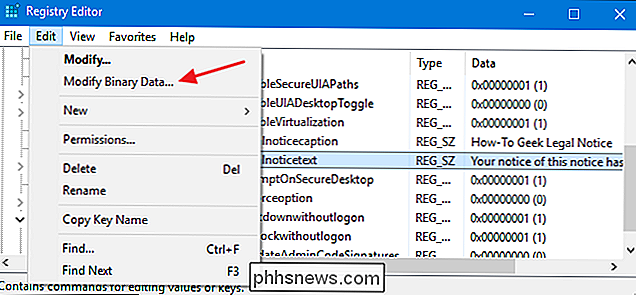
Nella finestra di modifica binaria, ogni lettera del messaggio (spazi inclusi) è rappresentata da quattro caratteri in esadecimale. Il testo normale è mostrato a destra; i caratteri esadecimali a sinistra. Per inserire un ritorno a capo, è necessario fare clic sullo spazio sul lato esadecimale subito dopo il carattere in cui si desidera inserire il ritorno. Puoi provare a guardare la posizione, ma puoi anche contare sulla posizione che ti serve. Un carattere del testo normale è di quattro caratteri sul lato binario. Quindi, conta il numero di caratteri nel testo normale, moltiplicalo per quattro e poi conta quel numero di caratteri binari per trovare lo stesso punto. Prendi un paio di tentativi per ottenere il posizionamento esattamente dove vuoi.
Dopo aver fatto clic sullo spazio giusto, digitare 0D00. Questo è il carattere esadecimale per un ritorno a capo. Se si desidera aggiungere una linea aggiuntiva tra i paragrafi, inserire il carattere 0D00 due volte di seguito, come in questo esempio. Fai questo in ogni spazio in cui desideri un ritorno e poi fai clic su "OK".
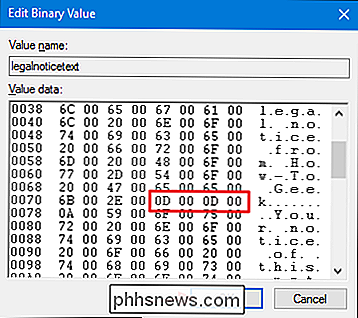
Ora puoi uscire dall'Editor del Registro di sistema. Al prossimo riavvio di Windows, dovresti vedere le note legali prima di raggiungere la schermata di accesso.
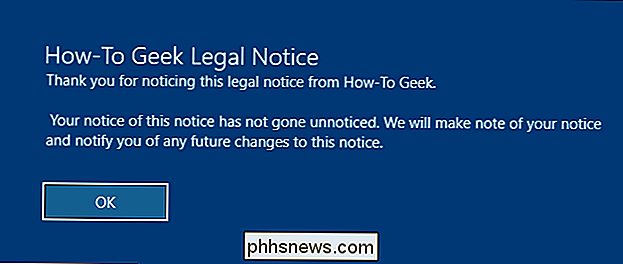
Per invertire le modifiche, fai di nuovo clic su Editor del Registro di sistema, aprilegalnoticecaptionelegalnoticetexta turno, e cancella tutto nella casella "Dati valore" per entrambi i valori.
Scarica il nostro Hack del registro con un clic
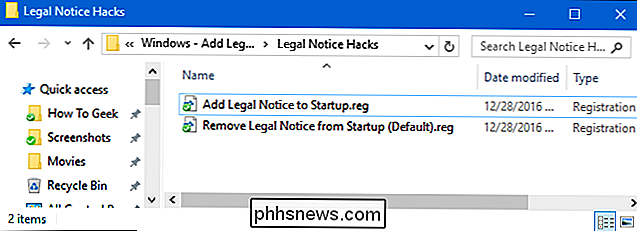
Se non hai voglia di immergerti nel Registro di te stesso, abbiamo creato due hack di registro scaricabili che è possibile utilizzare. Un hack aggiunge una didascalia e un testo di avviso legale e l'altro li rimuove, ripristinando le impostazioni predefinite. Entrambi gli hack sono inclusi nel seguente file ZIP.
Note legali Hacks
Prima di poter utilizzare l'hack per aggiungere la nota legale, è necessario modificare il file REG per includere il proprio testo. Dopo aver scaricato e decompresso gli hack, fai clic con il pulsante destro del mouse sul file "Aggiungi note legali a Startup.reg" e seleziona "Modifica" dal menu di scelta rapida.
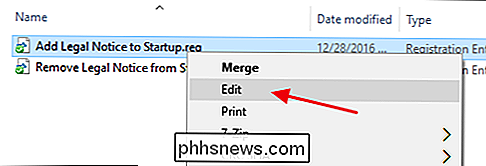
Sostituisci il testo che dice "Digita il titolo qui" e "Inserisci il testo qui "Con tutto ciò che vuoi. Basta ricordare di lasciare le virgolette in atto. Dovrai digitare il testo per il valorelegalnoticetexttutto su un'unica riga. Se vuoi avere un testo con più paragrafi e ritorni a capo tra paragrafi, dovrai aggiungere quelli nell'Editor del Registro di sistema in seguito utilizzando la tecnica discussa nella sezione precedente.
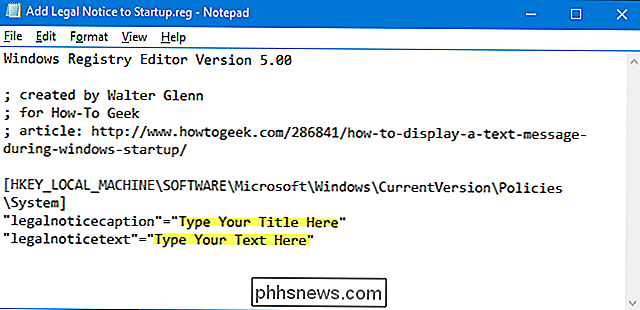
Quando hai finito di apportare modifiche, salva il File REG È quindi possibile fare doppio clic sul file e seguire le istruzioni per aggiungere il materiale al registro.
CORRELATO: Come creare i propri blocchi di registro di Windows
Questi hack sono in realtà solo ilsistema, ridotto alegalnoticecaptionelegalnoticetextvalori sopra descritti e quindi esportati in un file .REG. L'esecuzione della modifica "Aggiungi avviso legale all'avvio" imposta tali valori in modo da utilizzare qualsiasi testo inserito nel file. L'esecuzione dell'hack "Remove Legal Notice from Startup (Default)" imposta entrambi quei valori nuovamente vuoti. E se ti diverti a trafficare con il Registro, vale la pena dedicare del tempo a imparare come creare i propri hack del Registro di sistema.
Utenti Pro ed Enterprise: Visualizza un messaggio di testo di avvio con Editor Criteri di gruppo locali
CORRELATO: Utilizzo dell'Editor criteri di gruppo per modificare il PC
Se si utilizza Windows Pro o Enterprise, il modo più semplice per visualizzare un messaggio di avvio è utilizzare l'Editor criteri gruppo locale. Dovresti anche essere consapevole che la politica di gruppo è uno strumento piuttosto potente, quindi vale la pena dedicare del tempo ad apprendere cosa può fare. E se sei su una rete aziendale, fai un favore a tutti e controlla prima con il tuo amministratore. Se il tuo computer di lavoro fa parte di un dominio, è anche probabile che faccia parte di un criterio di gruppo di domini che sostituirà comunque il criterio del gruppo locale.
Apri l'editor di Criteri di gruppo locali regolari invece facendo clic su Start, digitando "gpedit". msc ", quindi premere Invio.
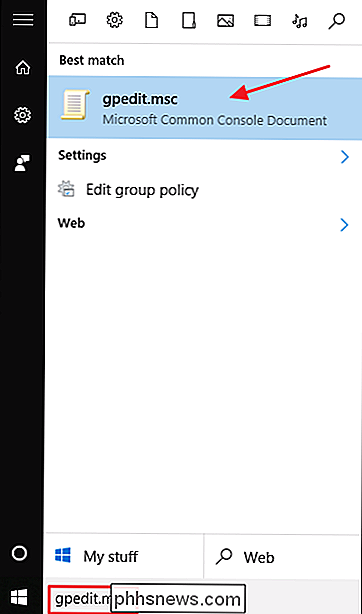
Nell'editor Criteri di gruppo locali, sul lato sinistro, eseguire il drill-down su Configurazione computer> Impostazioni di Windows> Impostazioni di sicurezza> Criteri locali> Opzioni di sicurezza.
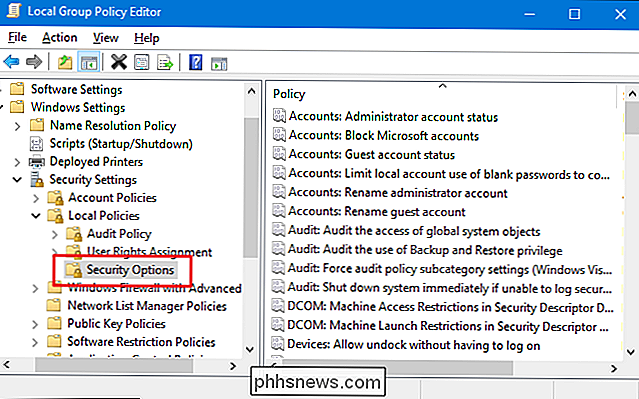
A destra, trovare l'impostazione "Accesso interattivo: titolo del messaggio per gli utenti che tentano di accedere" e fare doppio clic per aprire la finestra delle proprietà.
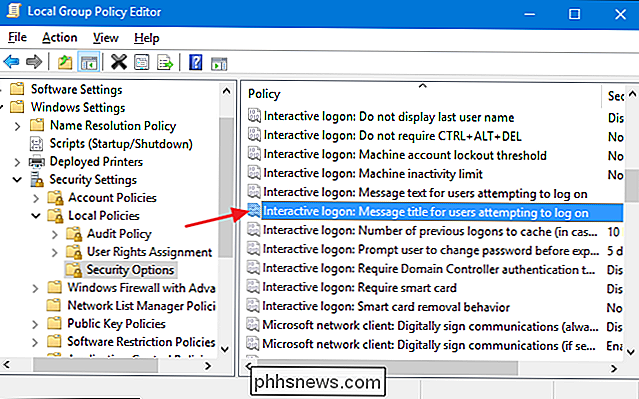
Nella finestra delle proprietà delle impostazioni, digitare il titolo desiderato per il messaggio e fare clic su "OK. "
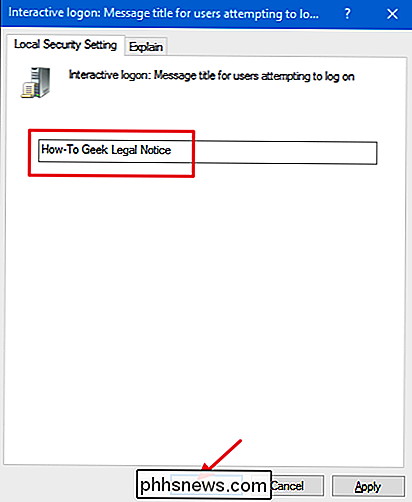
Indietro nella finestra principale dell'Editor criteri gruppo locale, trovare l'impostazione" Accesso interattivo: testo messaggio per gli utenti che tentano di accedere "e fare doppio clic per aprire la finestra delle proprietà.
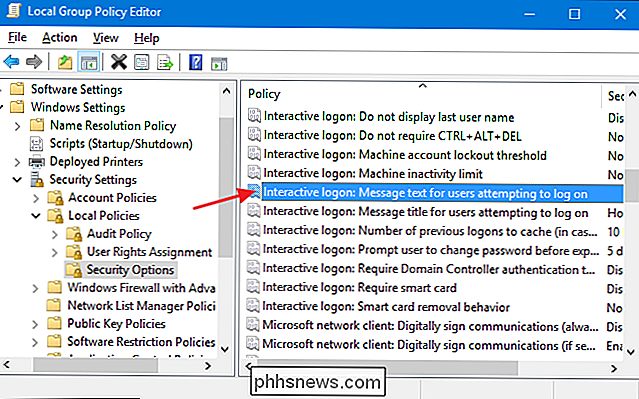
Nella finestra delle proprietà dell'impostazione, digita il testo che vuoi per il tuo messaggio. A differenza di quando si lavora direttamente nel registro, è possibile separare il testo su più righe premendo Invio dopo una riga per inserire un ritorno a capo. Tuttavia, non è possibile inserire due ritorni a capo di riga per creare una riga vuota tra i paragrafi. La casella di modifica lo rende come possibile, ma il ritorno extra non verrà riconosciuto nel messaggio effettivo durante l'avvio. Se si desidera inserire una riga vuota aggiuntiva, è necessario modificare la voce nel Registro di sistema utilizzando la tecnica descritta in precedenza.
Una volta terminato di digitare il messaggio, fai clic su "OK".
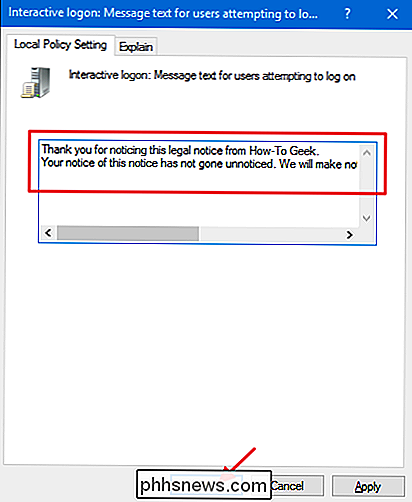
Ora puoi uscire dall'Editor criteri gruppo locale. La prossima volta che riavvierai Windows, dovresti vedere la nota legale prima di raggiungere la schermata di accesso. Se vuoi invertire le modifiche in un secondo momento, torna a ciascuna di queste due impostazioni e rimuovi tutto il testo.

Come personalizzare la schermata di accesso del Mac
Desideri che la schermata di accesso del tuo Mac abbia funzionato in modo diverso? Forse non vuoi vedere un elenco di utenti, o forse desideri che tu possa cambiare il tuo formato di tastiera prima di digitare la tua password. Non c'è il pannello "Schermata di login" in Preferenze di Sistema, ma queste impostazioni esistono - sono solo un po 'nascoste.

Come scegliere il monitor destro
Ho alcune notizie deprimenti per te: il supporto o supporto fornito con il tuo monitor probabilmente fa schifo. Oh, resisterà allo schermo e starà sulla tua scrivania ... ma è tutto qui. La maggior parte dei supporti per monitor di magazzino che provengono da produttori sono barebone, mancano opzioni sia per la visualizzazione che per l'ergonomia (con poche eccezioni per premium e gaming modelli di marca).



