Le migliori sostituzioni per l'avvio delle app Chrome a breve termine

Google ha annunciato il 22 marzo 2016 l'Avvio applicazioni di Chrome, che consente di accedere rapidamente a tutte le app Chrome offline. -Verrà ritirato (tranne nel Chrome OS). Il progetto verrà gradualmente eliminato nel tempo e sarà completamente rimosso a luglio 2016. Non ci sarà alcun sostituto ufficiale di Chrome App Launcher da parte di Google, ma non preoccuparti: le app di Chrome non stanno andando via. Devi solo accedervi in un altro modo.
Usa l'icona App sulla barra dei segnalibri per accedere alla pagina delle app di Chrome
La raccomandazione ufficiale di Google è di accedere alle tue app di Chrome dal collegamento App sulla barra dei segnalibri. Se non vedi l'icona App, mostrala facendo clic con il tasto destro sulla barra dei Segnalibri e seleziona "Mostra collegamento alle app" dal menu popup.
NOTA: Se non vedi la barra dei Segnalibri, abilitala vai al menu Chrome nell'angolo in alto a destra della finestra e seleziona Segnalibri> Mostra barra dei preferiti.
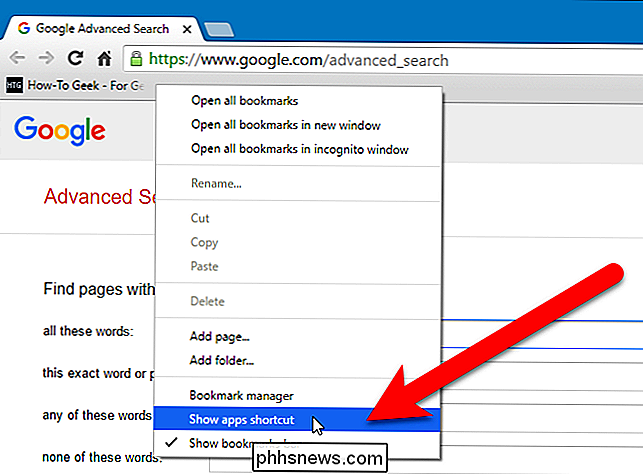
Il collegamento alle App viene aggiunto all'estremità sinistra della barra dei Segnalibri. Fai clic sul collegamento App per aprire la pagina App nella scheda corrente.
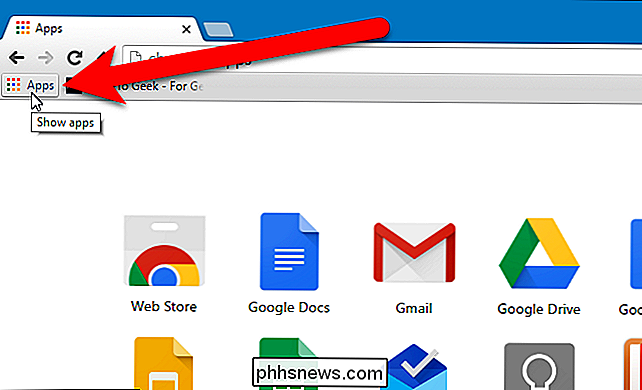
La pagina App ha anche un pratico collegamento al Chrome Web Store nell'angolo in basso a destra della pagina.
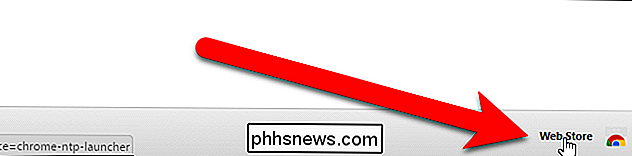
Usa la barra degli indirizzi per accedere al Pagina delle app di Chrome
Se nella barra dei segnalibri sono presenti molti segnalibri, è possibile che anche l'app di avvio app di Chrome non sia disponibile. Oppure, forse non usi affatto la barra dei Segnalibri e la nascondi. In ogni caso, puoi accedere alla pagina App in Chrome digitandochrome: // appnella barra degli indirizzi e premendo "Invio".
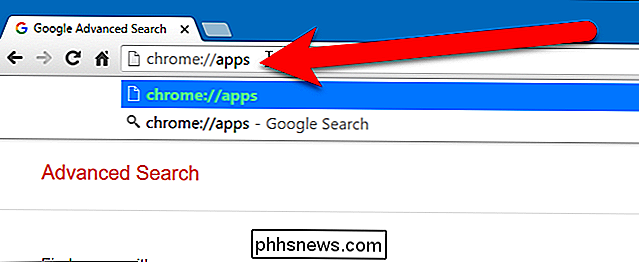
Puoi organizzare le icone sulla pagina delle app di Chrome da creazione di più pagine, spostamento delle icone delle app in tali pagine e assegnazione dei nomi alle pagine.
Creazione di un collegamento sul desktop a un'app specifica di Chrome
Alcune app di Chrome accedono spesso? È possibile creare facilmente un collegamento a un'app sul desktop in modo da poter aprire l'app Web proprio come si aprono i programmi sul desktop. Per fare ciò, accedi alla pagina App nel tuo browser Chrome utilizzando uno dei metodi sopra menzionati e fai clic con il pulsante destro del mouse sull'app per cui desideri creare un collegamento. Seleziona "Crea scorciatoie" dal menu popup.
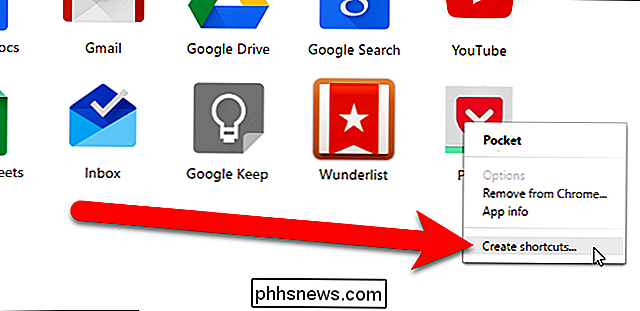
Nella finestra di dialogo Crea scorciatoie applicazione, seleziona la casella "Desktop" e fai clic su "Crea".
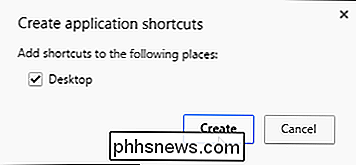
Il collegamento per l'app Web viene aggiunto al desktop. Puoi trascinarlo sulla barra delle applicazioni, se lo desideri.
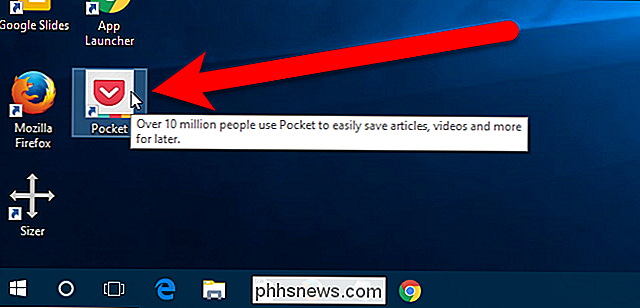
Crea un collegamento sul desktop alla pagina delle app di Chrome
CORRELATO: Come creare un collegamento a Windows per aprire un profilo specifico in Chrome
Puoi anche crea un collegamento alla pagina delle app di Chrome da una normale scorciatoia di Chrome o una scorciatoia di Chrome che apre un profilo specifico. Creeremo una copia dell'attuale scelta rapida di Chrome. Tuttavia, se non hai un collegamento a Chrome sul desktop, fai clic con il pulsante destro del mouse su un'area vuota del desktop e seleziona "Nuovo"> "Collegamento" dal menu popup.
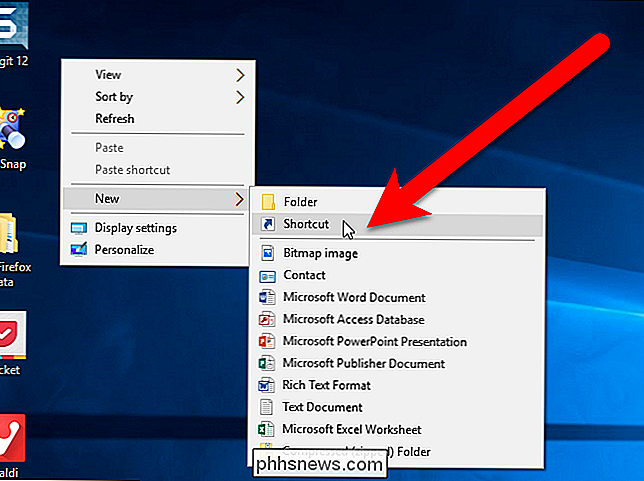
Nella finestra di dialogo Crea collegamento, fare clic su "Sfoglia".
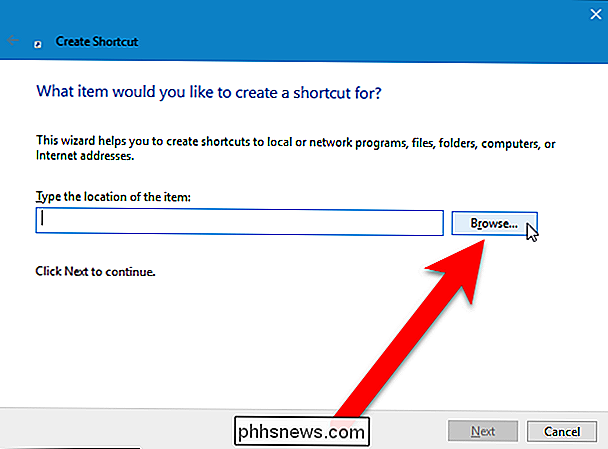
Viene visualizzata la finestra di dialogo Cerca file o cartelle. Passare alla posizione del file di programma Chrome (chrome.exe) e selezionare il file. Per impostazione predefinita, il filechrome.exesi trova nella cartellaC: Programmi (x86) Google Chrome Application. Fai clic su "OK".
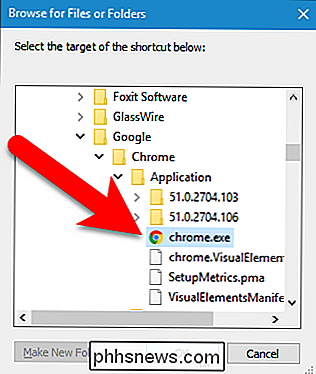
Il percorso del file di programma Chrome viene automaticamente inserito nella casella "Digita il percorso dell'oggetto". Fare clic su "Avanti".
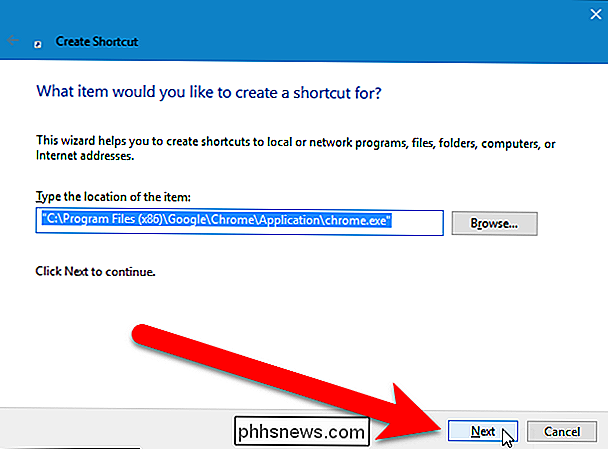
Digitare un nome per il collegamento nella casella "Digitare un nome per questo collegamento" e fare clic su "Fine".
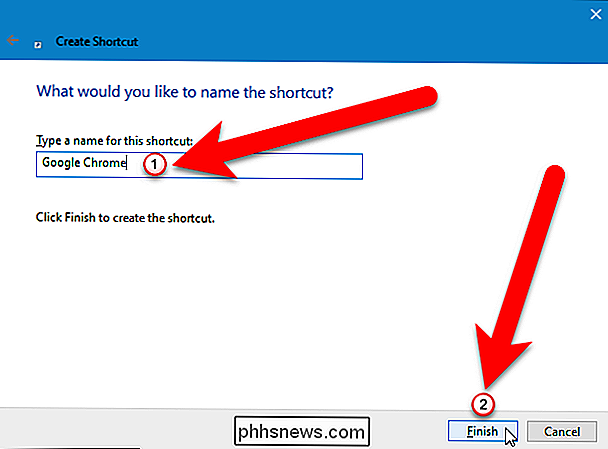
Rinominare il collegamento come desiderato. Quindi, fai clic destro sul nuovo collegamento e seleziona "Proprietà" dal menu popup.
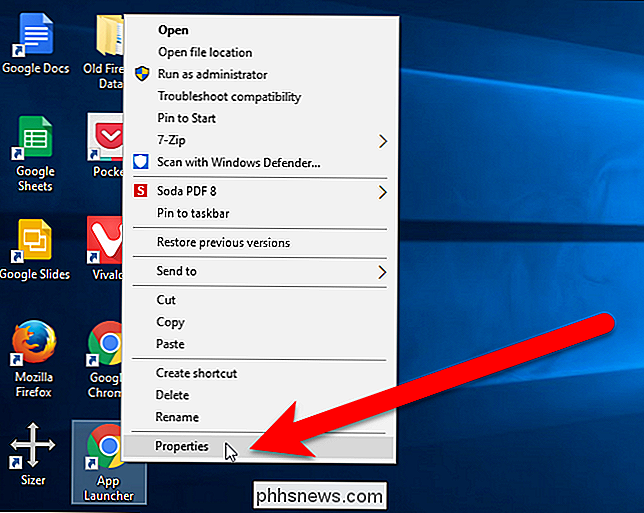
Scrivi- mostra-app-list(con due trattini all'inizio) dopo la fine del " Target ", come mostrato nell'immagine qui sotto. Se stai utilizzando una scorciatoia che apre un profilo specifico, inserisci- mostra-app-listalla fine. Assicurati di mettere uno spazio prima di- show-app-list.
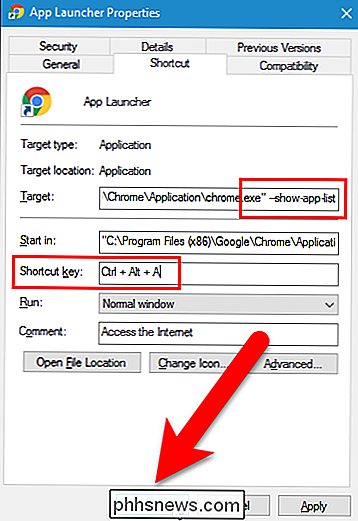
Al momento, il collegamento aprirà Chrome App Launcher sul desktop mentre è ancora lì. Tuttavia, una volta scomparso, il collegamento aprirà la pagina App nel browser Chrome, proprio come l'icona Avvio applicazioni di Chrome sulla barra dei segnalibri echrome: // appnella barra degli indirizzi.
Utilizza un'estensione di Chrome per accedere alle tue app di Chrome
Infine, se non ti piace il pulsante App sulla barra dei segnalibri o la pagina App su una scheda separata, puoi installare un'estensione che mette un pulsante nella barra degli strumenti delle estensioni sul lato destro della barra degli indirizzi che fornisce l'accesso alle tue app di Chrome. Ci sono alcune estensioni che fanno questo, ma ci piace AppJump App Launcher e Organizer, che sembra avere più opzioni per personalizzare l'estensione.
Visita la pagina App Launcher e Organizer AppJump nel Chrome Web Store e installa l'estensione . Quindi, fai clic con il pulsante destro del mouse sul pulsante "AppJump App Launcher" sulla barra degli strumenti e seleziona "Opzioni" dal menu a discesa.
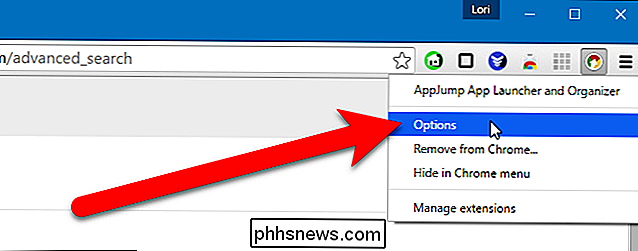
Tutte le tue app ed estensioni Web sono elencate, ognuna con pulsanti che ti consentono di Disabilitare, Disinstallare e Aggiungi al gruppo. Ogni app Web dispone anche di un pulsante per avviare l'app.
L'App Launcher di AppJump consente di raggruppare le app e le estensioni in gruppi personalizzati. Per fare ciò, fai clic sul pulsante "Aggiungi al gruppo" per una delle app. Ad esempio, vogliamo mettere l'Avvio applicazioni di Messenger in un gruppo Social Media.
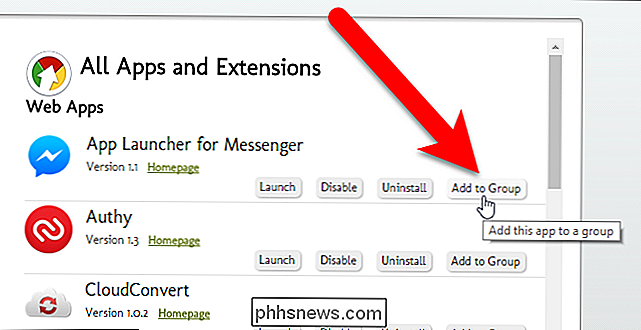
Poiché non abbiamo ancora gruppi, viene visualizzato un collegamento Crea nuovo gruppo sopra l'elenco. Fare clic sul collegamento.
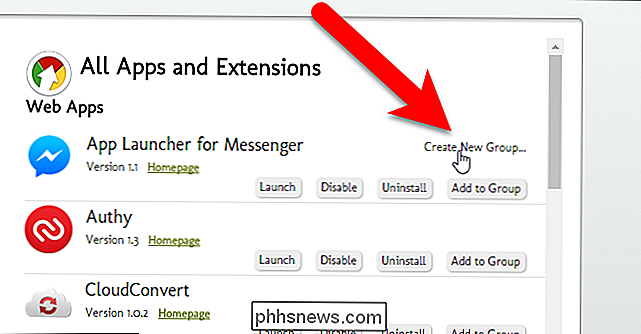
Nella finestra di dialogo App Launcher e organizer dell'applicazione AppJump, digitare un nome per il nuovo gruppo nella casella e fare clic su "OK". Nel nostro esempio, l'icona App Launcher per Messenger è spostata nel gruppo Social Media.
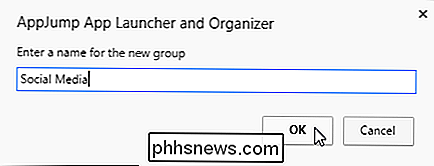
Quando clicchiamo sul pulsante "Aggiungi al gruppo" per l'icona dell'app Authy, viene visualizzata la finestra di dialogo Seleziona un gruppo. Possiamo scegliere un gruppo esistente o fare clic su "Aggiungi a nuovo gruppo" per accedere alla finestra di dialogo illustrata sopra e creare un altro nuovo gruppo. Creeremo un gruppo chiamato Sicurezza per l'app di Authy.
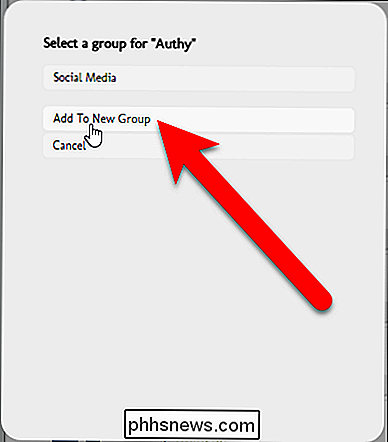
Qui abbiamo due gruppi personalizzati che abbiamo creato. Un gruppo non categorizzato viene aggiunto anche dopo aver creato il tuo primo gruppo personalizzato per contenere tutte le app Web e le estensioni che non hai ancora inserito nei gruppi. Il gruppo Tutte le app ed estensioni contiene tutte le app e le estensioni web, quelle inserite in gruppi e quelle non classificate.
Quando si sposta il mouse sul nome di un gruppo sulla sinistra, viene visualizzato il pulsante Modifica per quel gruppo. Fai clic sul pulsante "Modifica" per cambiare il gruppo.
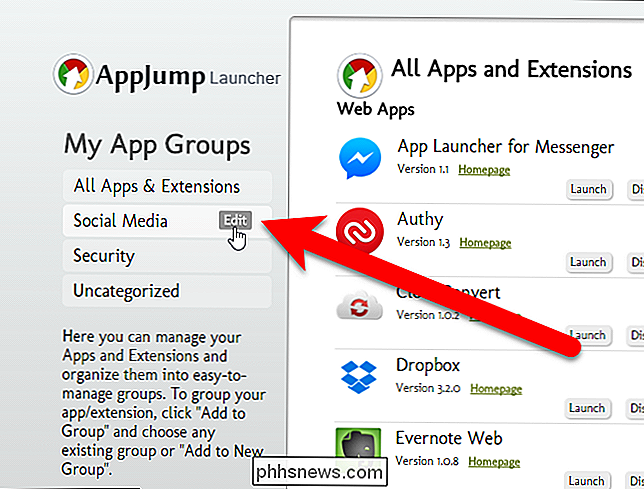
Puoi "Rimuovere" o "Rinominare" un gruppo, oppure chiudere il menu senza fare clic su "Annulla".
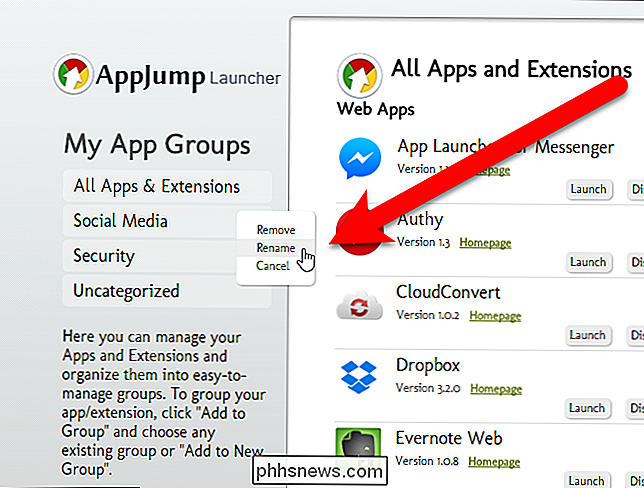
Continua a classificare le tue app web mentre discusso. Quando hai organizzato tutte le tue app Web, fai clic con il pulsante sinistro del mouse sul pulsante App Launcher di AppJump. Una finestra di dialogo mostra i gruppi che hai creato in alto, nonché un gruppo Tutti e un gruppo Altri (non categorizzato). Fai clic sul nome di un gruppo per accedere alle app Web che hai inserito in quel gruppo.
NOTA: potresti aver organizzato le tue estensioni e le tue app web. Tuttavia, le estensioni non sono incluse nella finestra di dialogo di AppJump Launcher.
Se disponi di molte app Web e hai dimenticato dove ne inserisci una, puoi utilizzare la casella nella parte superiore della finestra di avvio di AppJump per cerca l'app web. I risultati vengono visualizzati quando si digita il nome dell'applicazione Web.
Il collegamento "Gestisci app ed estensioni" nella parte superiore equivale a selezionare "Opzioni" quando si fa clic con il pulsante destro del mouse sul pulsante AppJump App Launcher.
A eseguire un'app Web, è sufficiente fare clic sull'app nella casella grigia nella finestra di dialogo AppJump Launcher.
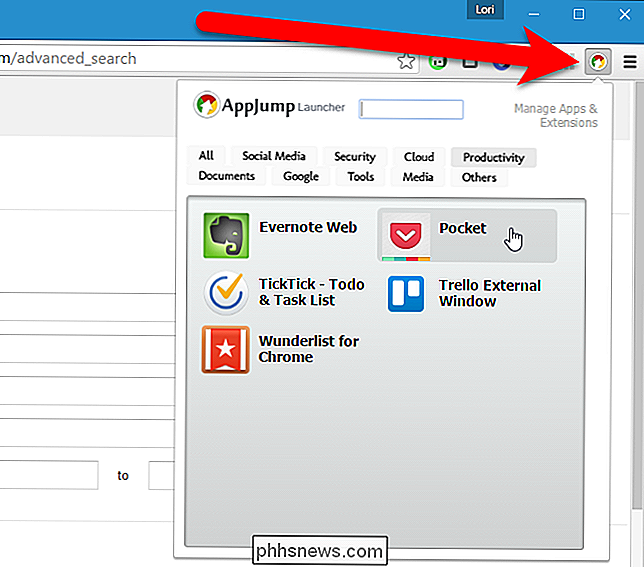
Esistono altre estensioni che consentono l'accesso alle app Web dalla barra degli strumenti delle estensioni in Chrome, come Chrome Webstore Launcher e App Launcher . Esiste anche un'estensione, chiamata Awesome New Tab Page, che consente di avviare app (e altri elementi) da una nuova pagina di tabulazione e un'estensione, denominata Omnibox App Launcher, che utilizza la barra degli indirizzi o omnibox per avviare le app.

Come personalizzare la barra laterale del Finder di OS X
Se usi OS X, probabilmente conosci la barra laterale del Finder per scorciatoie, unità e altri luoghi usati frequentemente. Potresti non sapere, tuttavia, che la barra laterale può essere modificata e personalizzata in vari modi. Quando apri Finder per la prima volta, la barra laterale mostra il suo aspetto predefinito.

Come controllare le app iOS di terze parti con Siri
Una funzionalità dietro le quinte in iOS 10, SiriKit, ti consente di controllare e utilizzare le tue app preferite con Siri in modo facile, se tu sapere dove guardare Impostiamo questo nuovo controllo vocale e diamo una svolta. Come funziona e cosa ti serve iOS 10 ha inaugurato un framework per l'integrazione delle loro app nell'assistente vocale di Apple, Siri.



