Usa l'app QuickTime del tuo Mac per modificare file video e audio

L'applicazione QuickTime inclusa con il tuo Mac non è solo uno strumento di riproduzione video. Include funzionalità di base per l'editing video per tagliare file video, combinare più file e registrare i tuoi video. Queste funzioni funzionano anche con i file audio!
QuickTime non è certamente un iMovie, ma non è necessario. Come l'app Anteprima per la modifica dei PDF, QuickTime offre le funzionalità di modifica di base necessarie in un programma leggero come questo.
Taglia un video o file audio
CORRELATO: Usa l'app di anteprima del Mac per unire, Dividere, marcare e firmare PDF
Per iniziare, apri un file .mp4 o un altro video con QuickTime. QuickTime è il lettore video predefinito, quindi dovresti solo essere in grado di fare doppio clic sul file video. Puoi anche aprire un file audio in quicktime: fai clic con il tasto Comando o fai clic con il pulsante destro del mouse, apri Con e seleziona QuickTime.
Con il file video (o audio) aperto in QuickTime, fai clic su Modifica> Ritaglia. Apparirà una semplice interfaccia di ritaglio: basta fare clic e trascinare le barre su ciascuna estremità per selezionare la parte del file video che si desidera conservare. Fai clic su Taglia e gli altri bit del file verranno rimossi.
Puoi quindi fare clic su File> Salva per salvare il file video, rimuovendo tutti gli altri contenuti. Oppure, puoi fare clic su File> Duplica per creare una copia duplicata del file video modificato e salvare la copia, conservando l'originale non modificato.
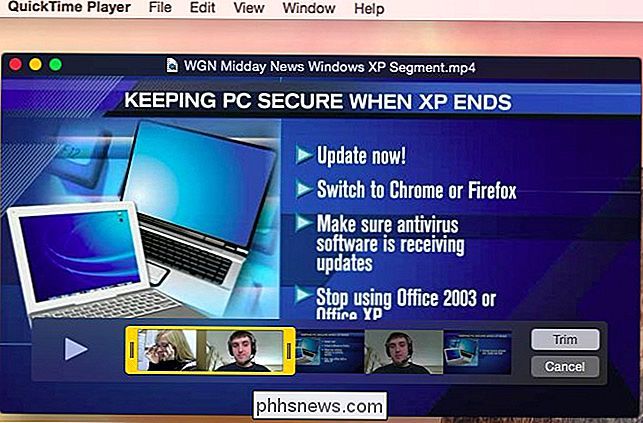
Combina più file
Quicktime può anche combinare più file video. Inizia aprendo il primo file in QuickTime. Successivamente, trascina e rilascia un altro file nella finestra di QuickTime. Lo vedrai apparire alla fine del primo file. Qui puoi trascinare e rilasciare ogni clip per riorganizzare il loro ordine. Fare doppio clic su una clip per aprire l'interfaccia Trim, in cui è possibile rimuovere facilmente i contenuti che non si desidera visualizzare nel file risultante.
Funziona anche con i file audio. Trascina e rilascia un file audio nella finestra di QuickTime e apparirà su una barra sotto i file video. Questo sovrapporrà l'audio al file video e verrà riprodotto contemporaneamente al video. L'audio del file audio e l'audio del file video originale verranno riprodotti contemporaneamente. Ad esempio, puoi aggiungere musica di sottofondo a un video.
Quando salvi (o duplica e salva) il file originale, il contenuto aggiuntivo verrà visualizzato alla fine del file, nello stesso ordine in cui appare la barra nella parte inferiore dello schermo. Semplice!
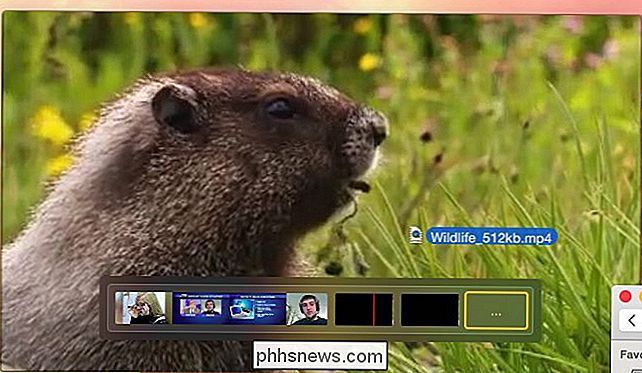
Dividi clip e riordina
Se hai un singolo file multimediale che vuoi riorganizzare, puoi anche usare QuickTime per quello Apri il file multimediale, quindi trascina la "testina" sulla barra di riproduzione per una posizione nel file. Fare clic su Modifica> Dividi clip e il clip attualmente selezionato (il file multimediale completo, per impostazione predefinita) verrà diviso in due parti. Puoi continuare a fare questo per creare più clip più piccole.
Puoi quindi trascinare le clip per riordinarle, proprio come puoi quando unisci più file separati insieme.
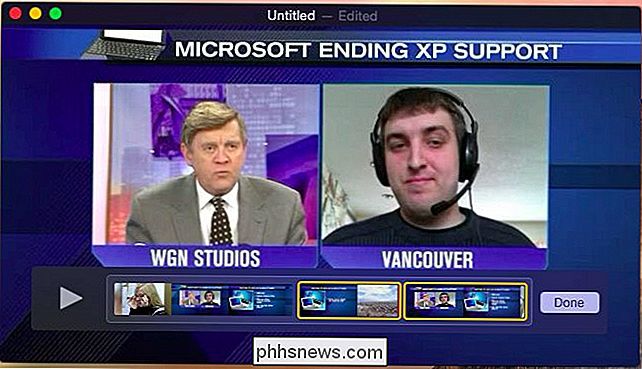
Registra video e audio
QuickTime ha anche funzionalità di registrazione incorporate, che consentono di registrare in modo rapido un file video o audio su un Mac. Può registrare tramite una varietà di fonti - utilizzando la webcam e l'audio del tuo Mac per registrare un tipico video è solo uno di questi. Può anche registrare il desktop del tuo Mac per creare uno screencast, o registrare uno schermo di iPhone o iPad se colleghi il dispositivo al tuo Mac tramite un cavo Lightning.
Per prima cosa devi aprire QuickTime, così puoi per farlo, premi Comando + Spazio per aprire la ricerca Spotlight, digita QuickTime e premi Invio per avviarlo.
CORRELATO: Come registrare un video dello schermo dell'iPhone o dell'iPad
Le funzioni di registrazione sono disponibili sotto il menu File. Selezionare Nuova registrazione filmati, Nuova registrazione audio o Nuova registrazione schermo. Per registrare uno schermo di iPhone o iPad dal tuo Mac, seleziona Nuova registrazione filmato e seleziona il dispositivo iOS come "videocamera" da cui registrare.
Dopo aver iniziato una nuova registrazione, seleziona le sorgenti audio e video e poi fai clic sul pulsante rosso. pulsante. Fai clic sul pulsante Interrompi quando hai terminato la registrazione e lo schermo cambierà in un'anteprima del tuo video registrato. Puoi utilizzare la funzione Trim di QuickTime per modificarlo ora, se lo desideri. Al termine, fai clic su File> Salva per salvare la registrazione su un file.
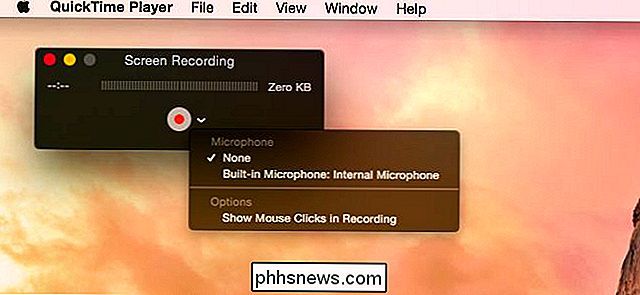
Trascodifica e riduci i file
QuickTime include anche alcune funzionalità di transcodifica di base. Questi possono essere utilizzati per ridurre un file in modo da poterlo più facilmente inviare via email o caricarlo da qualche parte, o consumare meno spazio quando posizionato su un dispositivo portatile. Questa funzione può anche estrarre il video da un file multimediale, salvando il contenuto audio come un proprio file.
Per fare ciò, apri il file multimediale e fai clic sul menu Firle. Utilizzare le opzioni sotto Esporta per selezionare il livello di qualità desiderato. Puoi anche esportare il video direttamente su iTunes, che ti dà la possibilità di selezionare il livello di qualità desiderato. Da iTunes, puoi trasferire più facilmente il file su un iPhone, iPod o iPad.
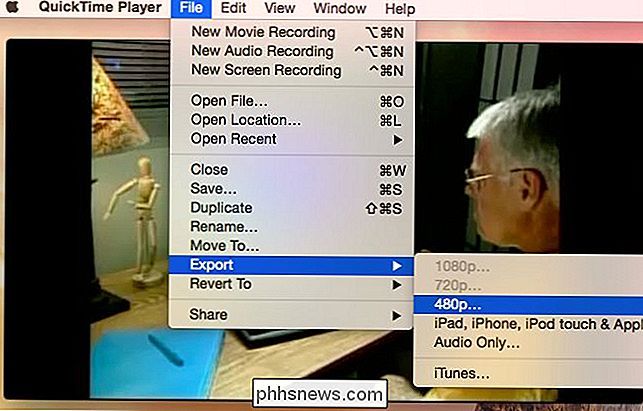
QuickTime è dotato anche di altre utili funzioni di modifica. Puoi utilizzare le opzioni Ruota e capovolgi sotto il menu Modifica per ruotare o capovolgere una clip (o l'intero file), salvandola in seguito. Questo potrebbe essere utile se qualcuno ha registrato per sbaglio un video capovolto, per esempio.
Su Windows, avresti bisogno di un'applicazione di terze parti come Avidemux per queste funzionalità basilari di editing audio e video.

Dovresti acquistare un monitor per computer 4K?
I nuovi monitor 4K stanno calando di prezzo e sono disponibili praticamente ovunque. Possono essere trovati ora per poche centinaia di dollari, e abbiamo visto alcuni ottimi prezzi di vendita. Ma valgono i soldi, e dovresti aggiornare? Come con i televisori, i monitor dei computer 4K hanno una risoluzione dello schermo di 3840 × 2160.

Come aggiungere e monitorare l'account di un bambino in Windows 10
I tuoi figli sono le persone più importanti del mondo per te e Internet è un luogo spaventoso che richiede costante attenzione. Fortunatamente, puoi configurare l'account di un bambino in Windows 10 per semplificare il tuo lavoro come genitore. Abbiamo già parlato degli account di un bambino in Windows.



