Come personalizzare la tastiera OS X e aggiungere scorciatoie

Gli utenti Mac sanno che le scorciatoie da tastiera sono la via da percorrere in OS X. L'uso della tastiera per eseguire attività di routine e ripetitive è un grande risparmio di tempo e aumenta il tuo livello di abilità, ma lo sapevi che puoi aggiungere o persino personalizzare le scorciatoie da tastiera?
Controllare il tuo Mac con la tastiera non è una piccola parte del DNA di OS X (e anche delle versioni precedenti). Quando usi un Mac, sei quasi obbligato a usare le scorciatoie da tastiera per fare cose che altri utenti di computer potrebbero utilizzare come mouse predefiniti.
Ad esempio, mentre puoi sempre usare il menu di un'app per uscire, è solo più veloce e più facile da usare "Command + Q".
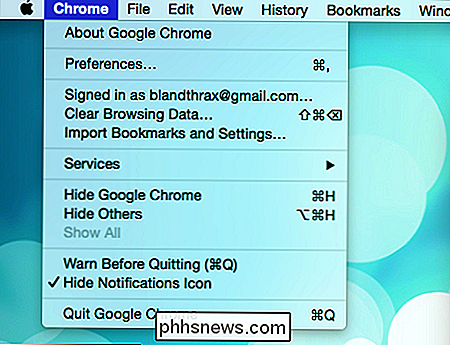
Allo stesso modo, c'è un'icona che puoi cliccare per accedere a Spotlight, se vuoi davvero andare sempre nell'angolo in alto a destra e farlo, o in alternativa, puoi semplicemente usare " Command + Space ".
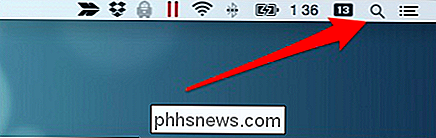
Quindi il punto qui è che le scorciatoie da tastiera sono grandiose su OS X e più ne sai meglio è. Avere il comando delle scorciatoie da tastiera è un modo fantastico per migliorare le tue abilità di OS X e raggiungere le vette del vero power user.
Le impostazioni della tastiera
Prima di scavare nelle scorciatoie, diamo un'occhiata alle impostazioni della tastiera di OS X, perché ci sono alcune cose interessanti che puoi fare che non hanno nulla a che fare con combinazioni e associazioni. La prima scheda è dedicata al comportamento della tastiera, quindi se si desidera regolare la ripetizione dei tasti veloci o se i tasti funzione utilizzano funzioni speciali o agiscono come tasti funzione standard, è possibile farlo qui.
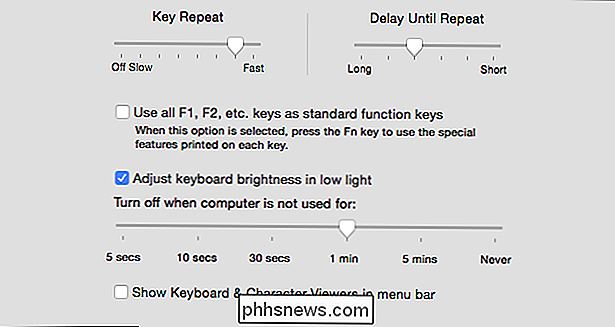
Di nota speciale sono i controlli da regolare retroilluminazione della tastiera (come nei MacBook). Per impostazione predefinita, in condizioni di scarsa illuminazione, la retroilluminazione della tastiera si accenderà mentre in condizioni di luce intensa si spegne. Se si desidera controllare personalmente questo aspetto del proprio computer, è possibile deselezionare questa casella.
In tale nota, il timeout della retroilluminazione può essere regolato da cinque secondi a mai. L'impostazione del timeout è particolarmente utile se si utilizza il computer per guardare film al buio. Puoi effettuare regolazioni del volume e così via, quindi la retroilluminazione si spegnerà automaticamente in modo da non distrarti.
Nella parte inferiore della scheda Tastiera, il pulsante "Cambia tipo di tastiera ..." aprirà una procedura guidata che chiederà di premere determinati tasti in modo che possano identificarlo per te. In questo modo, aggiungere tastiere esterne è un gioco da ragazzi.

Forse più interessante è l'opzione per regolare i tasti modificatori.
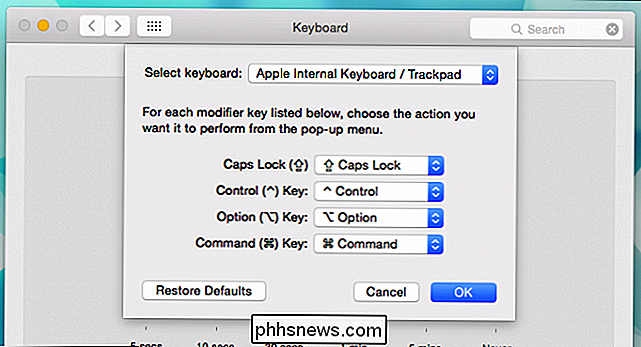
Ciò sarà utile se utilizzi una tastiera non Apple, ad esempio varietà standard da 102 tasti standard, in cui i layout dei tasti sono diversi da quelli di Apple.
Le impostazioni della tastiera hanno anche una scheda "Testo", che è ottima se usi la stenografia per alcune frasi spesso usate. Nello screenshot seguente, puoi vedere le nostre sostituzioni personalizzate, che cambieranno automaticamente quando utilizzi un'applicazione come TextEdit o Messaggi, in cui la stenografia potrebbe tornare utile.
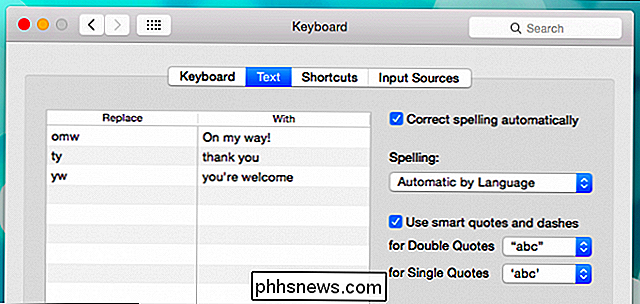
Puoi anche disattivare la correzione automatica, che non sempre fa appello tutti, scegli il tuo dizionario di ortografia e attiva o disattiva virgolette e trattini intelligenti. Per chiunque si chieda come regolare le capacità di correzione del testo di OS X, è questo.
Infine, ci sono le origini di input, in cui è possibile aggiungere lingue e layout di tastiera alternativi. Nello screenshot, vediamo come appare quando selezioniamo il layout di Dvorak. Usa ancora l'alfabeto latino ma il layout QWERTY quasi universale è stato trasformato in qualcosa di completamente diverso.
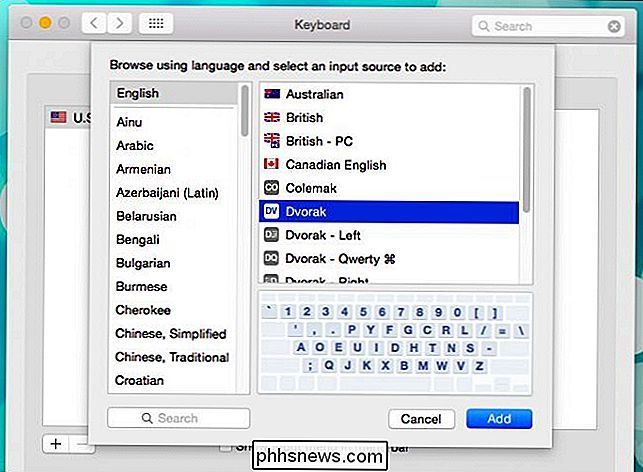
Questo è tutto per questi tre pannelli di impostazioni della tastiera. Ricorda, se vuoi cambiare il comportamento della tua tastiera, il testo e la correzione automatica, o la lingua o il layout della tua tastiera, è qui che lo fai.
Trovare il tuo ninja tastiera Mac interno con scorciatoie
Ora è il momento di gioco di tastiera. Se sei nuovo di OS X o non hai mai imparato nessuna delle sue innumerevoli combinazioni, ecco un buon articolo per iniziare. Prenditi un po 'di tempo per familiarizzare con le scorciatoie che vedi nei menu e in tutto il sistema.
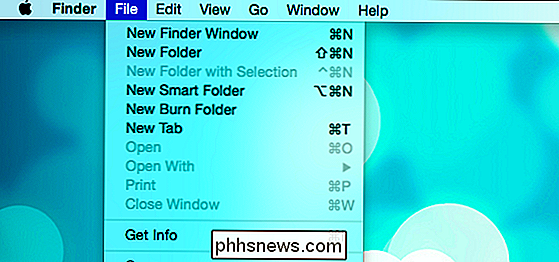
Guarda tutte le scorciatoie da tastiera.
Le scorciatoie Mac sono leggermente diverse rispetto ad altri sistemi. I Mac usano una serie di simboli per denotare i modificatori. Ci vuole un po 'per abituarsi perché non è lo stesso di vedere CTRL o ALT o MAIUSC, ma con un po' di pazienza e pratica, li avrai padroneggiati in breve tempo.
Un Quick Mac Keyboard Primer
Con Detto questo, perché non andiamo avanti e spieghiamo cosa significano tutti quei piccoli simboli?
Il comando è abbastanza facile da capire perché è la cosiddetta Apple Key, ma cosa succede con tutti quegli altri simboli di modifica funky?
I tasti su una tastiera Mac hanno nomi, come il suddetto tasto Comando, e poi ci sono i soliti sospetti come Opzione (Alt), Controllo, Esci e così via. Sfortunatamente, scrivere tutto questo nel sistema richiederebbe troppo spazio sullo schermo. I menu dovrebbero essere super-larghi per accogliere Command + Shift + Option e così via, quindi Apple ha incorporato un insieme unico di simboli per rappresentare ciascuno.
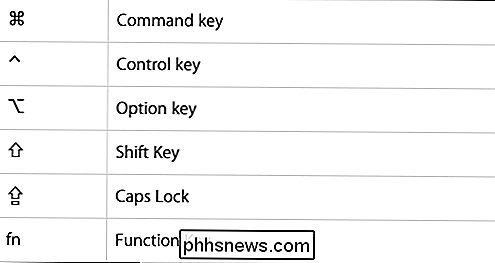
Gli utenti Mac della vecchia scuola probabilmente li conosceranno tutti a memoria, ma i nuovi convertiti o i tastieristi occasionali probabilmente troveranno alcuni di loro grattarsi la testa. In pratica, hai solo bisogno di ricordare il controllo e l'opzione.
Il comando e il simbolo associato vengono di solito stampati direttamente sulla tastiera (o sostituiti con il tasto Windows su altre tastiere). Maiusc è abbastanza facile da capire, Caps Lock è usato raramente, e la funzione è abbastanza ovvia.
La scheda Scorciatoie
Finiremo per finire questo articolo parlando finalmente delle scorciatoie da tastiera che alludiamo a tutto. La scheda "Tasti di scelta rapida" nelle preferenze della tastiera rappresenta il gateway per il controllo della tastiera sul tuo OS X.
Le impostazioni di scorciatoie hanno tutti i diversi aspetti su OS X che puoi influenzare nel riquadro sinistro e il riquadro destro si rompe ciascuna giù in singole azioni.
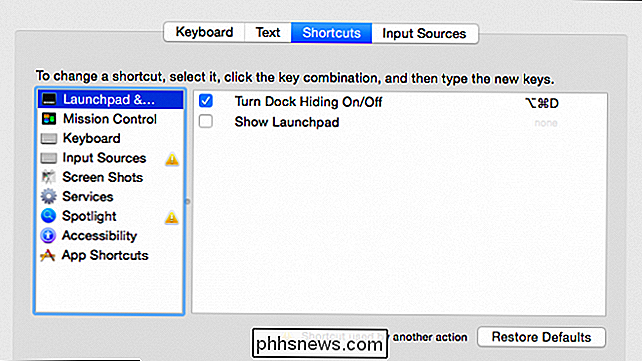
Nella parte inferiore delle impostazioni c'è un'opzione per controllare l'accesso completo alla tastiera. Ciò significa che quando si interagisce con una finestra o una finestra di dialogo, è possibile selezionare se Tab sposterà la messa a fuoco della tastiera tra le caselle di testo e solo gli elenchi o tutti i controlli.

In altre parole, passare attraverso una finestra di dialogo significa che Ci sposteremo tra pochi elementi o ogni elemento. Ecco come funziona in genere.
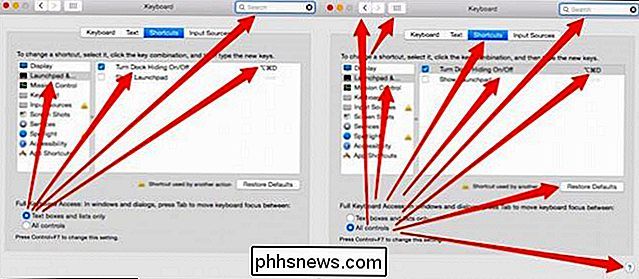
A sinistra: solo caselle di testo e elenchi. Destra: tutti i controlli.
Quando si aggiunge o modifica una scelta rapida, selezionare prima il tipo di collegamento che si desidera modificare. Ad esempio, cambiamo il modo in cui prendiamo screenshot. Per impostazione predefinita, quando si fa uno screenshot, si utilizza la combinazione di tasti "Command + Shift + 3" e questo farà scattare una foto dello schermo e salvarlo sul desktop.
Facciamo doppio clic sul combo di questo tasto di scelta rapida finché non viene selezionato , tieni premuti i modificatori e quindi la nuova chiave. Nell'esempio seguente abbiamo modificato "Salva immagine dello schermo in un file" in "Comando + Maiusc + 1".
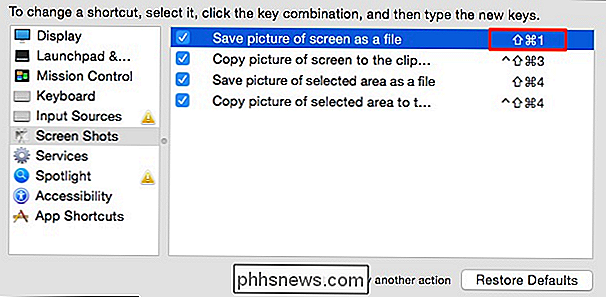
Se le tue modifiche provocano un conflitto, un punto esclamativo in un triangolo giallo accanto ad esso, come qui dove le scorciatoie Input Sources sono in conflitto con Spotlight. In questo caso, il conflitto è trascurabile, ma in altri potrebbe causare mal di testa, quindi fai del tuo meglio per utilizzare un collegamento che non è già utilizzato o modifica il collegamento con cui è in conflitto.
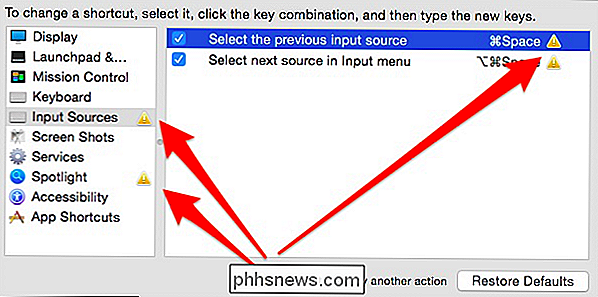
Per impostazione predefinita, il sistema ha già un molte scorciatoie integrate. Molti di questi sono universali e non possono essere modificati, ma è possibile regolarli per applicazione. Ad esempio, come descritto in questo articolo, puoi modificare la scorciatoia Esci per Google Chrome (o qualsiasi altra applicazione), ma non puoi cambiare Esci dal sistema.
Il motivo è molto semplice, devi usa la dicitura esatta del collegamento del menu. Esci è diverso a seconda dell'applicazione utilizzata, quindi verrà stampato nel menu come "Esci da Google Chrome" o "Esci da iTunes" e così via.
È tuttavia possibile modificare altre voci di menu applicazioni comuni, ad esempio come "Finestra -> Riduci" perché è lo stesso su ogni applicazione.
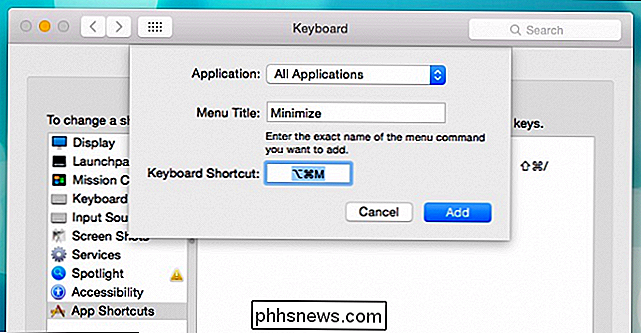
Quindi, la scorciatoia per minimizzare Windows ora sarà "Opzione + Comando + M" invece di "Comando + M" e questo sarà un sistema- ampio cambiamento.

Puoi farlo con altre scorciatoie generiche come "Preferenze ...", "Stampa" e così via. Devi solo assicurarti che il testo del menu corrisponda esattamente indipendentemente dal fatto che sia per tutte le applicazioni o stai cambiando qualcosa che è specifico dell'applicazione.
Come già accennato, ci sono già alcune scorciatoie programmate nel sistema, e lì sono molti che non lo sono.
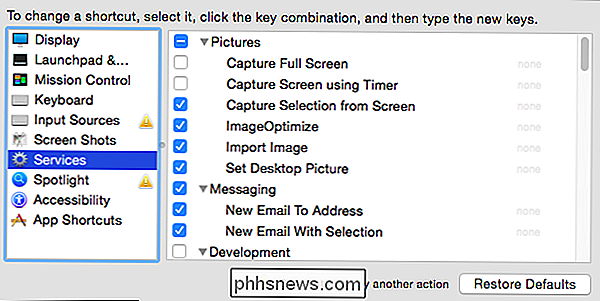
Molte azioni di sistema non hanno combinazioni di tastiere.
Inoltre, se in qualsiasi momento decidi di ripristinare le scorciatoie predefinite o se hai fatto un casino di cose, puoi fare clic su "Ripristina impostazioni predefinite" e ripristinare tutto.
Questo è tutto per tutto ciò che riguarda la tastiera OS X. È abbastanza facile capire perché gli utenti Mac di vecchia data siano tastieristi così entusiasticamente enfatici. Essere in grado non solo di utilizzare una scorciatoia da tastiera per controllare le funzioni di sistema e le funzionalità dell'applicazione, ma anche di aggiungere nuove scorciatoie o modificare quelle esistenti, è un grande potere avere.
Vogliamo sapere come usi le scorciatoie. Ti rimandi al mouse per la maggior parte o tutto il tuo computer? Quali sono alcune delle tue scorciatoie preferite o più utili? Il nostro forum di discussione è aperto, incoraggiamo il tuo feedback.

Come inviare messaggi SMS da qualsiasi PC o Mac
Perché digitare messaggi di testo sullo smartphone quando si è in un laptop o PC desktop con tastiere di dimensioni standard? Questi trucchi ti consentono di inviare messaggi di testo direttamente dal tuo PC. Anche se non hai accesso al servizio cellulare, puoi utilizzare alcuni di questi strumenti per inviare messaggi SMS direttamente a un numero di telefono.

Come navigare e connettersi alle reti wireless Dalla riga di comando
Siamo sempre alla ricerca di modi geek per impressionare i nostri amici e recentemente abbiamo trovato un modo per connetterci al nostro wireless rete dal prompt dei comandi, quindi oggi ti mostreremo come farlo. Come navigare e connettersi alle reti wireless Dalla riga di comando La navigazione delle reti wireless disponibili dal prompt dei comandi richiede solo un singolo comando: netsh wlan show networks Sfortunatamente per connettersi a una rete, è necessario avere un profilo di rete per esso.



