Come ricevere le notifiche dal tuo nido Se la tua fornace o A / C interrompe

Se sei lontano da casa e la tua fornace o A / C si guasta, possono accadere cose brutte. Se hai un termostato Nest, puoi ricevere una notifica ogni volta che succede, in modo che tu possa risolvere il problema prima che diventi ... beh, un problema ancora più grande.
Un forno rotto o un'unità A / C non è solo fastidioso da solo , ma può causare molti altri problemi secondari. Se la fornace si rompe, si rischia che le tubature dell'acqua si congelino e si aprano e se l'aria condizionata non riesce nel bel mezzo dell'estate, si rischia di rendere la casa davvero calda, il che può essere un problema per gli animali domestici che potrebbero essersi lasciati soli per un paio di giorni.
Fortunatamente, grazie a un servizio online chiamato IFTTT, puoi ricevere notifiche sul telefono ogni volta che il tuo termostato Nest rileva che la temperatura interna è scesa al di sotto o è aumentata sopra a quella impostata. Quindi, se imposti l'aria condizionata a 74 gradi e il tuo termostato Nest segnala che sono 78 gradi in casa, è un segnale indicante che qualcosa non va.
Se non hai ancora utilizzato IFTTT, consulta la nostra guida per ottenere avviato per informazioni su come creare un account e connettere le app. Quindi, torna qui per creare le ricette necessarie.
Per tua comodità, abbiamo creato le due ricette nella loro interezza e le abbiamo incorporate qui, quindi se sei già esperto in IFTTT, fai clic su "Aggiungi" bottone sotto. Una ricetta è per l'inverno quando la tua fornace è accesa e l'altra è per l'estate quando l'aria condizionata è accesa. Dovrai collegare il termostato Nest e il canale SMS, se non lo sono già.
Se desideri personalizzare le ricette (che probabilmente vorrai fare se vuoi utilizzare un altro metodo di notifica diverso da SMS) ), ecco come l'abbiamo creato. Inizia andando sulla home page di IFTTT e fai clic su "Le mie ricette" nella parte superiore della pagina.
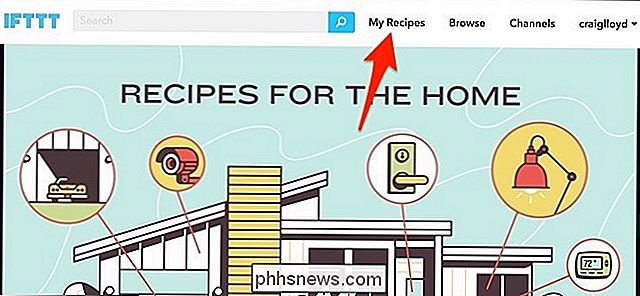
Quindi, fai clic su "Crea una ricetta".
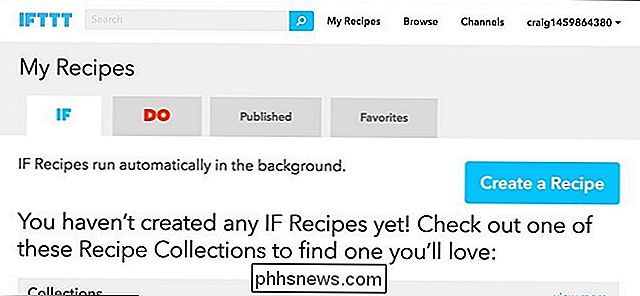
Fai clic su "questo" evidenziato in blu.
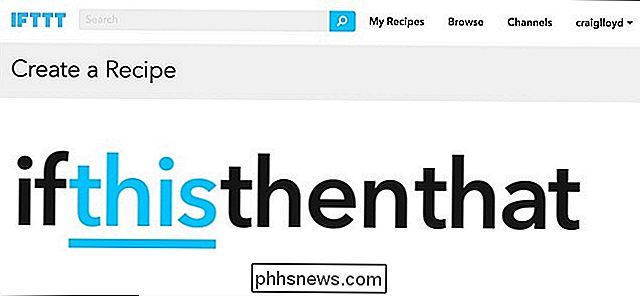
Scrivi " Nest Termostato "nella casella di ricerca o trovarlo nella griglia di prodotti e servizi sotto quella. Fai clic su di esso quando lo trovi.
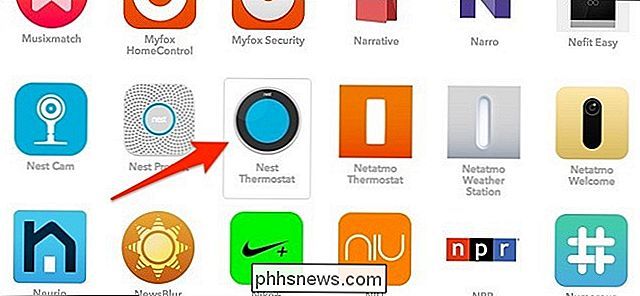
Successivamente, nella pagina "Choose a Trigger", fai clic su "Temperature rising above".
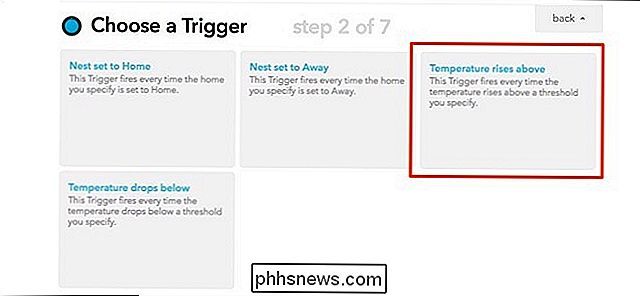
Nella pagina successiva, seleziona il tuo termostato Nest in "Which device?" E quindi inserire una soglia di temperatura. Quando il tuo termostato Nest rileva una temperatura interna oltre questo numero, riceverai una notifica. Inoltre, seleziona Fahrenheit o Celsius sotto "Degrees in".
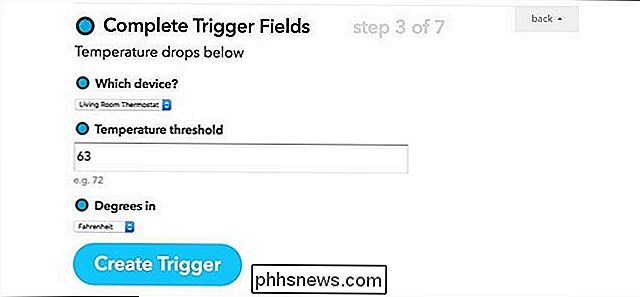
Successivamente, fai clic su "that" evidenziato in blu per impostare l'azione che si verifica quando scatta il trigger.

Digita "SMS" nella casella di ricerca o trova nella griglia di prodotti e servizi al di sotto di questo. Fare clic su di esso quando lo trovi.
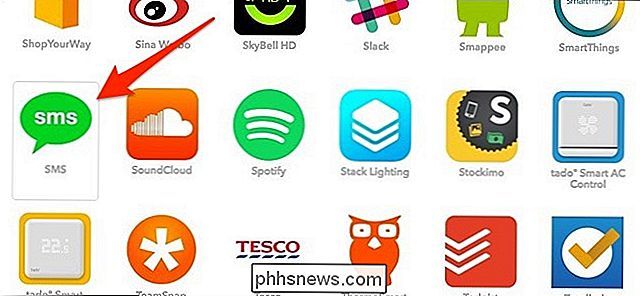
Fare clic su "Inviami un SMS".
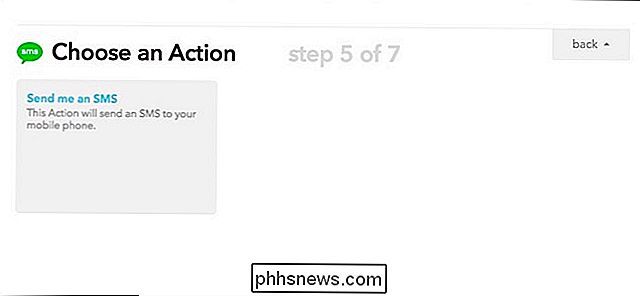
Digitare il messaggio che si desidera ricevere ogni volta che viene attivato il trigger e quindi fare clic su "Crea azione".
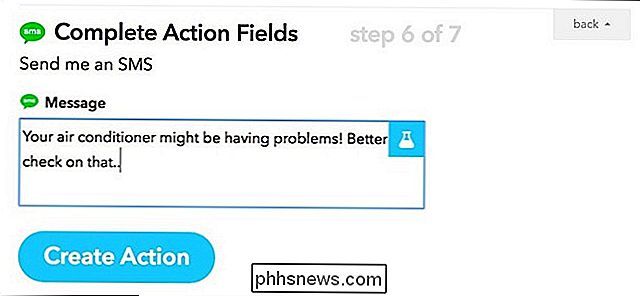
pagina successiva, se vuoi, dai alla tua ricetta un titolo personalizzato e fai clic su "Crea ricetta".
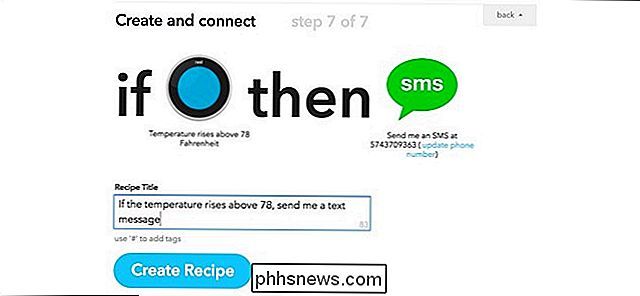
La tua ricetta è ora in diretta! Puoi creare una ricetta simile a questa, ma per l'inverno, quindi se la temperatura interna scende mai al di sotto di quella impostata sul tuo termostato Nest, puoi ricevere un avviso SMS. In sostanza, ripeti semplicemente i passaggi precedenti, ma nella pagina "Scegli un trigger", invece di selezionare "Aumenta la temperatura sopra", selezionerai "Gocce di temperatura sotto".
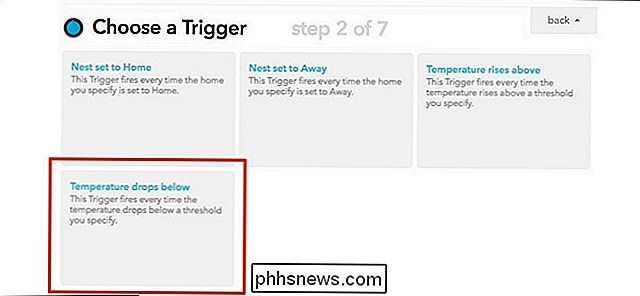
Da lì, entrerai in un numero di alcuni gradi più freddo di quello a cui è stato impostato il riscaldamento sul termostato, quindi ogni volta che la temperatura interna diventa più fredda, riceverai una notifica che ti informa che probabilmente il tuo forno ha problemi.

Come seguire i collegamenti ipertestuali in Outlook 2013 senza tenere premuto il tasto Ctrl
Gli hyperlink in tempo reale in Outlook vengono aperti nel browser predefinito tenendo premuto il tasto "Ctrl" e facendo clic sul collegamento. Questa è l'impostazione predefinita, ma può essere modificata se si preferisce fare clic su un collegamento ipertestuale per seguirlo. Per accedere a questa impostazione, fare clic sulla scheda "File" in una finestra "Messaggio".

Come disabilitare il prompt dei comandi e il programma "Esegui" in Windows
Il prompt dei comandi e il programma Esegui sono strumenti piuttosto potenti nel mondo Windows. Se preferisci che utenti specifici su un computer non abbiano accesso ad essi, non è troppo difficile da fare. Windows rende piuttosto facile aprire il Prompt dei comandi, e ci sono tutti i tipi di cose utili che puoi fare con esso .



