Come usare i componenti aggiuntivi di Firefox
Anche se l'utilizzo di Firefox è in declino negli ultimi anni, è ancora al secondo posto dietro Google Chrome in termini di utilizzo. La ragione principale alla base di questo è i componenti aggiuntivi. Firefox può essere personalizzato in milioni di modi diversi, qualcosa che nessun altro browser può replicare a quel livello.
Nel gergo di Firefox, i componenti aggiuntivi possono essere costituiti da una serie di elementi: estensioni, temi, plug-in, servizi, provider di ricerca, language pack e così via. I componenti aggiuntivi consentono di modificare il funzionamento di Firefox, estenderne le funzionalità o personalizzare l'aspetto di il browser.
Nell'ultima versione di Firefox, i componenti aggiuntivi vengono aggiornati automaticamente, anche se questo può essere modificato nelle impostazioni. Inoltre, i componenti aggiuntivi che installi dalla pagina Componenti aggiuntivi nel browser Firefox sono stati approvati da Mozilla e dovrebbero essere sicuri. Puoi anche scaricare componenti aggiuntivi da siti di terze parti e installarli manualmente, ma questi componenti aggiuntivi non sono controllati da Mozilla.

Ricerca di componenti aggiuntivi
Iniziamo trovando alcuni componenti aggiuntivi da installare in Firefox. Ci sono due modi per farlo: tramite il browser web stesso o tramite il sito Web della galleria di componenti aggiuntivi di Firefox. Per il precedente metodo, fare clic sull'icona delle impostazioni all'estrema destra (tre linee orizzontali) e quindi fare clic su Componenti aggiuntivi .
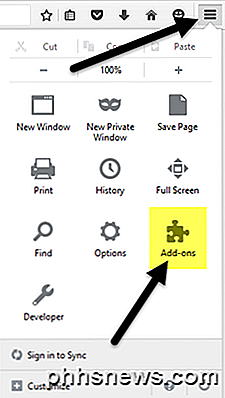
Si aprirà un'altra scheda in cui è possibile trovare e gestire componenti aggiuntivi, estensioni, temi, plug-in, ecc. Se sai già cosa stai cercando, puoi semplicemente cercare l'add-on nella casella in alto.
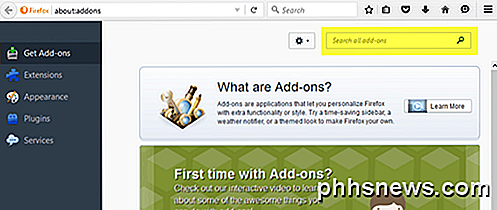
Per installare un componente aggiuntivo, fai clic sul pulsante Installa . Alcuni componenti aggiuntivi richiedono il riavvio del browser e altri no. Per qualche ragione, solo la galleria del sito ti mostra quali componenti aggiuntivi non richiedono un riavvio.
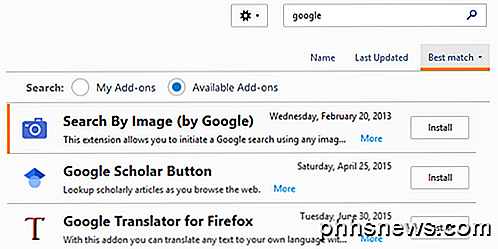
Il secondo modo per trovare i componenti aggiuntivi è visitare il sito Web dei componenti aggiuntivi di Mozilla. Mi piace questa interfaccia meglio perché puoi cercare per categorie, più popolari, più votati, più utenti, più nuovi, ecc.
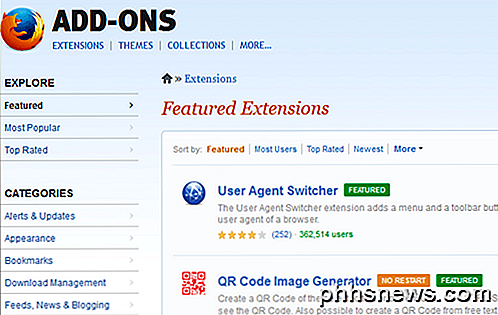
È anche molto più facile trovare temi e raccolte nella versione del sito web. Le raccolte sono una sezione molto interessante creata dagli utenti che raggruppano diversi componenti aggiuntivi di Firefox che si riferiscono a un'idea o un concetto specifici.
Ad esempio, è possibile installare la raccolta Reference Desk, che installerà ScrapBook, Merriam-Webster e Memonic Web Clipper insieme. Se sei uno sviluppatore web, la Toolbox di Web Developer ha 12 componenti aggiuntivi perfetti per la risoluzione dei problemi, la modifica e il debug di progetti web.
Ora che hai installato alcuni componenti aggiuntivi e temi, parliamo di come possiamo gestirli.
Gestione dei componenti aggiuntivi
La prima cosa che potresti notare dopo aver installato un componente aggiuntivo è una nuova icona nella barra degli strumenti di Firefox. Qui ho un'icona AdBlock Plus e un'icona NoScript che sono stati aggiunti automaticamente.
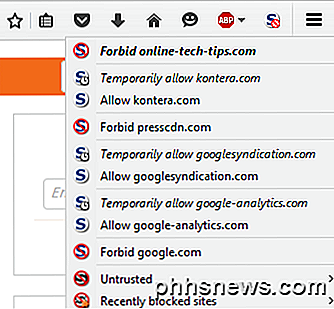
Avere i pulsanti nella barra degli strumenti mi consente di controllare le impostazioni per ogni pagina Web che visito, quindi ha senso averli lì. Altri componenti aggiuntivi non aggiungeranno necessariamente un pulsante alla barra degli strumenti. Puoi personalizzare ciò che appare nella barra degli strumenti facendo clic sull'icona delle impostazioni e quindi facendo clic su Personalizza nella parte inferiore.
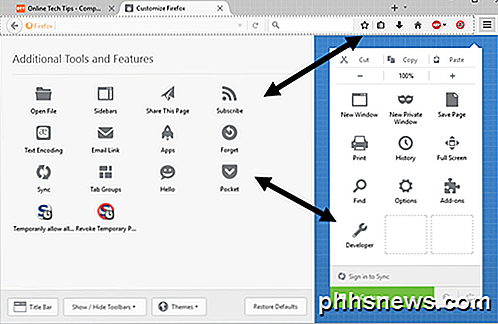
Si aprirà una nuova scheda che ti consentirà di personalizzare Firefox. Sulla sinistra c'è una sezione denominata Strumenti e funzionalità aggiuntive, che è in pratica tutte le opzioni attualmente disponibili per l'aggiunta alla barra degli strumenti o al menu delle impostazioni sulla destra.
È sufficiente trascinare gli oggetti come desiderato. Se sono disponibili altri pulsanti per i componenti aggiuntivi installati, questi pulsanti aggiuntivi verranno visualizzati nella sezione a sinistra.
Ora torniamo alla pagina dei componenti aggiuntivi che abbiamo iniziato all'inizio dell'articolo. Ora vedrai che per impostazione predefinita, la pagina si apre alla scheda Estensioni invece che Aggiungi componenti aggiuntivi.
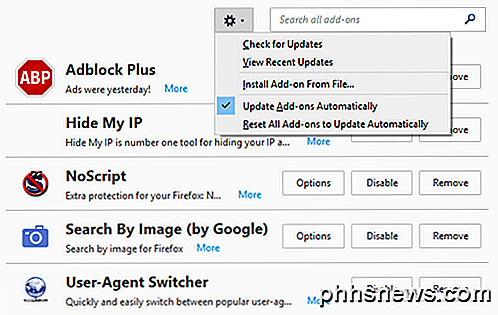
Sul lato destro, vedrai tutti i plugin attualmente installati. Nella parte superiore, viene visualizzata un'icona a forma di ingranaggio, che consente di controllare manualmente l'aggiornamento del componente aggiuntivo, installare un componente aggiuntivo da un file o disattivare gli aggiornamenti automatici dei componenti aggiuntivi. Se vuoi aggiornare manualmente i tuoi componenti aggiuntivi, deseleziona semplicemente la casella appropriata.
Per quanto riguarda gli add-on stessi, hai un paio di opzioni. Puoi rimuovere il plugin, che lo disinstallerà completamente. Puoi anche disabilitare un plug-in, che disattiverà la funzionalità, ma tienilo installato in Firefox.
Infine, il pulsante Opzioni è specifico per ciascun componente aggiuntivo e consente di configurare le impostazioni incluse dallo sviluppatore. Ad esempio, le opzioni per Ricerca per immagine dal componente aggiuntivo di Google ti consentono di scegliere se mostrare o meno l'icona della fotocamera quando si passa il mouse su un'immagine.
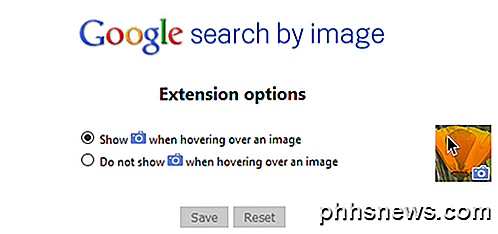
Questo è tutto ciò che puoi fare con i componenti aggiuntivi. Se fai clic su Aspetto, puoi cambiare il tema di Firefox in qualsiasi altro tema che hai installato.
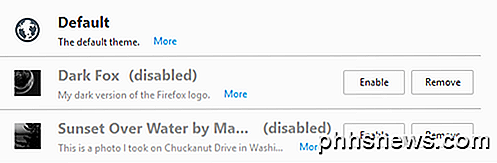
Fai clic sul pulsante Attiva per attivare un nuovo tema per Firefox e il tema dovrebbe essere applicato senza dover riavviare il browser. Infine, fai clic su Plugin per gestire tutti i plugin installati. Per impostazione predefinita, Firefox ha installato i plugin OpenH264 Video Codec e Primetime Content Decryption in modo da poter guardare YouTube, Netflix e altri video online senza problemi!
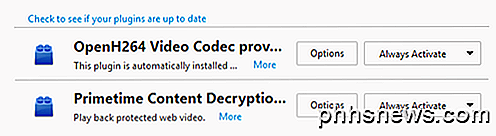
Nel complesso, l'utilizzo di componenti aggiuntivi in Firefox è molto semplice e può aggiungere un po 'di potenza e personalizzazione al browser. Se usi già Firefox, assicurati di controllare il mio post su come rendere Firefox di nuovo veloce e modificare le impostazioni in about: config. Se avete domande, sentitevi liberi di commentare. Godere!

Google Cloud Print: una guida completa
Se non hai sentito parlare di Google Cloud Print, non è del tutto sorprendente. Anche se è in circolazione dal 2011, non è diventato ampiamente utilizzato. Tuttavia, è qualcosa che potrebbe cambiare nel prossimo anno o giù di lì. A differenza di alcuni servizi Google che vengono archiviati durante la pulizia di primavera, Google Cloud Print ha aggiunto sempre più funzioni.Quindi

Windows 10 è eccezionale, tranne per le parti che sono terribili
Windows 10 è un ottimo aggiornamento. Microsoft ha prestato molta attenzione al feedback che ha ignorato durante lo sviluppo di Windows 8, e mostra. Sfortunatamente, alcune parti di Windows 10 sono inspiegabilmente cattive e ostili agli utenti. Mentre Windows 10 nel suo insieme mostra Microsoft che ascolta feedback, alcune parti mostrano la stessa vecchia Microsoft che ha scavato i suoi piedi e ha annunciato prodotti come Xbox originale Uno e Windows 8 senza apparire preoccupati per molti utenti.



