Installa ed elimina i caratteri in Windows in modo semplice
A partire da Windows 7 e proseguendo con Windows 10, il processo di gestione dei caratteri in Windows è diventato molto più snello e più semplice da utilizzare. Che tu sia un professionista che ha bisogno di installare molti font per il tuo lavoro o qualcuno che desideri velocizzare il proprio computer eliminando i font inutili, Windows semplifica l'esecuzione di entrambe le attività.
Se si incontrano problemi durante il percorso, ad esempio quando si tenta di eliminare un carattere, ho anche pubblicato metodi alternativi per aiutare a risolvere il problema. Si noti che le seguenti procedure possono essere eseguite in Windows 7, Windows 8.1 o Windows 10. Se c'è qualcosa che funziona in modo specifico, lo menzionerò separatamente.
Come installare un font
Una volta scaricato il file del font, vai avanti e apri la cartella in cui è stato salvato il font. Ora fai doppio clic sul file del carattere.

Apparirà una finestra dove vedrai un'anteprima di tutti i numeri e le lettere per quel tipo di carattere. Ti mostrerà anche una frase di esempio in diverse dimensioni di carattere. Per installare il carattere sul tuo sistema, fai clic sul pulsante Installa in alto.
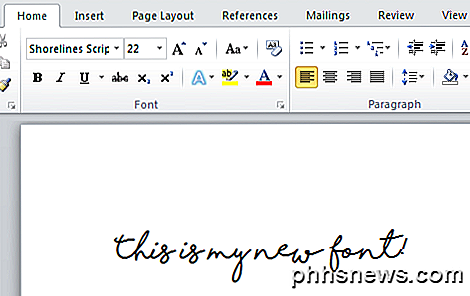
Questo è tutto! Il tuo carattere è ora installato! Se apri un programma come Word, vedrai che ora dovrebbe essere presente nell'elenco dei caratteri. Puoi selezionarlo e iniziare a digitare con il nuovo font.
Come eliminare un font
Cancellare un font è quasi altrettanto semplice. Innanzitutto, apri il Pannello di controllo e fai clic sulla cartella Fonts . Se ti trovi in visualizzazione per categorie, vai avanti e passa alla visualizzazione icone .
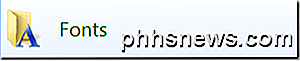
Seleziona il carattere che desideri eliminare e fai clic sul pulsante Elimina nella parte superiore della finestra.
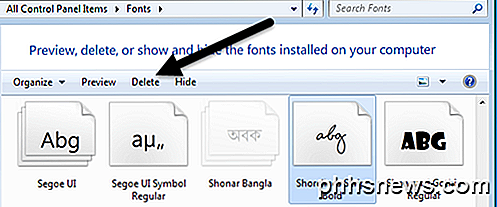
Se tutto va bene, il tuo font dovrebbe essere rimosso dal tuo sistema. Ora ci sono alcune situazioni in cui potresti incorrere in problemi. In primo luogo, potresti ricevere un messaggio che indica che il carattere non può essere cancellato perché è in uso.
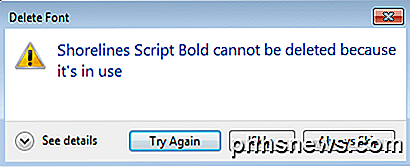
Se incontri questo problema, dovresti prima chiudere tutti i programmi e riprovare. Se ciò non funziona, prova a riavviare il computer e quindi a eliminare il carattere. Come ultima risorsa, puoi riavviare in modalità provvisoria e provare a eliminarlo.
Un altro modo per eliminare il carattere è tramite il registro di Windows. Prima di modificare qualsiasi cosa, assicurarsi di eseguire il backup del registro. Ora fai clic su Start e digita regedit . Passare alla seguente chiave di registro:
HKEY_LOCAL_MACHINE \ SOFTWARE \ Microsoft \ Windows NT \ CurrentVersion \ Fonts
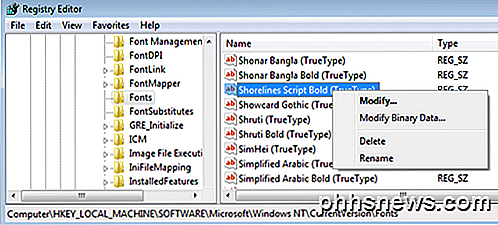
Trova il carattere nell'elenco sulla destra, quindi fai clic con il tasto destro e scegli Elimina . Sarai in grado di eliminare il file del font anche se prima ricevevi il messaggio in uso. Nota che se hai installato Windows a 64 bit, devi anche andare a questa chiave di registro ed eliminare il carattere anche da qui:
HKEY_LOCAL_MACHINE \ SOFTWARE \ Wow6432Node \ Microsoft \ Windows NT \ CurrentVersion \ Fonts
Dopo aver eliminato la chiave da entrambe le posizioni, procedere e riavviare il computer affinché le modifiche abbiano effetto. Il carattere dovrebbe ora essere rimosso da tutti i programmi.
Questo metodo può anche essere utilizzato per eliminare i font che sono font di sistema protetti. Ad esempio, supponiamo di volere eliminare Times New Roman. Se hai provato tramite il pannello di controllo, riceverai un messaggio di errore.
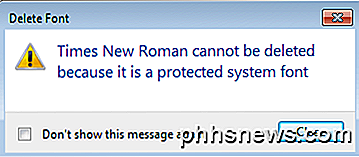
Puoi, tuttavia, andare nel registro e sbarazzarti del font lì. Assicurati di riavviare il computer dopo aver eliminato le voci dal registro. Non c'è davvero nessuna buona ragione per cancellare i font di sistema protetti, quindi non lo consiglierei.
Se hai già installato un gruppo di caratteri sul tuo computer e ora non vuoi avere molti caratteri aggiuntivi installati, puoi controllare il mio post precedente su come ripristinare i font Windows predefiniti.
Infine, puoi anche creare il tuo font e quindi installarlo usando questa guida! Se avete domande, sentitevi liberi di commentare. Godere!

Come eseguire applicazioni grafiche per desktop Linux da Bash Shell di Windows 10
La shell Bash di Windows 10 non supporta ufficialmente applicazioni desktop Linux grafiche. Microsoft afferma che questa funzione è progettata solo per gli sviluppatori che desiderano eseguire utilità del terminale Linux. Ma il sottostante "Sottosistema Windows per Linux" è più potente di Microsoft. È possibile eseguire applicazioni grafiche Linux in Windows 10, ma tenete presente che non è ufficialmente supportato.

Come sbloccare il dispositivo iOS 10 con un solo clic (come in iOS 9)
In iOS 10, Apple ha apportato una piccola ma fondamentale modifica al modo in cui gli utenti touch ID sbloccano il proprio telefono . Se sei stanco di vedere "Premi casa per aprire" o "Premi casa per sbloccare" ogni volta che tieni il tuo telefono, ecco come tornare alla modalità in cui era iOS 9. Come è cambiato il Touch ID (e perché) RELATED: Le migliori nuove funzionalità di iOS 10 (e come usarle) Quando si utilizza un dispositivo iOS 9 con la funzione di riconoscimento delle impronte digitali Touch ID, è sufficiente premere il pulsante Home sul tuo dispositivo e si sveglia e sblocca il dispositivo in un colpo solo.



