Come impostare più profili in Kodi per gli elenchi degli orologi separati

Non sei l'unica persona che vive in casa tua e non sei l'unica persona che guarda le cose sul tuo Scatola di Kodi. Perché dovrebbe esserci una sola biblioteca multimediale, con una lista di ciò che è stato visto e non è stato visto, e una lista di preferiti? Kodi ha offerto un sistema di profili per anni e non dovresti trascurarlo.
Forse tu e il tuo compagno di stanza state guardando lo stesso spettacolo in momenti diversi e volete tenere traccia della vostra lista osservata separatamente. Forse vuoi accedere al tuo account YouTube, così puoi vedere le tue iscrizioni invece di quelle di tua figlia. O forse ti piace giocare con i nuovi temi e non vuoi confondere il tuo povero coniuge nel processo.
Qualunque sia la ragione, è facile impostare più profili Kodi, con liste di controllo e componenti aggiuntivi separati. Puoi anche vedere una schermata di accesso quando avvii il programma, rendendo più facile scegliere quale profilo utente si desidera utilizzare. Ecco come iniziare.
Come creare i profili Kodi
Seleziona l'ingranaggio Sistema in alto a sinistra nella schermata iniziale, sotto la parola "Kodi".
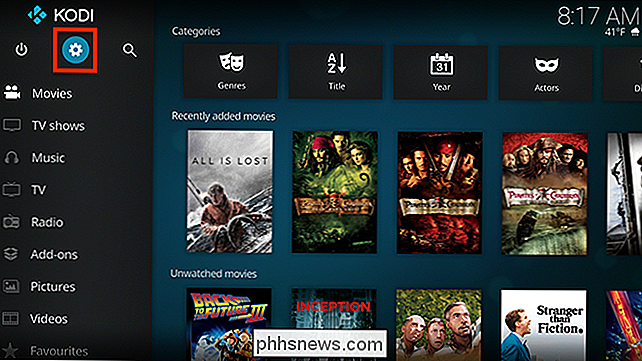
Quindi, vai alla sezione "Profili" .
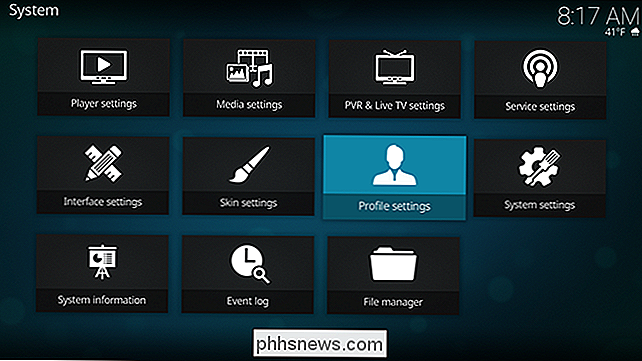
Nella sottosezione "Profili", vedrai un profilo per impostazione predefinita: Utente principale. Seleziona "Aggiungi profilo" per creare un nuovo utente.
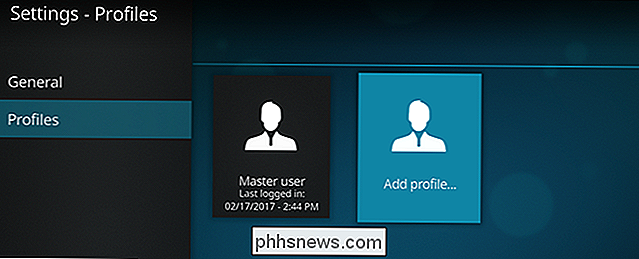
Ti verrà chiesto un nome, che puoi digitare utilizzando i tasti su schermo o la tastiera completa.
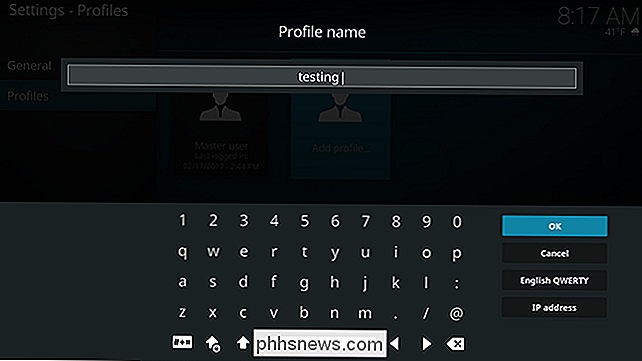
Seleziona "OK" quando sei fatto. Successivamente, ti verrà chiesto dove vuoi che si trovi la cartella del tuo profilo.
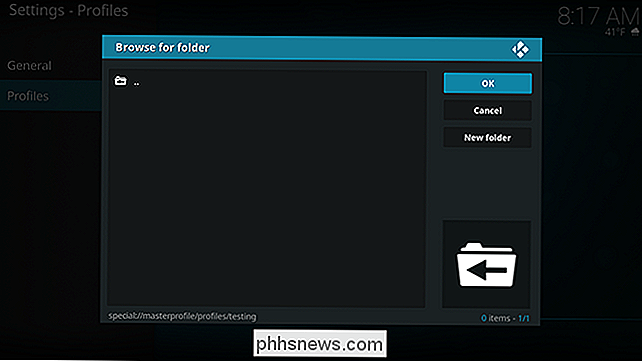
Se non sei sicuro, usa solo l'impostazione predefinita. Seleziona "Okay" quando sei pronto.
Successivamente sarai reindirizzato alla schermata delle impostazioni del tuo nuovo profilo, dove puoi cambiare il nome, aggiungere un'immagine del profilo e cambiare la directory. Puoi anche scegliere se condividere le informazioni multimediali e le fonti multimediali con il profilo principale o se tenere le cose completamente separate.
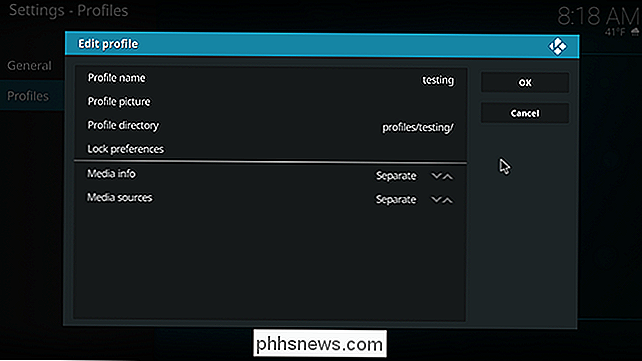
"Sorgenti multimediali" si riferisce alle cartelle in cui risiedono film e programmi TV. Probabilmente è più semplice lasciare questo sincronizzato con il tuo profilo principale, ma è bello avere l'opzione di usare cartelle completamente separate se è quello che vuoi. Informazioni sui media si riferiscono alle informazioni sui tuoi spettacoli e film; Consiglio di lasciare questo separato.
Sentiti libero di lasciare le impostazioni predefinite se non sei sicuro di cosa fare. Se mantieni le cose separate, puoi fare una copia una tantum delle tue fonti e informazioni multimediali nel passaggio successivo.
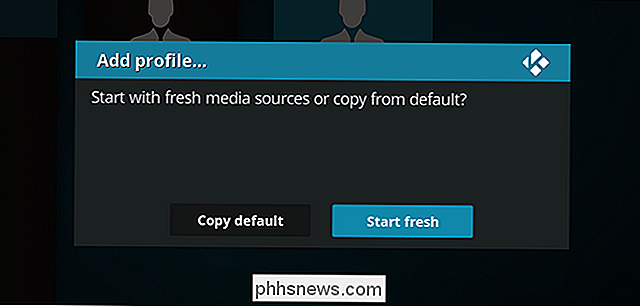
Le tue fonti e informazioni sui media rimarranno separate; questa opzione ti consente semplicemente di copiare le impostazioni correnti come punto di partenza.
Quando hai finito, vedrai il tuo nuovo profilo pronto.
Passaggio da un profilo all'altro in Kodi
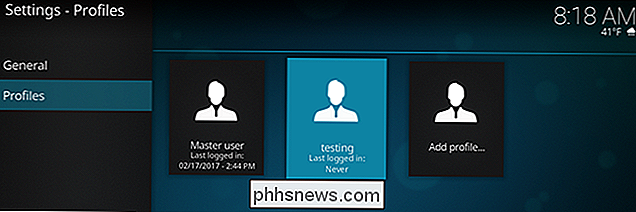
Ora che i tuoi profili sono impostati su, probabilmente ti starai chiedendo come passare da una all'altra. Ci sono due modi principali. Il più semplice è abilitare la schermata di login per Kodi; troverai l'opzione nella sezione Generale del pannello Profili nelle impostazioni.
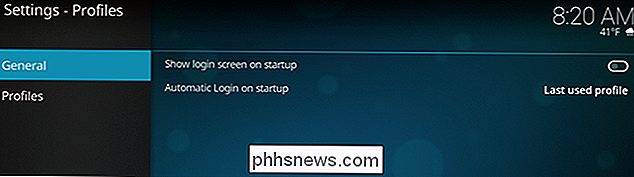
Abilita l'opzione "Mostra schermata di accesso all'avvio" e Kodi, una volta caricato, ti fornirà un elenco di profili tra cui scegliere.
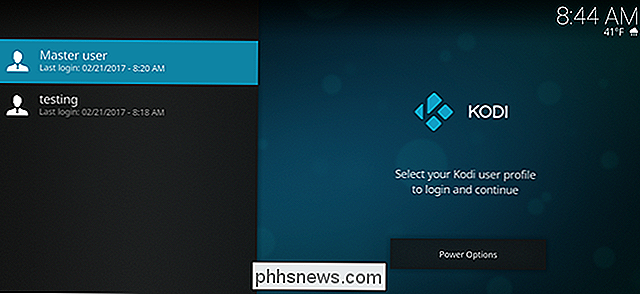
Se preferisci non vedere questa schermata ogni volta che avvii Kodi, puoi invece disconnetterti dall'account principale nel menu Power. Dalla schermata iniziale, fai clic sul pulsante di accensione in alto a sinistra. Verrà visualizzato un elenco di opzioni.
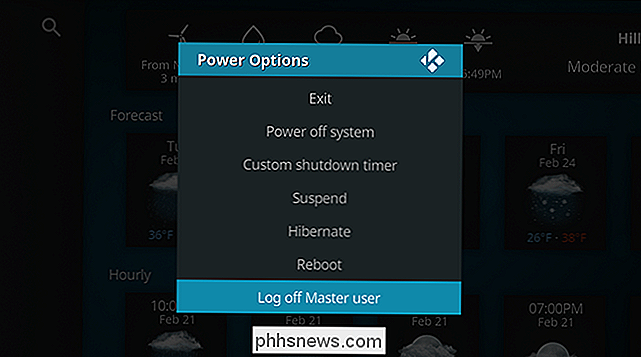
Seleziona "Disconnetti" e verrai reindirizzato alla schermata di accesso, permettendoti di cambiare profilo. La prossima volta che carichi Kodi, tuttavia, il profilo predefinito verrà caricato di nuovo. Questa configurazione è perfetta se utilizzi principalmente il tuo secondo profilo per sperimentare skin o componenti aggiuntivi.
CORRELATI: Come personalizzare l'estuario, Nuova skin di Kodi predefinita
Kodi sembra più o meno lo stesso in ogni profilo, che rende facile confondere un profilo con un altro. Per questo motivo, ti consiglio di personalizzare un po 'la skin di default di Kodi, quindi ogni profilo ha un colore diverso. Potresti anche usare skin differenti per profili diversi. Qualunque cosa renda facile distinguere i profili.

Impedisci a Windows di richiedere una password di riattivazione dalla modalità sospensione / standby
CORRELATO: Rendi Windows 7, 8.xo Vista Accedi automaticamente Se hai configurato Windows per accedere automaticamente a voi piuttosto che dover inserire una password, potreste trovare fastidioso che sia ancora necessario inserire una password quando il PC esce dalla modalità di sospensione. Ecco la correzione.

Come trasferire rapidamente file da un computer al telefono con Portal
Tutti abbiamo avuto quel momento in cui abbiamo bisogno di un file sul nostro telefono che si trova sul computer. Ora, ci sono un paio di modi in cui puoi farlo: spediscilo via e-mail, mettilo nel cloud storage come Dropbox o trasferiscilo con un cavo USB. Ma c'è un modo più veloce e più semplice. Enter Portal.



