Come usare LVM su Ubuntu per il ridimensionamento facile delle partizioni e le istantanee

Il programma di installazione di Ubuntu offre una semplice casella di controllo "Usa LVM". La descrizione dice che consente Logical Volume Management in modo da poter scattare istantanee e ridimensionare più facilmente le partizioni del disco rigido - ecco come farlo.
LVM è una tecnologia simile agli array RAID o agli spazi di archiviazione su Windows in qualche modo. Sebbene questa tecnologia sia particolarmente utile sui server, può essere utilizzata anche su PC desktop.
Dovresti usare LVM con la tua nuova installazione di Ubuntu?
La prima domanda è se vuoi persino usare LVM con l'installazione di Ubuntu . Ubuntu rende questo facile da abilitare con un clic rapido, ma questa opzione non è abilitata di default. Come dice il programma di installazione, questo consente di ridimensionare le partizioni, creare istantanee, unire più dischi in un singolo volume logico e così via - tutto mentre il sistema è in esecuzione. A differenza delle partizioni tipiche, non è necessario spegnere il sistema, eseguire l'avvio da un CD live o un'unità USB e ridimensionare le partizioni mentre non sono in uso.
Per essere onesti, l'utente desktop medio di Ubuntu probabilmente non si renderanno conto se stanno usando LVM o meno. Ma, se vuoi fare cose più avanzate in seguito, LVM può aiutarti. LVM è potenzialmente più complesso e potrebbe causare problemi se è necessario ripristinare i dati in un secondo momento, specialmente se non ne hai esperienza. Non ci dovrebbe essere una penalizzazione delle prestazioni evidente qui - LVM è implementato proprio nel kernel di Linux.
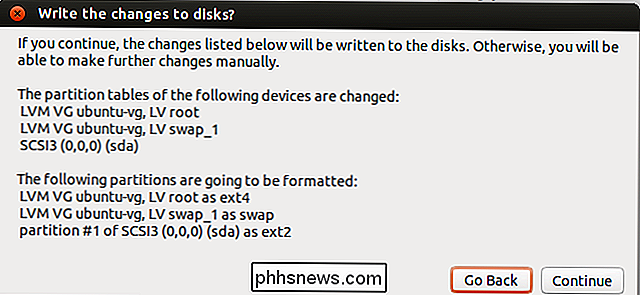
Gestione del volume logico spiegato
CORRELATO: Come gestire e utilizzare LVM (Gestione del volume logico) in Ubuntu
In precedenza abbiamo spiegato cos'è LVM. In poche parole, fornisce uno strato di astrazione tra i dischi fisici e le partizioni presentate al sistema operativo. Ad esempio, il tuo computer potrebbe avere due dischi rigidi al suo interno, ciascuno di 1 TB. Dovresti avere almeno due partizioni su questi dischi e ognuna di queste partizioni avrà una dimensione di 1 TB.
LVM fornisce un livello di astrazione su questo. Invece della partizione tradizionale su un disco, LVM considera i dischi come due "volumi fisici" separati dopo averli inizializzati. È quindi possibile creare "volumi logici" basati su questi volumi fisici. Ad esempio, è possibile combinare questi due dischi da 1 TB in una singola partizione da 2 TB. Il tuo sistema operativo vedrebbe solo un volume da 2 TB e LVM si occuperà di tutto in background. Un gruppo di volumi fisici e volumi logici è noto come "gruppo di volumi". Un sistema tipico avrà un solo gruppo di volumi.
Questo livello di astrazione consente di ridimensionare facilmente le partizioni, combinare più dischi in un unico volume e persino prendere "istantanee" del file system di una partizione mentre è in esecuzione, tutto senza smontarlo.
Si noti che unire più dischi in un singolo volume può essere una cattiva idea se non si stanno creando backup. È come con RAID 0: se unisci due volumi da 1 TB in un volume da 2 TB, potresti perdere dati importanti sul volume se uno dei tuoi dischi rigidi non funziona. I backup sono cruciali se segui questo percorso.
Utilità grafiche per la gestione dei volumi LVM
CORRELATI: Come gestire e utilizzare LVM (Logical Volume Management) in Ubuntu
Tradizionalmente, i volumi LVM sono gestiti con Comandi del terminale Linux. Questi lavori funzioneranno per te su Ubuntu, ma c'è un metodo grafico più semplice che chiunque può sfruttare. Se sei un utente Linux abituato a utilizzare GParted o un gestore di partizioni simile, non preoccuparti: GParted non supporta i dischi LVM.
Invece, puoi utilizzare l'utilità Disks inclusa con Ubuntu per questo. Questa utility è anche nota come GNOME Disk Utility o Palimpsest. Lanciarlo facendo clic sull'icona sul trattino, cercando Dischi e premendo Invio. A differenza di GParted, l'utilità Disks visualizzerà le partizioni LVM in "Altri dispositivi", in modo da poterli formattare e regolare altre opzioni se necessario. Anche questa utility funzionerà da un CD live o un'unità USB.
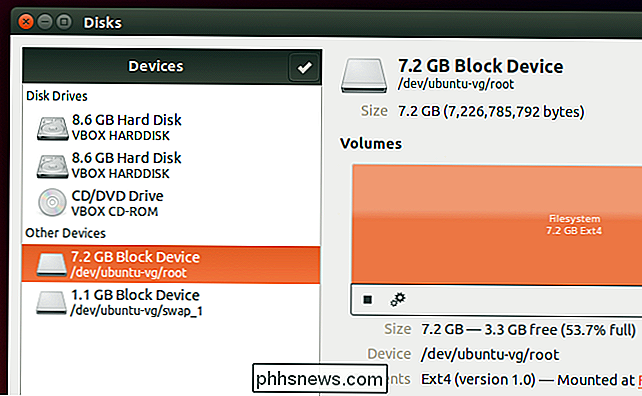
Sfortunatamente, l'utilità Disks non include il supporto per sfruttare le funzionalità più potenti di LVM. Non ci sono opzioni per gestire i tuoi gruppi di volumi, estendere partizioni o scattare istantanee. Potresti farlo dal terminale, ma non devi. Invece, è possibile aprire Ubuntu Software Center, cercare LVM e installare lo strumento Logical Volume Management. È anche possibile eseguire il comando sudo apt-get install system-config-lvm in una finestra di terminale. Dopo l'installazione, è possibile aprire l'utilità Logical Volume Management dal trattino.
Questo strumento di configurazione grafico è stato realizzato da Red Hat. È un po 'datato, ma è l'unico modo grafico per fare queste cose senza ricorrere ai comandi del terminale.
Diciamo che volevi aggiungere un nuovo volume fisico al tuo gruppo di volumi. Dovresti aprire lo strumento, selezionare il nuovo disco in Voci non inizializzate e fare clic sul pulsante "Inizializza voce". Dovresti quindi trovare il nuovo volume fisico in Volumi non allocati e puoi utilizzare il pulsante "Aggiungi al gruppo di volumi esistente" per aggiungerlo al gruppo di volumi "ubuntu-vg" creato da Ubuntu durante il processo di installazione.
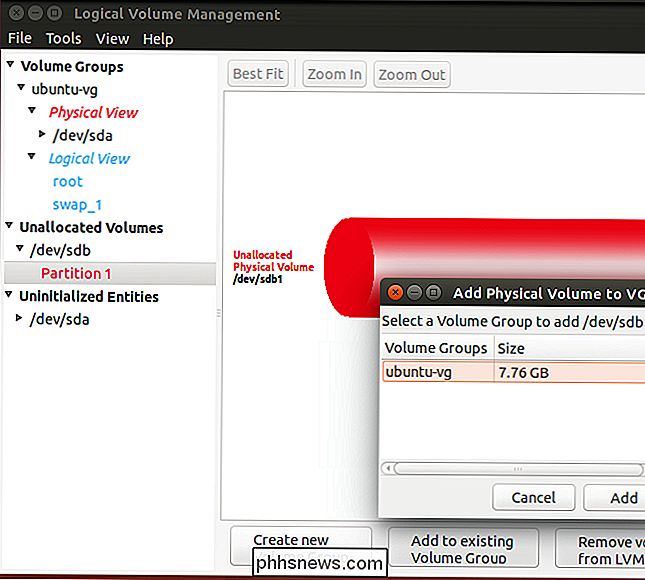
Il volume la visualizzazione di gruppo mostra una panoramica visiva dei volumi fisici e dei volumi logici. Qui, abbiamo due partizioni fisiche su due dischi rigidi separati. Abbiamo una partizione di swap e una partizione di root, proprio come Ubuntu imposta il suo schema di partizionamento per impostazione predefinita. Poiché abbiamo aggiunto una seconda partizione fisica da un'altra unità, ora c'è una buona porzione di spazio inutilizzato.
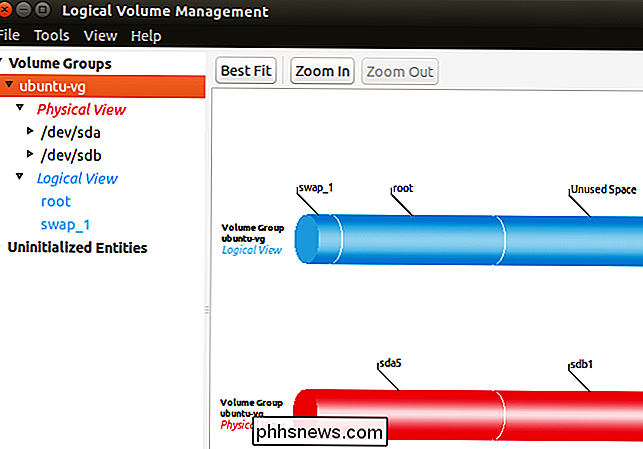
Per espandere una partizione logica nello spazio fisico, puoi selezionarla in Vista logica, fare clic su Modifica proprietà e modificare la dimensione per far crescere la partizione. Puoi anche ridurlo da qui.
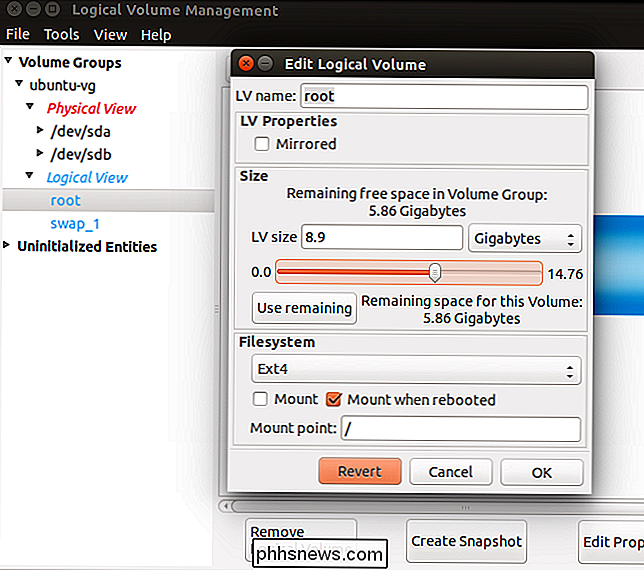
Le altre opzioni in system-config-lvm ti permettono di configurare istantanee e mirroring. Probabilmente non avrai bisogno di queste funzionalità su un desktop tipico, ma sono disponibili graficamente qui. Ricorda, puoi anche fare tutto ciò con i comandi del terminale.

Come aggiungere un secondo fuso orario al calendario in Outlook
Hai provato a pianificare un incontro con persone in un altro fuso orario e hai sbagliato l'orario? Sarebbe utile se fosse possibile visualizzare entrambi i fusi orari sul calendario in Outlook in modo da poter vedere rapidamente l'orario corrispondente durante la pianificazione delle riunioni. NOTA: per illustrare questa funzione è stato utilizzato Outlook 2013.

Come risolvere i problemi di Netflix su Apple TV 4 Dopo aver reimpostato la password
Se reimposti la tua password Netflix, scoprirai rapidamente che non riuscirai a modificarlo l'app Netflix su Apple TV 4 a causa di quello che sembra essere un bug con l'app. Ecco come rimediare alla situazione semplicemente reinstallando l'app Netflix sul set-top box di Apple. Quando resetti la password di Netflix e vai a cambiarla su Apple TV 4, rimarrai bloccato e vincerai essere in alcun modo per voi per modificarlo nell'app.



