Come sincronizzare le foto sul tuo Apple Watch

I primi schermi per smartphone hanno sostituito le immagini del portafoglio come modo per mostrare le tue foto e ora puoi mettere le tue foto al polso. Continua a leggere mentre ti mostriamo come sincronizzare le tue foto preferite sul tuo Apple Watch.
Come funziona?
Apple Watch può memorizzare fino a 500 foto dal tuo iPhone (purché la funzione sia abilitata Photo) l'app sul telefono e l'app Foto sull'orologio funzionano perfettamente insieme). La qualità del display è sorprendentemente buona e le foto appaiono nitide (anche se più piccole) come fanno su iPhone.
CORRELATI: Cosa puoi fare con l'app Salute del tuo iPhone
Ogni foto viene ridimensionata, sincronizzata, e viene visualizzato indipendentemente dalla connessione dell'orologio con l'iPhone (anche se non sei connesso al tuo telefono puoi comunque guardare le foto).
Per impostazione predefinita, si sincronizzano appena fuori dalla scatola (purché tu abbia immagini contrassegnate come "Preferiti" nell'app Foto di iPhone). Se non hai utilizzato la funzione dei preferiti o desideri utilizzare un album diverso, ci sono alcune piccole modifiche alla configurazione che dovrai apportare. Diamo un'occhiata a come configurare ora la funzione di sincronizzazione delle foto di Apple Watch.
Come posso configurarlo?
Il processo di configurazione è piuttosto semplice, ma aiuta a sapere esattamente che cosa comporta ciascuna regolazione.
Prep Your Your Immagini
In termini di preparazione, in realtà non è necessario regolare o ritagliare le foto (a meno che non si sia così inclini) perché il processo di sincronizzazione le ridimensiona automaticamente. Detto questo, ti consigliamo di controllare i tuoi album e decidere se desideri utilizzare le funzioni Preferiti o impostare un album dedicato per le foto che verranno trasferite sul tuo Apple Watch.
Se non stai utilizzando i Preferiti caratteristica (e non lo usavamo attivamente prima di avere un Apple Watch), è un modo perfetto per scegliere quali immagini volete sull'orologio. È sufficiente aprire ciascuna foto che si desidera sincronizzare e toccare l'icona del piccolo cuore nella parte inferiore del display su Preferiti. La foto verrà automaticamente taggata e inserita nell'album "Preferiti".
Se stai utilizzando la funzione Preferiti (e non vuoi che tutte le immagini che hai preferito vengano scaricate sull'orologio) potresti desiderare crea un album secondario come "Watch Pics" in modo da poterlo popolare solo con le foto più adatte per la visualizzazione sul quadrante.
Configura l'app fotografica
La configurazione dell'app Apple Watch viene gestita dall'app Watch sul tuo iPhone . Apri l'app Apple Watch e scorri verso il basso fino a visualizzare la voce Foto.
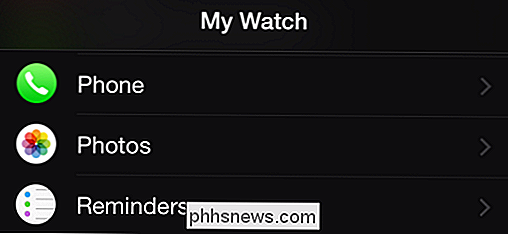
Seleziona la voce Foto per accedere alle opzioni di configurazione per l'app Foto mobile.
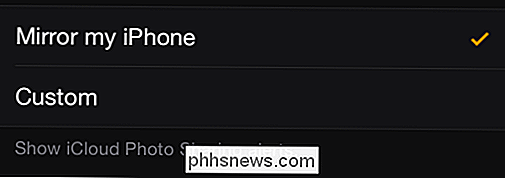
La prima opzione nell'elenco non è rilevante per sincronizzare il tuo foto ma visto che siamo già qui a spiegare tutto: controlla se il tuo Apple Watch rispecchi gli avvisi di iCloud Photo ricevuti dal tuo iPhone o puoi configurare gli avvisi personalizzati (e anche disattivarli) qui.
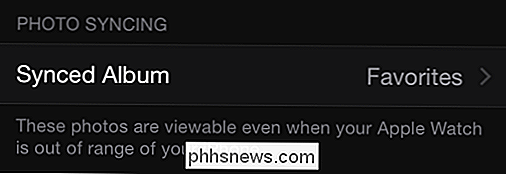
Qui puoi selezionare l'album. Di default è impostato su "Preferiti". Se non stai utilizzando la funzione / album Preferiti, tocca la voce per selezionare l'album che desideri utilizzare.
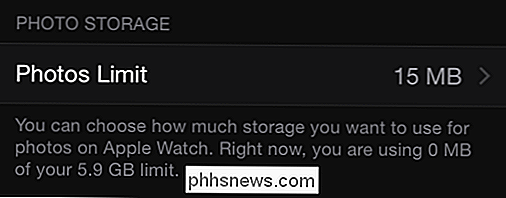
Infine, puoi selezionare il limite della foto. Sebbene il limite sia visualizzato nella pagina principale in megabyte, se si fa clic sulla voce per modificare la quantità, si ottiene anche il numero stimato di foto per quella quantità di dati (ad esempio 15 MB = 100 foto, 40 MB = 250 foto). La quantità minima che puoi assegnare è di 5 MB (25 foto), che è davvero più che sufficiente per un paio di buone foto dei tuoi animali domestici / figli / coniuge se stai cercando di risparmiare spazio sul tuo orologio.
Accesso alle foto sul tuo Guarda
Una volta che hai impostato tutto sul lato telefonico, il duro lavoro è finito. Il tuo iPhone sincronizzerà automaticamente le foto sul tuo orologio. Per accedervi è sufficiente aprire l'app Foto.
Toccare la corona dell'orologio per visualizzare le app dell'orologio.

Selezionare l'app Foto (l'icona dei fiori multi-cromatici) e vedrete un Griglia 3 × 3 delle tue foto. Scorri verso l'alto o verso il basso con la punta del dito per vedere più foto. Tocca su una foto per ingrandire solo quella foto e quindi, se desideri un esame più ravvicinato, ruota la corona dell'orologio in senso orario per avvicinarla con lo zoom. Per tornare alla visualizzazione singola foto dalla vista ingrandita (o dalla visualizzazione singola foto alla vista griglia), ruotare nuovamente la corona in senso antiorario per rimpicciolire.
Se trovi che ci sono foto che non desideri più sull'orologio, rimuovili dall'album sincronizzato e l'app di controllo si occuperà del resto.
Hai una domanda urgente sul tuo dispositivo iOS o Apple Watch? Mandaci una mail a e faremo del nostro meglio per rispondere.

7 modi per bambino Prova di un computer
Ho una figlia di 2 anni e ho capito l'importanza di proteggere i bambini dal mio computer! Il secondo mi giro, lei corre alla mia scrivania, salta sulla sedia e inizia a sbattere le chiavi. Se il computer è già acceso, ha capito come spostare il mouse e fare clic su qualsiasi cosa lei possa. È molto divertente per lei, ma un grosso mal di testa per me.No

Come ripristinare il browser Web con le impostazioni predefinite
Vuoi ripristinare le impostazioni predefinite del tuo browser web? Non puoi semplicemente disinstallarlo, i tuoi file personali rimarranno sul tuo computer. E se il tuo browser è Internet Explorer, non può essere disinstallato affatto. Reimpostare il browser allo stato predefinito può spesso risolvere i problemi.



