Come bloccare (o consentire) Alcune applicazioni per gli utenti in Windows

Se si desidera limitare le app che un utente può eseguire su un PC, Windows offre due opzioni. Puoi bloccare le app che non desideri vengano eseguite da un utente o limitarle a eseguire solo app specifiche. Ecco come farlo.
CORRELATO: Come utilizzare Ripristino configurazione di sistema in Windows 7, 8 e 10
NOTA: assicurati di apportare modifiche a un account utente che vuoi effettivamente limitare, e che hai sempre a disposizione un account amministrativo illimitato per annullare tali modifiche. Ciò è particolarmente vero se si limitano gli utenti a un insieme specifico di app, in quanto tali utenti perderanno l'accesso anche a strumenti come l'Editor del Registro di sistema e l'Editor dei criteri di gruppo locale. Se si applicano accidentalmente restrizioni al proprio account amministrativo, l'unico modo in cui abbiamo trovato di annullare le modifiche è eseguire Ripristino configurazione di sistema andando in Impostazioni> Aggiornamento e sicurezza> Ripristino e facendo clic sul pulsante "Riavvia ora" in Avvio avanzato. Da lì, è possibile trovare le impostazioni per l'esecuzione di Ripristino configurazione di sistema dopo un riavvio, poiché non sarà possibile eseguire Ripristino configurazione di sistema in modo normale. Per questo motivo, consigliamo vivamente di creare un punto di ripristino prima di apportare una delle modifiche qui.
Utenti domestici: bloccare o limitare le app modificando il registro
Per bloccare o limitare le app nell'edizione Home di Windows, Avremo bisogno di tuffarmi nel registro di Windows per fare alcune modifiche. Il trucco qui è che ti consigliamo di accedere come utente che desideri apportare modifiche per , quindi modificare il registro mentre si è connessi al proprio account. Se si dispone di più utenti per i quali si desidera apportare modifiche, sarà necessario ripetere la procedura per ciascun utente.
Avviso standard: l'Editor del Registro di sistema è uno strumento potente che può rendere il sistema instabile o addirittura inutilizzabile. Questo è un trucco abbastanza semplice e, purché seguiate le istruzioni, non dovreste avere problemi. Detto questo, se non hai mai lavorato prima, considera di leggere come utilizzare l'Editor del Registro di sistema prima di iniziare. E sicuramente esegui il backup del registro (e del tuo computer!) Prima di apportare modifiche.
Blocca alcune app attraverso il registro
Innanzitutto, devi accedere a Windows utilizzando l'account utente per il quale desideri bloccare le app . Apri l'Editor del Registro di sistema premendo Start e digitando "regedit". Premi Invio per aprire l'Editor del Registro di sistema e dargli il permesso di apportare modifiche al PC.
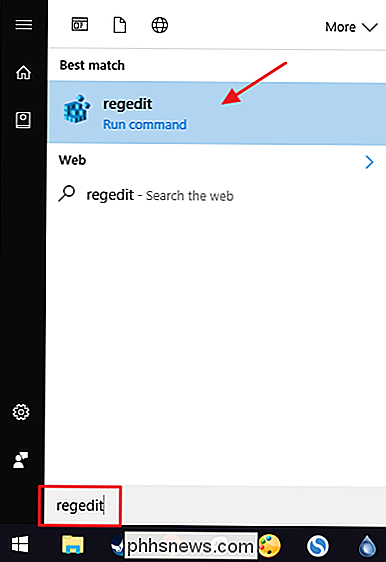
Nell'Editor del Registro di sistema, utilizza la barra laterale sinistra per accedere alla seguente chiave:
HKEY_CURRENT_USER SOFTWARE Microsoft Windows CurrentVersion Policies
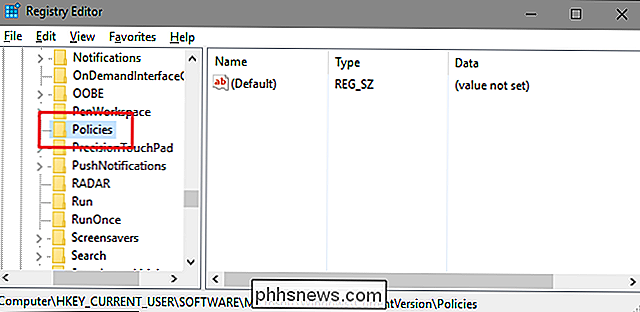
Successivamente, creerai una nuova sottochiave all'interno della chiaveCriteri. Fai clic con il tasto destro del mouse sul tastoCriteri, scegli Nuovo> Chiave, quindi assegna un nome alla nuova chiaveExplorer.

Avanti creerai un valore all'interno del nuovoExplorerchiave. Fare clic con il tasto destro del mouse sul tastoExplorere selezionare Nuovo> Valore DWORD (32 bit). Denominare il nuovo valoreDisallowRun.
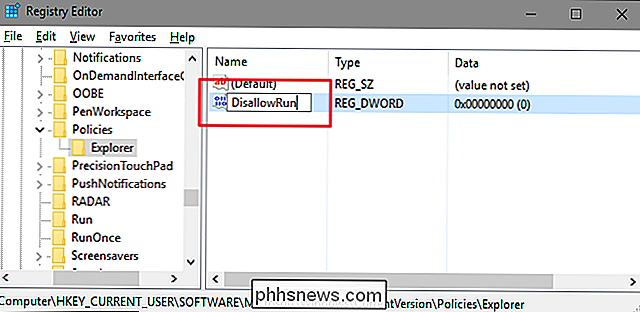
Fare doppio clic sul nuovo valoreDisallowRunper aprire la finestra di dialogo delle proprietà. Modificare il valore da 0 a 1 nella casella "Dati valore" e quindi fare clic su "OK".
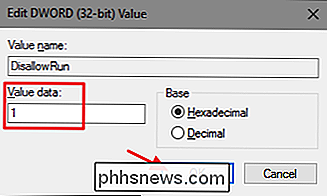
Indietro nella finestra principale dell'Editor del Registro di sistema, verrà ora creata una nuova sottochiave all'interno diExplorerchiave. Fare clic con il tasto destro del mouse sul tastoExplorere selezionare Nuovo> Chiave. Assegna un nome alla nuova chiaveDisallowRun, proprio come il valore che hai già creato.
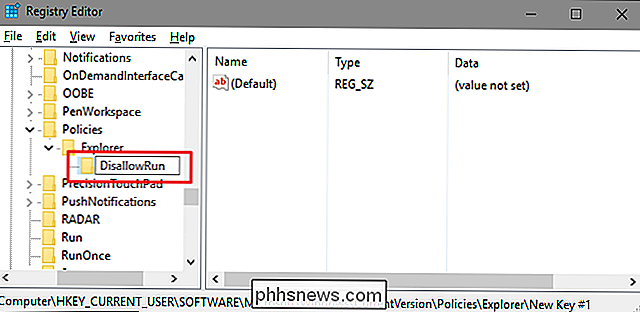
Ora è il momento di iniziare ad aggiungere le app che vuoi bloccare. Lo farai creando un nuovo valore di stringa all'interno della chiaveDisallowRunper ogni app che vuoi bloccare. Fare clic con il pulsante destro del mouse sul valoreDisallowRun, quindi selezionare Nuovo> Valore stringa. Denominerai questi valori con numeri semplici, quindi dai il nome al primo valore che crei "1".
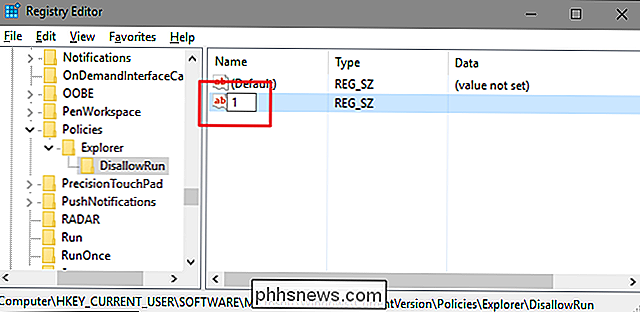
Fai doppio clic sul nuovo valore per aprire la finestra di dialogo delle proprietà, digita il nome dell'eseguibile che vuoi bloccare nella " Casella "Dati valore" (ad es.notepad.exe), quindi fare clic su "OK".

Ripetere questa procedura, denominando il secondo valore di stringa "2" e il terzo "3" e così via, e quindi aggiungendo i nomi dei file eseguibili che si desidera bloccare su ciascun valore.
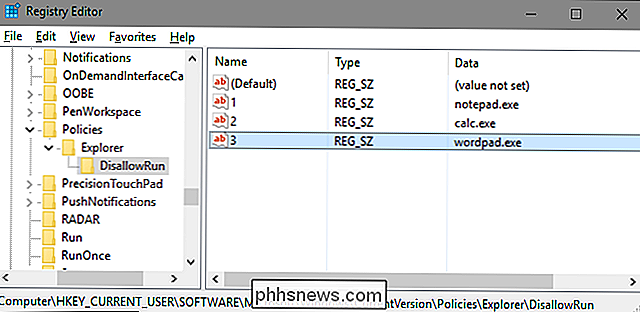
Quando hai finito, puoi riavviare Windows, accedere a quell'account utente e quindi testare le cose cercando di eseguire una di quelle app. Dovresti visualizzare una finestra popup "Restrizioni" che ti informa che non puoi eseguire l'app.

CORRELATO: Come creare i propri blocchi di registro di Windows
Dovrai ripetere questa procedura per ogni account utente per il quale è necessario bloccare le app. Tuttavia, se blocchi le stesse app per più account utente, puoi sempre creare il tuo hack del Registro di sistema esportando la chiaveDisallowRundopo aver configurato il primo account utente e quindi importato dopo aver effettuato l'accesso per ogni account successivo.
Se si desidera modificare l'elenco di app bloccate, è sufficiente tornare al tastoDisallowRune apportare le modifiche desiderate. Se si desidera ripristinare l'accesso a tutte le app, è possibile eliminare l'interoExplorerchiave creata insieme alla sottochiaveDisallowRune tutti i valori. Oppure puoi semplicemente tornare indietro e modificare il valore del valoreDisallowRunche hai creato da 1 a 0, disattivando in modo efficace il blocco delle app lasciando l'elenco di app in uso se desideri riattivarlo nuovamente in il futuro.
Blocca solo alcune app attraverso il registro
Limitando gli utenti a eseguire solo determinate app nel registro segue quasi esattamente la stessa procedura che blocca app specifiche. Dovrai nuovamente accedere a Windows utilizzando l'account utente che desideri modificare. Aprire l'editor del Registro di sistema e quindi accedere alla seguente chiave:
HKEY_CURRENT_USER SOFTWARE Microsoft Windows CurrentVersion Policies
Fare clic con il pulsante destro del mouse sul tastoCriteri, selezionare Nuovo> Chiave, quindi nome il nuovo tastoExplorer.

Successivamente, creerai un valore all'interno del nuovoExplorer. Fare clic con il tasto destro del mouse sul tastoExplorere selezionare Nuovo> Valore DWORD (32 bit). Denominare il nuovo valoreRestrictRun.
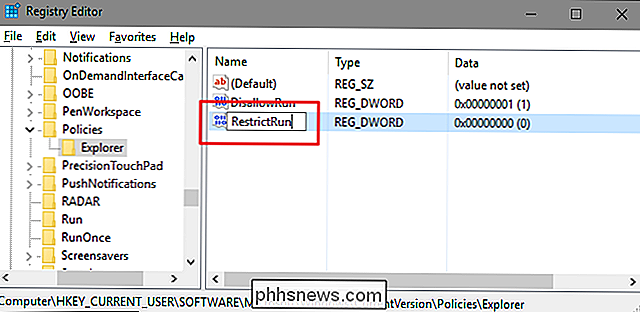
Fare doppio clic sul nuovo valoreRestrictRunper aprire la finestra di dialogo delle proprietà. Modificare il valore da 0 a 1 nella casella "Dati valore" e quindi fare clic su "OK".
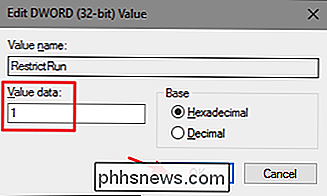
Indietro nella finestra principale dell'Editor del Registro di sistema, verrà ora creata una nuova sottochiave all'interno diExplorerchiave. Fare clic con il tasto destro del mouse sul tastoExplorere selezionare Nuovo> Chiave. Assegna un nome alla nuova chiaveRestrictRun, proprio come il valore che hai già creato.
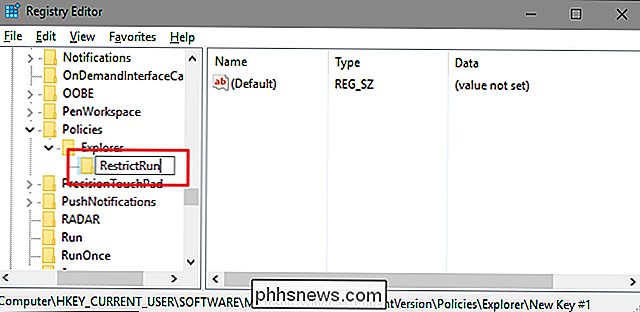
Ora aggiungi le app a cui l'utente può accedere. Crea un nuovo valore di stringa all'interno della chiaveRestrictRunper ogni app che desideri bloccare. Fare clic con il pulsante destro del mouse sul valoreRestrictRun, quindi selezionare Nuovo> Valore stringa. Denominerai questi valori con numeri semplici, quindi dai il nome al primo valore che crei "1".
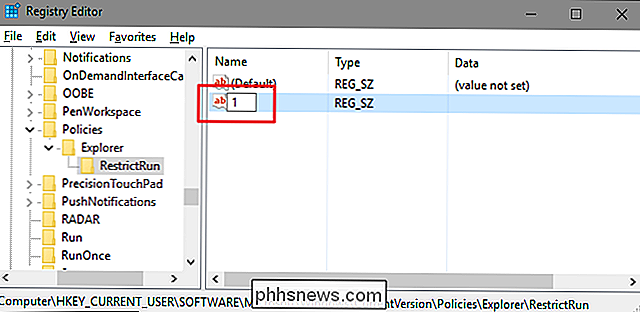
Fai doppio clic sul nuovo valore per aprire la finestra di dialogo delle proprietà, digita il nome dell'eseguibile che vuoi bloccare nella " Dati valore "(ad es.notepad.exe), quindi fare clic su" OK ".

Ripetere questa procedura, denominando i valori" 2 "," 3 "e così via, quindi aggiungendo i nomi dei file eseguibili che si desidera siano in grado di eseguire su ciascun valore.
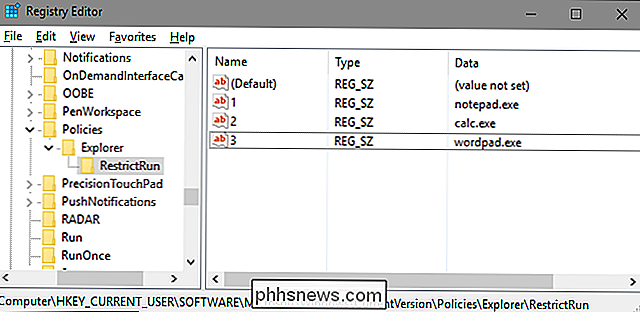
Al termine, riavviare Windows, accedere nuovamente all'account utente e verificare le impostazioni. Dovresti essere in grado di eseguire app a cui hai esplicitamente consentito l'accesso. Dovrai ripetere il processo con ciascun account utente per il quale desideri limitare le app o creare il tuo hack del registro che puoi utilizzare per applicare le impostazioni a ciascun utente più rapidamente.
Per annullare le modifiche, puoi eliminare il < TastoExplorercreato (insieme alla sottochiaveRestrictRune tutti i valori) oppure è possibile impostare il valoreRestrictRunripristinato a 0, disattivando l'accesso limitato.
Utenti Pro ed Enterprise: blocca o limita le app con l'Editor Criteri di gruppo locali
Se utilizzi la versione Pro o Enterprise di Windows, bloccare o limitare le app può essere un po 'più semplice perché puoi utilizzare l'Editor Criteri di gruppo locali per Fai il lavoro. Un grande vantaggio è che è possibile applicare le impostazioni dei criteri ad altri utenti, o persino a gruppi di utenti, senza dover accedere come ogni utente per apportare le modifiche come si fa quando si apportano queste modifiche con l'editor del Registro di sistema.
L'avvertenza qui è che dovrai fare un po 'di setup extra creando prima un oggetto della politica per quegli utenti. Puoi leggere tutto ciò nella nostra guida per applicare i tweaks locali di Criteri di gruppo a utenti specifici. Dovresti anche essere consapevole che la politica di gruppo è uno strumento piuttosto potente, quindi vale la pena dedicare del tempo ad apprendere cosa può fare. Inoltre, se ti trovi in una rete aziendale, fai un favore a tutti e controlla prima con il tuo amministratore. Se il tuo computer di lavoro fa parte di un dominio, è anche probabile che faccia parte di un criterio del gruppo di domini che sostituirà comunque il criterio del gruppo locale.
Il processo per consentire o limitare le app con l'Editor criteri gruppo locale è quasi identico , quindi ti mostreremo come limitare gli utenti a eseguire solo determinate app qui e solo a sottolineare le differenze. Inizia trovando il file MSC che hai creato per il controllo delle politiche per quei particolari utenti. Fare doppio clic per aprirlo e consentire di apportare modifiche al PC. In questo esempio, ne stiamo utilizzando uno creato per applicare criteri a tutti gli account utente non amministrativi.
Nella finestra Criteri di gruppo per quegli utenti, sul lato sinistro, eseguire il drill down in Configurazione utente> Modelli amministrativi> Sistema. Sulla destra, trova l'impostazione "Esegui solo applicazioni Windows specificate" e fai doppio clic per aprire la finestra di dialogo delle proprietà. Se si desidera bloccare applicazioni specifiche anziché limitarle, si aprirà l'impostazione "Non eseguire le applicazioni Windows specificate".
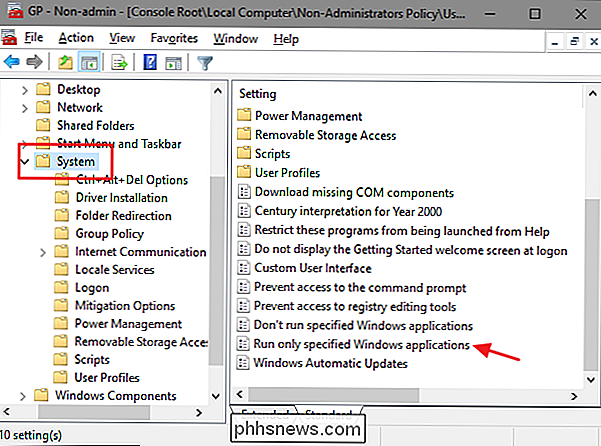
Nella finestra delle proprietà che si apre, fare clic sull'opzione "Abilitato" e quindi fare clic su "Mostra ".
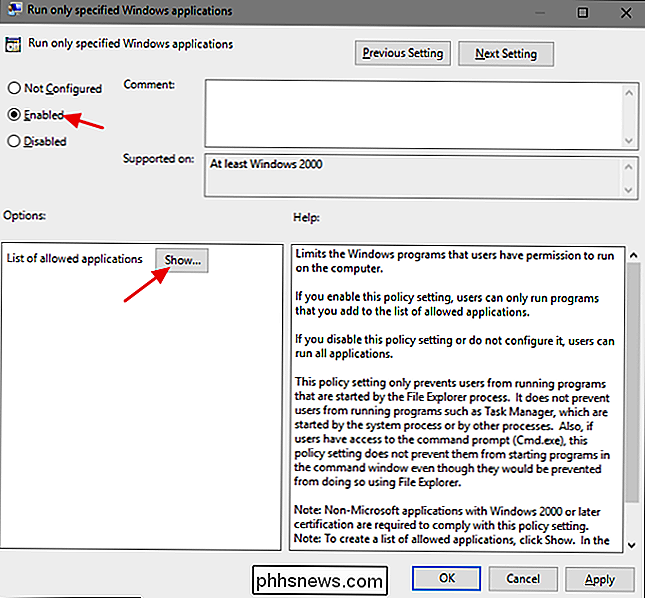
Nella finestra" Mostra contenuto ", fai clic su ogni riga nell'elenco e digita il nome del file eseguibile che vuoi che gli utenti siano in grado di eseguire (o il nome delle app che vuoi bloccare se questo è quello che vuoi fare invece). Una volta terminato di creare l'elenco, fai clic su "OK".
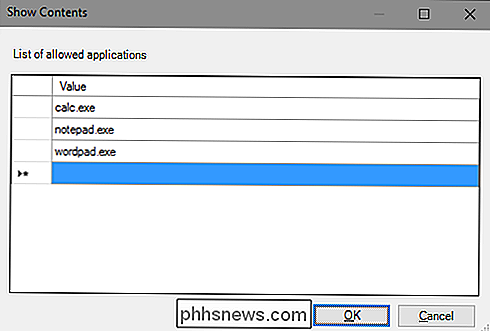
Ora puoi uscire dalla finestra dei Criteri di gruppo locali. Per testare le tue modifiche, accedi con uno degli account utente interessati e prova a lanciare un'app a cui l'utente non dovrebbe avere accesso. Invece di avviare l'app, dovresti visualizzare un messaggio di errore.

Se desideri disabilitare le modifiche, torna all'editor Criteri di gruppo locali facendo nuovamente doppio clic sul file MSC. Questa volta, modifica le opzioni "Esegui solo applicazioni Windows specificate" o "Non eseguire applicazioni Windows specificate" su "Disabilitato" o "Non configurato". In questo modo le impostazioni verranno disattivate completamente. Inoltre, ripristina il tuo elenco di app, quindi se desideri riattivarlo, dovrai ridigitare l'elenco.

È Possibile convertire una scheda wireless interna in un dongle?
Se si odia vedere sprecare buoni componenti elettronici, è probabile che si cerchi modi per incorporarli in altri dispositivi o farli servire come accessori di qualche tipo. Con questo in mente, il post di Q & A di SuperUser di oggi offre alcuni consigli utili a un lettore curioso. La sessione di domande e risposte di oggi ci viene fornita per gentile concessione di SuperUser, una suddivisione di Stack Exchange, un raggruppamento di siti Web di domande e risposte.

Acquista il tuo modem via cavo invece di noleggiarlo per risparmiare $ 120 all'anno
Quando ti registri per il servizio Internet via cavo, hai bisogno di un modem. Spesso ti viene chiesto di scegliere tra noleggiare il modem dal tuo fornitore di servizi Internet per un canone mensile o acquistarlo a titolo definitivo. Se ti sei già registrato per il servizio Internet via cavo, potresti vedere una tariffa di "noleggio modem" su la tua fattura mensile.



