Come impostare Google Home

Google Home è un nuovo concorrente nel mercato dei dispositivi per assistente vocale, dove Amazon Echo ha regnato come vincitore incontrastato per quasi due anni. Ecco come configurare il tuo dispositivo Google Home e iniziare a emettere comandi vocali completamente a mani libere.
Che cos'è Google Home e Perché dovrei volerne uno?

Google Home è essenzialmente la versione di Google di Amazon Echo. Ti consente di fare praticamente le stesse cose che puoi fare con l'assistente vocale del tuo Android, ma senza estrarre il telefono per usarlo. Invece, è un dispositivo standalone che si trova sulla scrivania, sul bancone o sul tavolo laterale ed è sempre pronto ad andare ogni volta che si desidera porre una domanda o emettere un comando vocale.
Se non si dispone già di un Amazon Echo ma Volete vedere cosa significa tutto questo, far sì che Google Home sia un'alternativa che potete esaminare, soprattutto perché costa solo $ 129, mentre l'Echo costa $ 179.
Certo, l'Echo è probabilmente un'opzione migliore in questo momento, in quanto supporta più dispositivi smarthome, ma Google Home presenta alcune funzionalità esclusive del proprio accesso alla mass library library di Google o la possibilità di controllare il Chromecast (che Amazon non può fare).
Come configurare la tua home page di Google
La configurazione della home page di Google richiede solo pochi minuti, dopodiché potrai partecipare alle gare. Una volta collegato, il dispositivo si avvierà automaticamente e da lì dovrai scaricare l'app Google Home sul telefono, disponibile per iOS e Android.
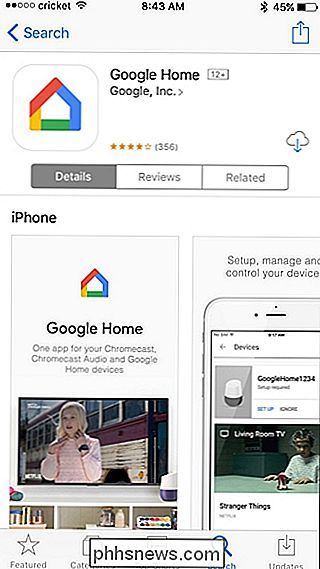
Apri l'app e tocca "Accetta" nell'angolo in basso a destra dello schermo.
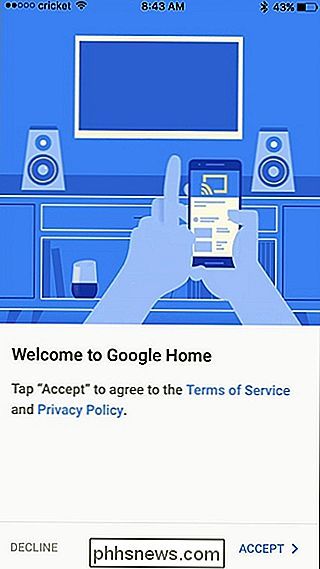
L'app ti informerà che è stata trovata la tua home page di Google. Premi "Continua" per iniziare il processo di configurazione.
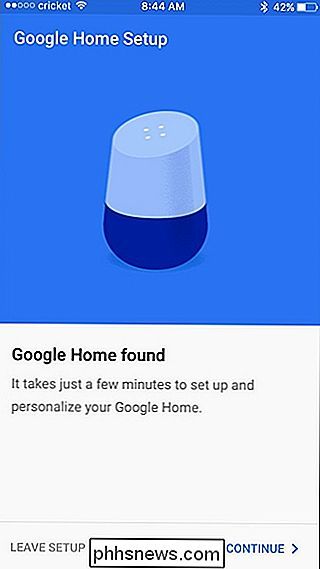
Quando l'app si connette a Google Home, il dispositivo riprodurrà un suono di prova per confermare che è connesso. Tocca "Riproduci suono di prova" per iniziare il processo.
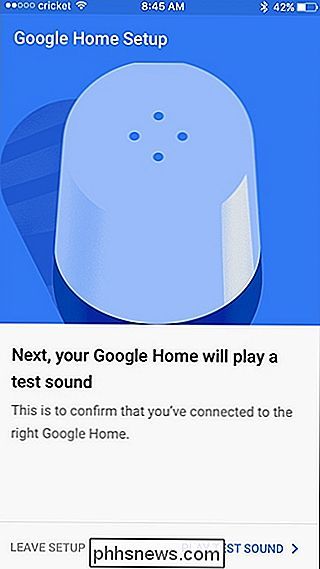
Tocca "Ho sentito il suono" nell'angolo in basso a destra se hai sentito il suono del dispositivo Google Home. In caso contrario, seleziona "Riprova".
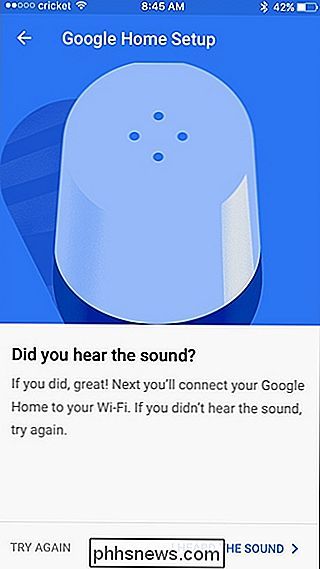
Nella schermata successiva, dovrai selezionare in quale stanza si trova il tuo dispositivo Google Home. Basta toccare "Seleziona una stanza" e scegliere una stanza. Fatto ciò, premi "Continua" in basso.
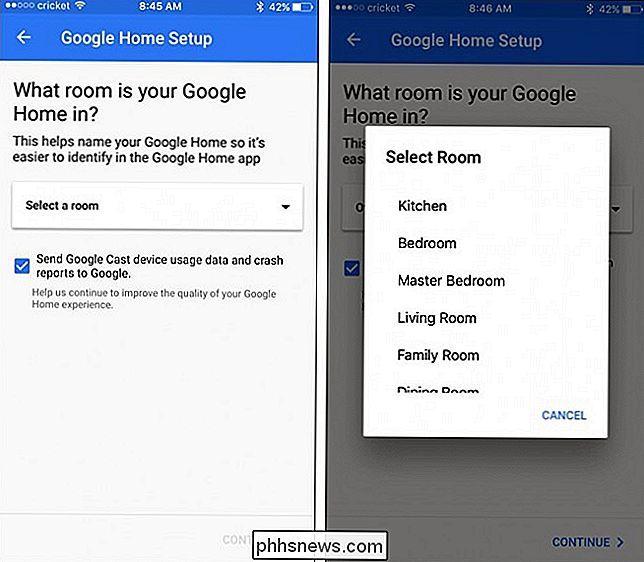
Successivamente, connetti la tua Home page di Google alla tua rete Wi-Fi. Tocca "Seleziona una rete Wi-Fi" e seleziona il tuo dall'elenco.
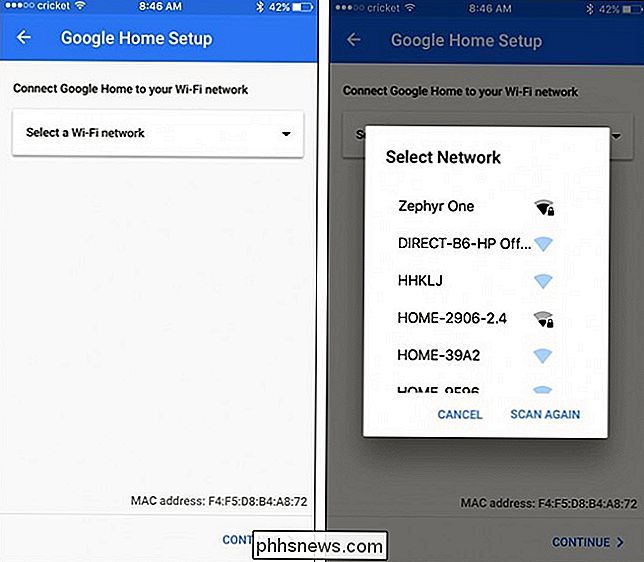
Inserisci la password per la tua rete Wi-Fi e premi "Continua" in basso.
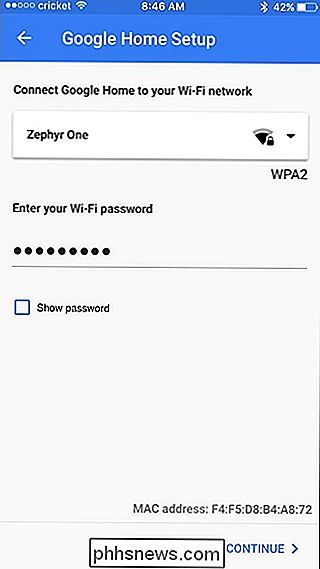
Una volta connesso al Wi-Fi , tocca "Accedi".
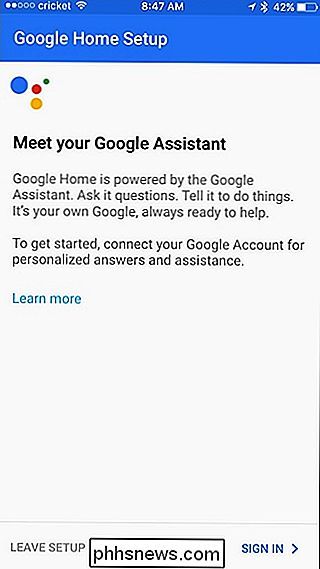
Se hai già effettuato l'accesso ad altre app Google sul telefono, il tuo account Google dovrebbe apparire automaticamente. Tocca "Continua come [tuo nome]". In caso contrario, dovrai accedere al tuo account Google prima di continuare.
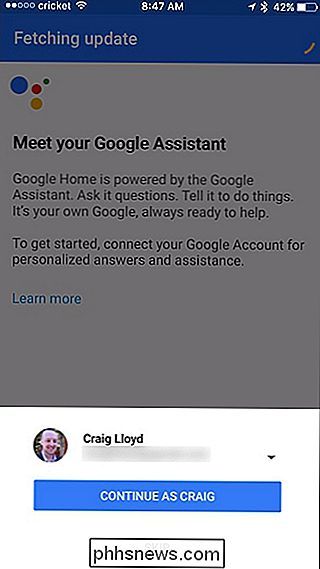
Nella schermata successiva, ti verrà chiesto se Google Home può accedere alle tue informazioni personali, come il calendario, le note, le informazioni sui voli e così via sopra. Ciò consente a Google Home di fornire risultati migliori con determinati comandi vocali (ad esempio chiedendo cosa c'è nella tua agenda per oggi). Tieni presente che chiunque nel raggio di conversazione può accedere a queste informazioni. Seleziona "Consenti" o "Salta" in basso.
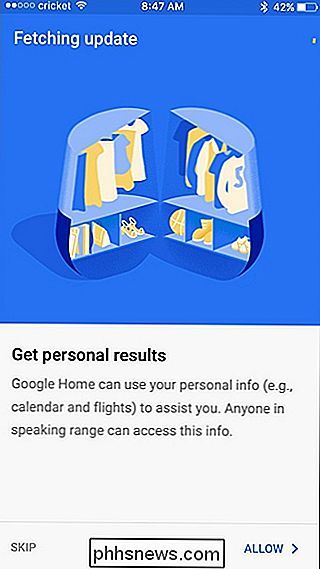
Il passaggio successivo è impostare la tua posizione e concedere a Google il permesso di accedervi. L'app cercherà di individuare la tua posizione, ma se è disattivata in qualsiasi modo, puoi toccare l'icona a forma di matita sulla destra e inserire la tua posizione manualmente. Una volta terminato, tocca "Imposta posizione" in basso.
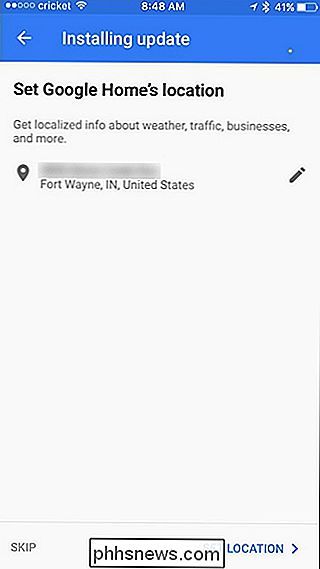
Nella schermata successiva, puoi scegliere se vuoi ricevere o meno notifiche via email sulle ultime notizie e informazioni su Google Home. Utilizza l'interruttore a levetta a destra, quindi premi "Continua".
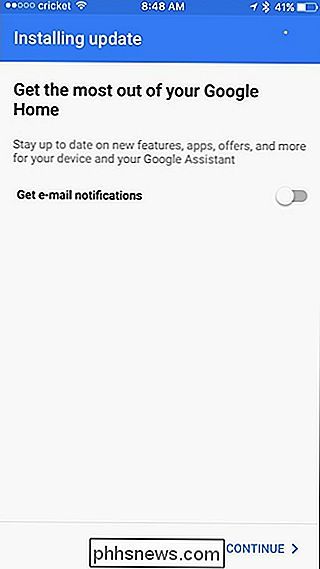
Successivamente, dovrai selezionare il fornitore di streaming musicale che desideri utilizzare con Google Home. Ovviamente, Google Play Music e YouTube Music sono opzioni, ma puoi anche collegarti a Spotify o Pandora. Premi "Continua" quando hai finito per passare al passaggio successivo.
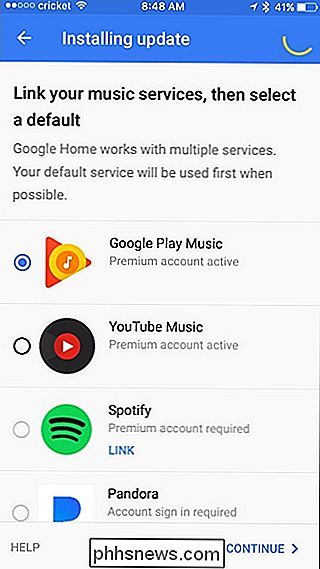
Successivamente, potresti ricevere un messaggio che informa che Google Home è ancora in fase di aggiornamento, quindi tieniti stretto per qualche istante e attendi che finisca.
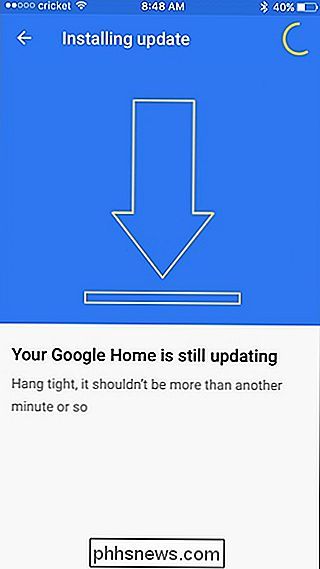
Una volta completato l'aggiornamento, sarà necessario riavviare. Tocca "Riavvia" nell'angolo in basso a destra.
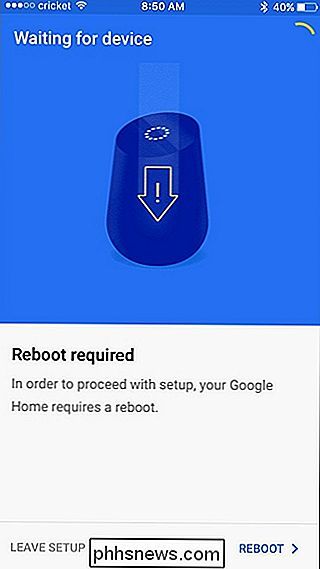
Una volta riavviato, l'app dirà che l'installazione è stata completata. Premi "Continua" per passare al tutorial o seleziona "Ignora tutorial".
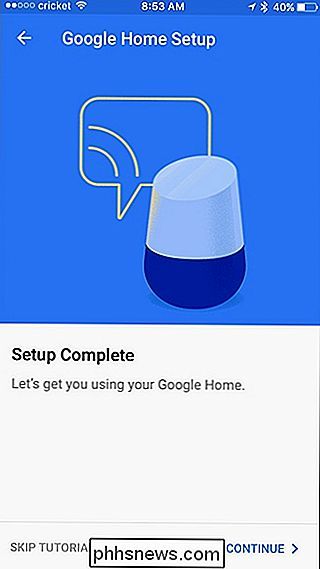
Il tutorial consiste in nient'altro che darti alcuni comandi vocali che puoi usare e ti mostra come usarli. Premi "Finish Tutorial" sull'ultima schermata per uscire da esso.
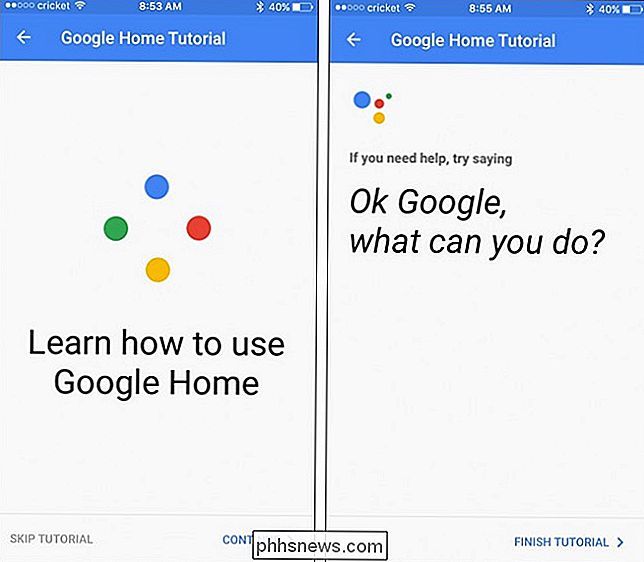
Sarai quindi portato alla schermata delle impostazioni di Google Home (dove potrebbe essere una buona idea esplorare e vedere cosa puoi personalizzare). Toccando la freccia indietro nell'angolo in alto a sinistra ti verrà visualizzata la schermata "Dispositivi" della app in cui la tua Google Home verrà visualizzata nell'elenco.
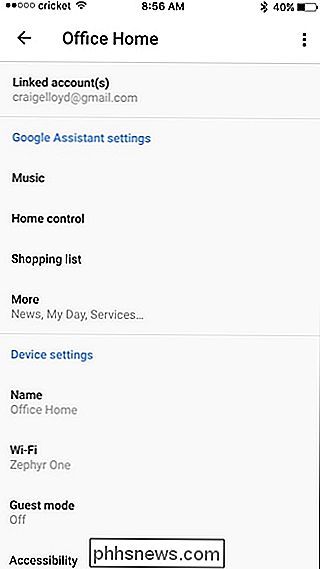
A questo punto, la tua Home page di Google è pronta e puoi iniziare a utilizzare esso. Dì semplicemente "Ok Google" e Google Home inizierà ad ascoltare. Dopo di ciò, il mondo è la tua ostrica.

Come eseguire il downgrade a una versione precedente di iOS su un iPhone o iPad
Apple desidera mantenere aggiornati iPhone e iPad. Ma potresti voler tornare a un vecchio sistema operativo. Questo è particolarmente vero se stai provando una versione beta di iOS sul tuo iPhone o iPad. Quando esce una nuova versione stabile di iOS, di solito è possibile eseguire il downgrade alla versione precedente per alcuni giorni, anche se c'è un trucco che puoi usare.

Accesso immediato alle nuove funzionalità del Galaxy S7 con "Galaxy Labs"
Provare nuove cose è sempre divertente, specialmente quando si tratta di tecnologia. Ottenere mani e occhi sulle nuove funzionalità prima che diventino pilastri è ancora più eccitante. Non solo, ma aiuta anche i costruttori di software a valutare l'interesse per le nuove funzionalità prima di renderle permanenti.



