Come prendere screenshot sul tuo Apple Watch

Stai scoprendo che il tuo Apple Watch è davvero utile e vuoi condividere cose come i tuoi risultati di fitness e attività, il tuo quadrante personalizzato, i messaggi che ricevi e quasi qualsiasi altra cosa sul tuo schermo. Fortunatamente, è davvero facile fare uno screenshot del tuo orologio.
A partire da watchOS 3, devi abilitare la funzione screenshot sul tuo orologio. Non è attivo per impostazione predefinita. Per fare ciò, apri l'app Watch e tocca "General" nella schermata My Watch. Quindi, scorri verso il basso e tocca il pulsante di scorrimento "Abilita schermate" in modo che diventi verde.
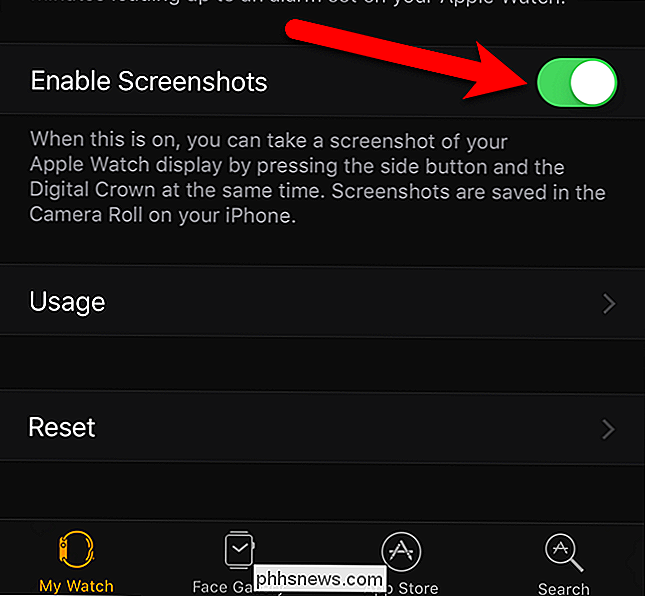
Dopo aver abilitato la funzione screenshot dell'orologio, apri il quadrante dell'orologio, il Dock, un'app o una notifica che desideri acquisire e sistemare le cose esattamente come vuoi che appaiano nello screenshot. Premere e tenere premuto brevemente il pulsante laterale, quindi premere immediatamente e brevemente la corona digitale.
NOTA: Se si tiene premuto il pulsante laterale troppo a lungo, viene visualizzata la schermata che consente di spegnere l'orologio o di metterlo in modalità Riserva di carica. Se ciò accade, premi la corona digitale per tornare al punto in cui ti trovavi.
Lo schermo dell'orologio diventerà per un breve periodo bianco e sentirai un tocco sul tuo polso. Se hai attivato l'audio sull'orologio, sentirai anche il suono dell'otturatore della fotocamera.
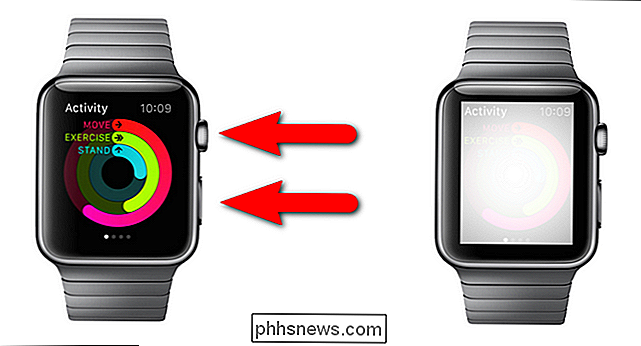
Lo screenshot non viene salvato sull'orologio. Viene trasferito direttamente sul tuo iPhone nell'app "Foto". Tocca l'icona "Foto" sulla schermata Home del telefono.
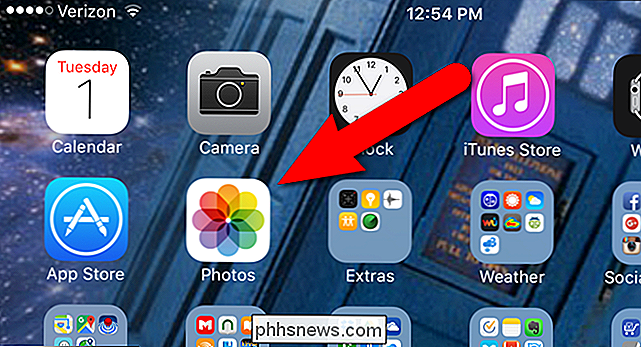
Le schermate dell'orologio vengono salvate nell'album "Rullino foto". Se la schermata "Album" nell'app "Foto" non è attualmente visualizzata, tocca "Album" nella parte inferiore dello schermo.
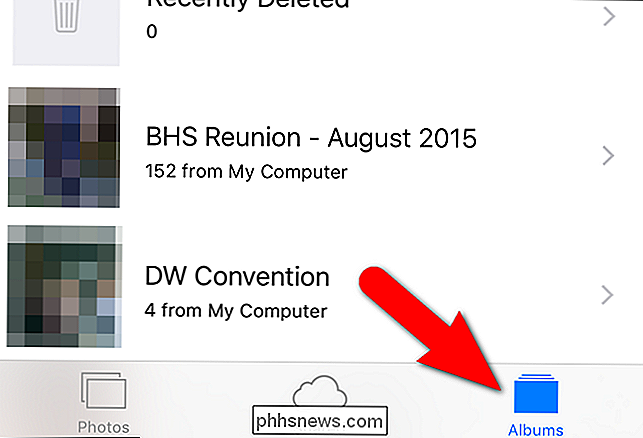
Tocca "Rullino foto" nell'elenco degli album.
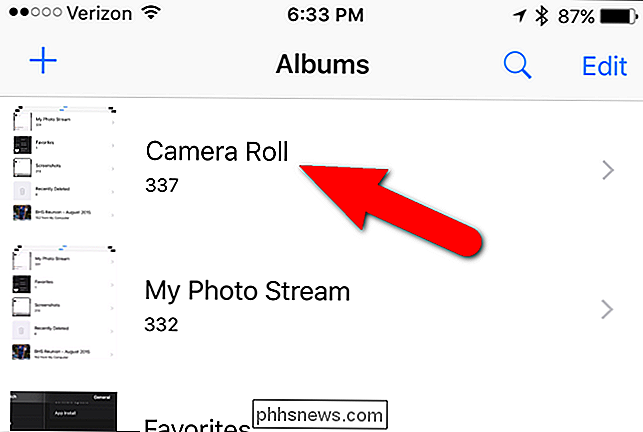
Nel "Rullino foto" "Album, tocca lo screenshot a cui vuoi accedere.
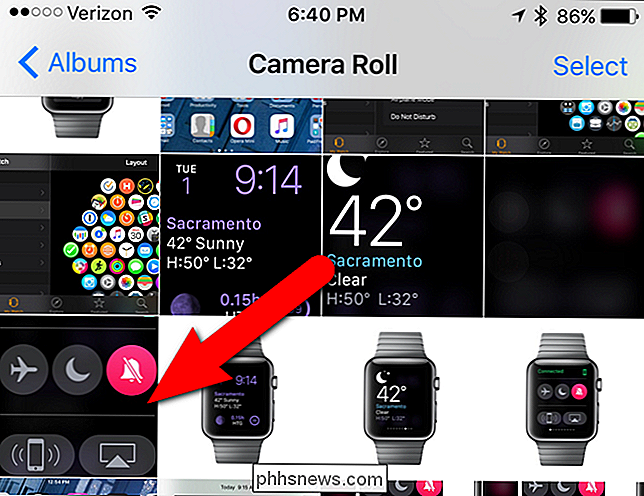
La foto viene visualizzata su uno schermo con alcune opzioni nella parte inferiore dello schermo. Puoi toccare l'icona del cuore per aggiungere l'immagine all'album dei Preferiti, toccare l'icona del cestino per eliminare l'immagine o condividere l'immagine toccando l'icona di condivisione, che è la casella con la freccia in alto.
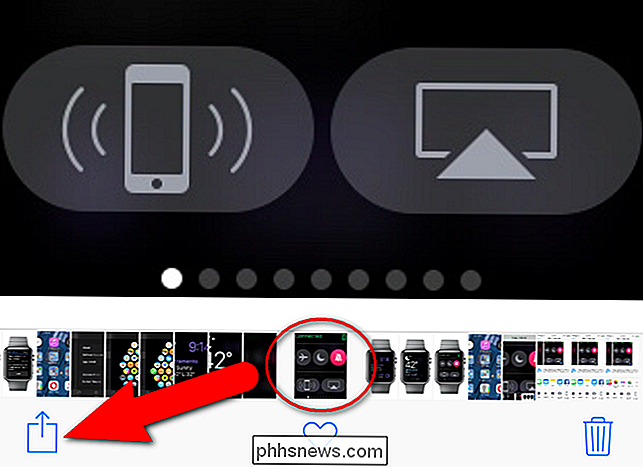
RELATED : Come personalizzare il menu di condivisione iOS
Il sistema di condivisione iOS consente di inviare qualcosa dall'app corrente a un'altra app sul telefono. La casella con la freccia su accede al sistema "share sheet", o menu di condivisione, che è molto utile e personalizzabile. Leggi il nostro articolo su come personalizzare e utilizzare il menu di condivisione iOS.

Come aggiungere manualmente una foto a un contatto su un iPhone o iPad
Quel noioso cerchio grigio può darti una leggera indicazione di chi stai chiamando o mandando messaggi, ma non sarebbe bello se tutti i tuoi contatti iPhone avessero delle foto da portare con loro? Ecco come aggiungere manualmente un'immagine a un contatto. CORRELATO: Come nascondere le foto dei contatti nei messaggi su iPhone Se sei amico di qualcuno su Facebook, le loro informazioni di contatto e foto vengono aggiunte automaticamente alla loro scheda di contatto sul telefono.

6 app software per masterizzare dischi Blu-ray gratuiti
Alla ricerca di un modo per masterizzare dischi Blu-ray ? Dopo che Blu-ray ha vinto la battaglia con HD DVD, sempre più persone stanno iniziando a comprare computer con masterizzatori Blu-ray incorporati o acquistando masterizzatori esterni. In ogni caso, dato che il Blu-ray diventa più comune come CD e DVD, il tempo arriverà quando masterizzerete il vostro primo disco Blu-ray!No



