Come disattivare le annotazioni sui video di YouTube

YouTube ha un tale fascino che non può essere visto da solo, ed è per questo che le seccature di YouTube diventano così pronunciate tanto più lo usi . Molte di queste funzioni, ad esempio le annotazioni, possono essere disattivate in modo permanente, rendendo l'esperienza di visualizzazione più piacevole.
Potresti non rendertene conto che molti video di YouTube sono annotati, o forse non ti sei reso conto che possono essere disattivati. Non c'è nulla di fondamentalmente sbagliato nelle annotazioni ma a volte possono essere esagerati.
Il seguente screenshot è un esempio di annotazioni impazzite.
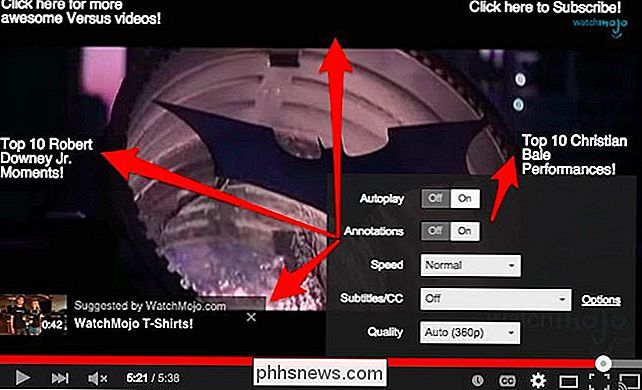
Normalmente, devi disabilitarli facendo clic sull'icona a forma di ingranaggio per aprire le impostazioni. Con le annotazioni disattivate, la nostra esperienza visiva è decisamente meno ingombrante e distraente.

Come abbiamo detto, puoi ovviamente disabilitarli tramite quella piccola icona delle impostazioni nell'angolo in basso a destra. Ci sono anche altre cose che puoi fare.
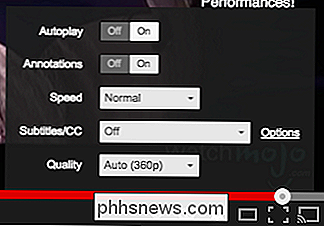
L'autoplay riprodurrà automaticamente il brano successivo in una playlist.
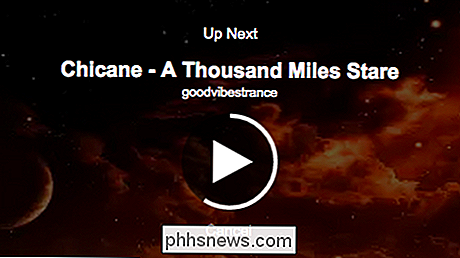
Quando disattivi l'autoplay, è disattivato, quindi la prossima volta che visiti YouTube o fai clic su un altro video non lo fa riaccendersi come fanno le annotazioni. Inoltre, c'è un modo ancora più semplice per farlo.
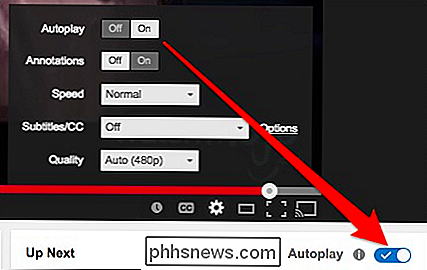
Inoltre, a volte è possibile regolare la velocità di riproduzione, la qualità, nonché se si desidera sottotitoli e sottotitoli (se disponibili). Se fai clic sul link "Opzioni" accanto a "Sottotitoli / CC", puoi anche modificarne l'aspetto e il posizionamento.
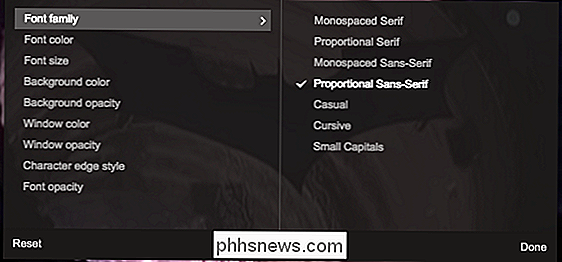
Ecco come puoi influenzare la riproduzione dei video su base prevalentemente per video, ma che dire se vuoi apportare modifiche che influiscono sull'intero account, ovvero disabilitare permanentemente le annotazioni?
Disattivazione permanente delle annotazioni
Apri le impostazioni dell'account facendo clic sul tuo profilo nell'angolo in alto a destra, quindi fai clic sull'ingranaggio "Impostazioni YouTube".
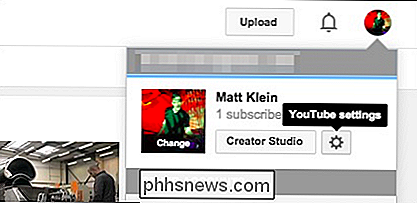
Nella schermata successiva, fare clic su "Riproduzione". C'è una casella per disabilitare le annotazioni sotto l'intestazione "Annotazioni e interattività".
Se deselezionando questa opzione, le annotazioni e altri contenuti interattivi su tutti verranno disattivati, purché tu abbia effettuato l'accesso con il tuo account.
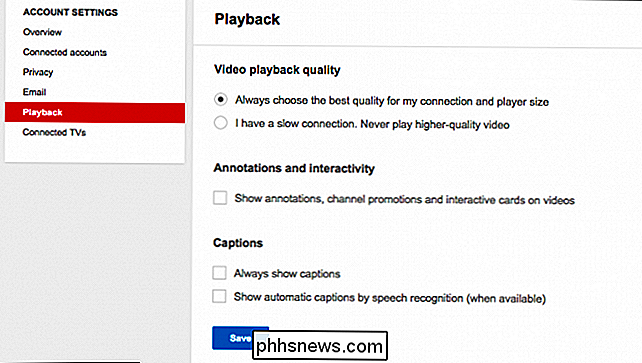
Nota, puoi anche abilitare i sottotitoli qui, quindi non devi abilitarli manualmente dalle impostazioni video. Esiste anche l'opzione "qualità di riproduzione video", in modo che tu possa specificare se YouTube deve servire il miglior flusso video di qualità in base alla tua connessione e alle dimensioni del giocatore, oppure puoi dire di non riprodurre mai video di alta qualità.
Questo è l'ideale per connessioni più lente e se vuoi vedere un video con una qualità superiore, puoi sempre scegliere di farlo dai controlli del lettore.
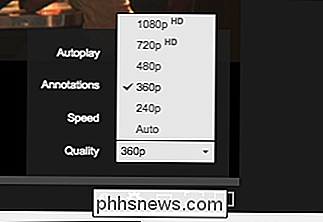
Quindi, dalle opzioni dimostrate, ci sono molti modi per migliorare la tua visione esperienza, ma soprattutto la possibilità di disabilitare le annotazioni è molto apprezzata. La cosa bella è che puoi sempre riattivarli per video.
Indipendentemente da ciò, se c'è qualche informazione successiva che un video vuole trasmettere, di solito si trova nelle sue note.
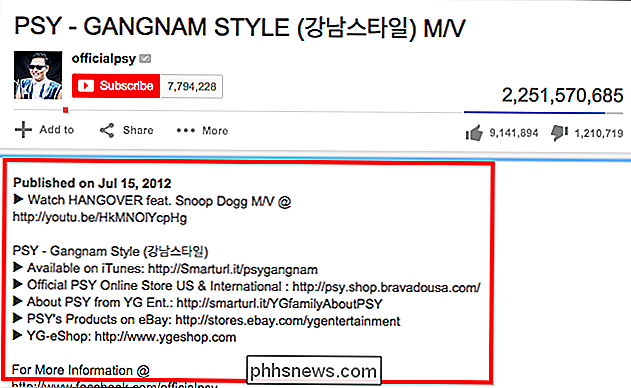
È difficile immaginare un mondo senza YouTube e l'amore per questo è ben meritato, ma con il costante insinuarsi della pubblicità, altre distrazioni per l'esperienza di visione diventano molto più fastidiose. Sebbene le annotazioni possano avere uno scopo utile, possono essere eccessive e abusate, il che è controproducente.
Hai qualcosa da aggiungere? Ci piace e incoraggiamo il tuo feedback nel nostro forum di discussione.

Come cambiare le impostazioni della lingua e della regione del tuo Mac
Se vuoi usare il tuo Mac in una lingua diversa, o se vivi in una regione diversa, puoi cambiarlo in OS X. Quando lo fai, visualizzerà tutto nella tua lingua preferita, valuta, formato della data e altro. Le impostazioni della lingua e della regione su OS X sono piuttosto utili in molti modi, anche se non hai intenzione di cambiare la tua lingua, ci sono alcune cose interessanti che puoi fare nei tuoi formati regionali.

Hai davvero bisogno di un touchscreen sul tuo PC Windows?
Lo swiping del pensiero e le macchie sullo schermo erano un lusso limitato esclusivamente al tuo smartphone o tablet? Pensaci ancora, perché in questi giorni è quasi impossibile trovare un computer portatile di consumo o un desktop all-in-one che non abbia l'opzione di aggiungere un touchscreen alla build finale.


