Come creare le piastrelle del menu di avvio personalizzato per i giochi per PC in Windows 10

Dal momento del suo avvio, il menu Start aggiornato è stato una parte divisiva di Windows 10. Ma per coloro che continuano a vedere l'utilità nella funzione Live Tile, puoi creare riquadri live da alcuni dei tuoi giochi preferiti che mostrano informazioni sui tuoi risultati e il tempo che hai giocato.
Installa Pin More From Windows Store
Per iniziare, tu Dovrai installare l'applicazione Pin More da Windows Store. Inizia aprendo il menu Start e selezionando Store dal riquadro evidenziato (questo potrebbe apparire diverso nella configurazione personale).
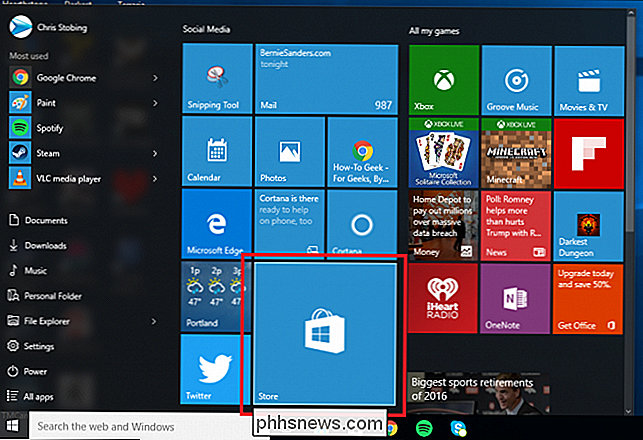
Avanti digita "Pin More" nella barra di ricerca, e verrai indirizzato all'applicazione pagina principale.
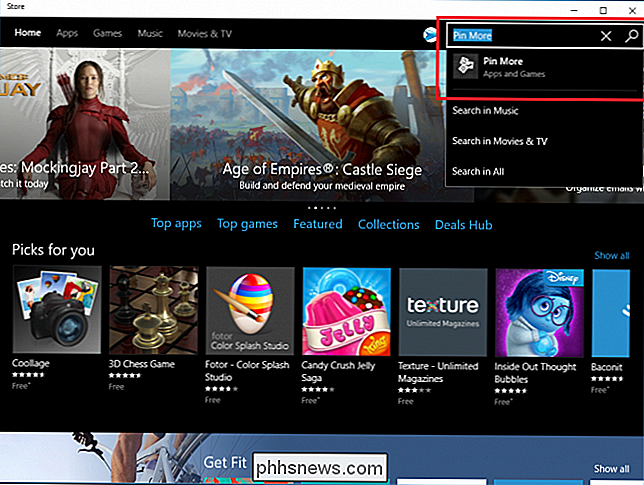
Pin More è disponibile in due versioni: la versione di prova gratuita e la versione a pagamento che costa $ 2,99. La versione di prova gratuita ha tutte le funzionalità della versione completa e funzionerà fino a quando ne avrai bisogno, tuttavia potrai bloccare solo un massimo di quattro tessere alla volta, a meno che non esegui l'upgrade.
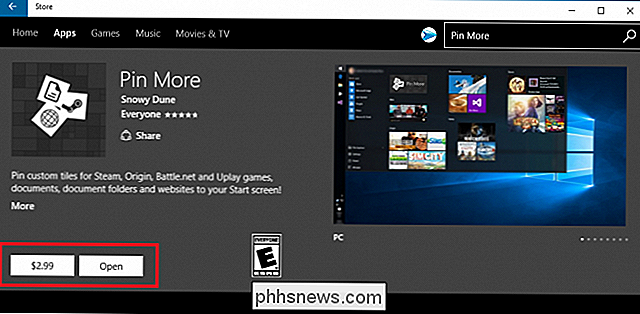
Installa l'app e fai clic sul pulsante "Apri" per iniziare.
Collega il tuo account Steam, Origin, UPlay o Battle.net
Successivamente, dovrai collegare l'account contenente i giochi che desideri aggiungere al tuo Menu di avvio.
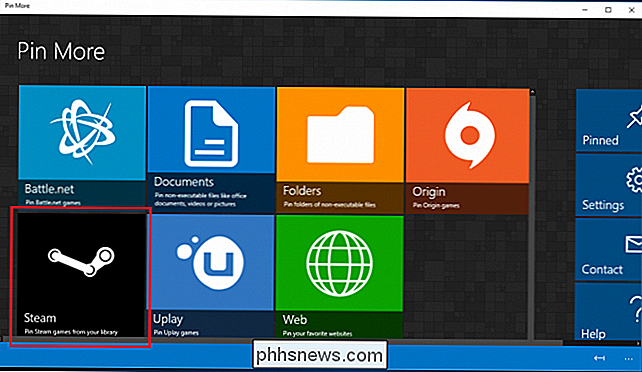
Attualmente, Pin More ha una compatibilità diretta con Steam, Origin, UPlay e Battle.net. Ciò significa che quando colleghi un servizio, rileverà automaticamente i giochi installati sul tuo sistema, o ti permetterà di accedere usando i dettagli del tuo account per popolare l'elenco dei titoli disponibili.
In questo esempio, userò il mio account Steam per mostrare ciò che Pin More può fare.
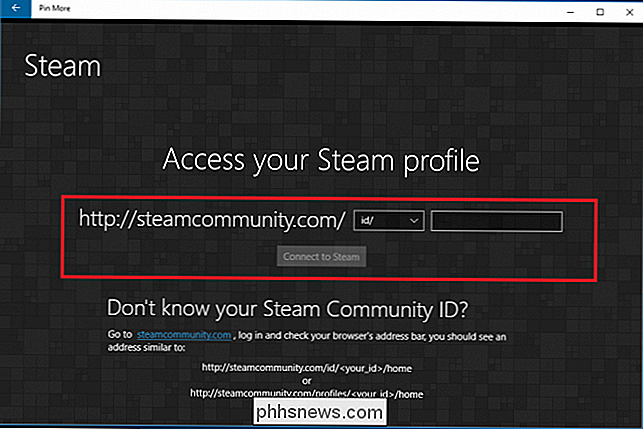
Per collegare il tuo account Steam, inserisci il tuo Steam ID nella casella evidenziata sopra e fai clic su "Connect to Steam". Pin More avvierà una lista visiva di tutti i giochi che hai associato a quell'account specifico nel menu sottostante:
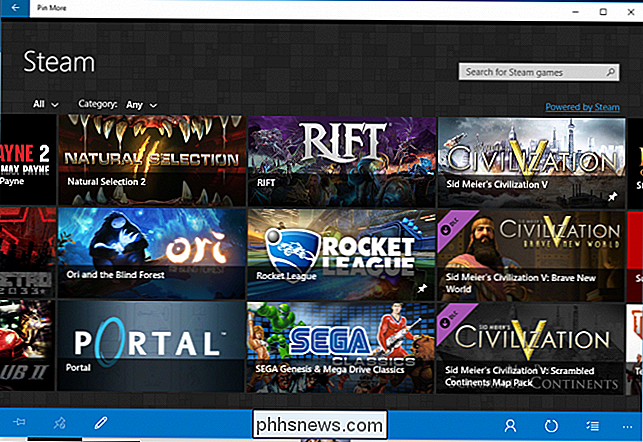
L'aggiunta di account e giochi era identica a Steam in UPlay e Origin, tuttavia Battle.net funziona solo con il rilevamento automatico. Questo significa che tutti i giochi per cui vuoi creare una tessera dovranno essere installati nella cartella ufficiale "Battle.net" sul tuo disco fisso, altrimenti Pin More non sarà in grado di vederli e dovrai aggiungerli manualmente invece.
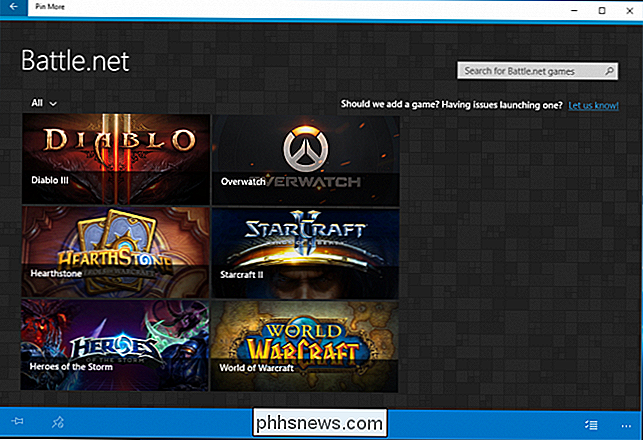
Mentre Pin More ha la possibilità di aggiungere giochi al di fuori di questi quattro client, non aggiornerà la tessera live con le informazioni sui tuoi risultati o il tempo giocato. In questo caso, è più semplice trovare il gioco sul desktop o sul disco rigido, fare clic con il tasto destro del mouse sull'icona e selezionare "Pin to Start" dal menu.
Creare una piastrella dal vivo per il tuo gioco
RELATED : Come aggiungere, rimuovere e personalizzare le tessere sul menu Start di Windows 10
Per creare un riquadro live personalizzato per il tuo gioco preferito, trovarlo nell'elenco mostrato di seguito e fare clic per navigare nella relativa pagina di configurazione.
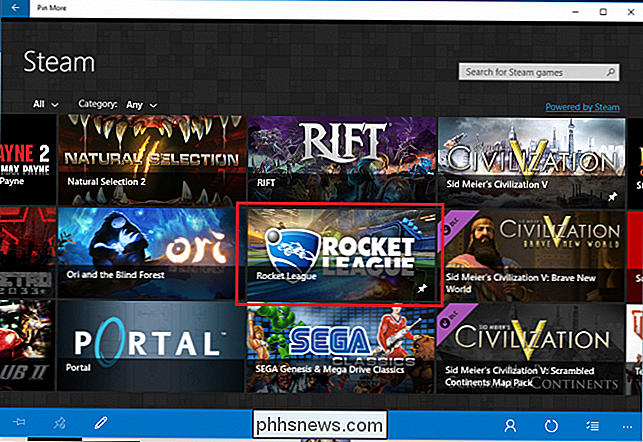
Come puoi vedere qui, abbiamo scelto il titolo di sport d'azione "Rocket League". Se il gioco è installato in uno dei client pre-supportati, Pin More avrà già due risorse da utilizzare per lo stile Medio e Largo di riquadri dal vivo nel menu Start.
Se desideri creare loghi separati per Small o Grandi riquadri live, devi prima scaricarli da un sito Web separato e quindi formattarli rispettivamente a 150 x 150 o 300 x 300 pixel.
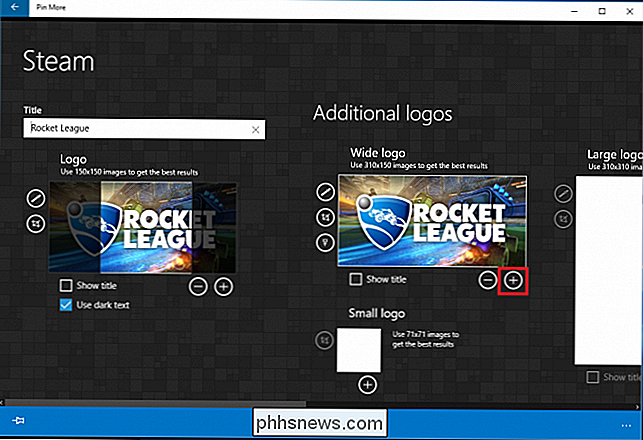
Per aggiungere un'immagine personalizzata per il riquadro, fai clic sul segno più segno situato nell'angolo in basso a destra della dimensione della piastrella che si desidera aggiornare.
Quindi, individuare l'immagine scaricata nella cartella di download e fare clic su "Apri".
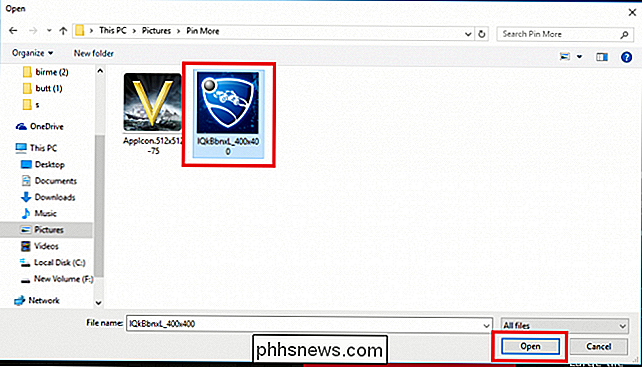
Una volta aggiunto, si avrà l'opzione per includere il titolo del gioco nella parte inferiore della tessera, nonché se il titolo viene visualizzato in testo chiaro o scuro.
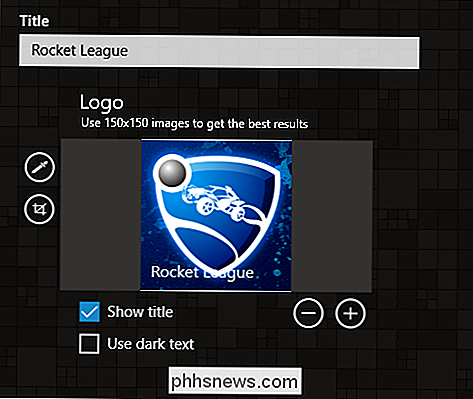
Successivamente, è il momento di configurare quali informazioni sul gioco visualizzare la tessera live, nonché come molti risultati sono visualizzati in qualsiasi momento.
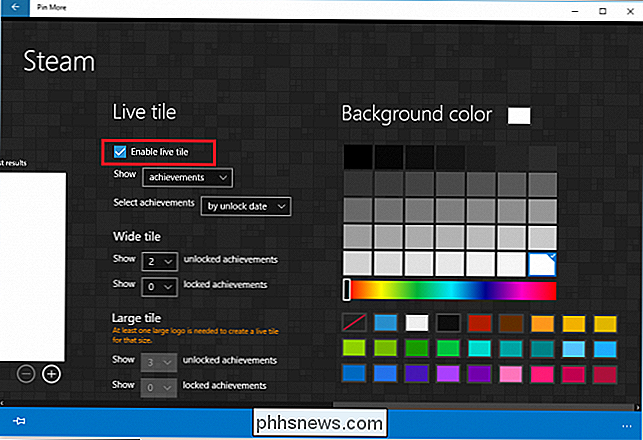
Scorri verso destra usando la barra di scorrimento in basso, dove troverai Ho trovato quattro menu a discesa. Il primo ti dà la possibilità di mostrare i tuoi risultati o la quantità di tempo totale giocato.
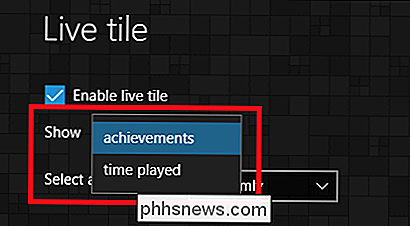
Prendi nota che questo è disponibile solo per i giochi che hanno risultati, o sono in grado di tracciare il tempo totale giocato. Quindi, ad esempio, mentre un gioco come Rocket League su Steam può visualizzare sia le tue medaglie che il tempo totale giocato, Hearthstone su Battle.net (che non ha traguardi o cronometro) mostrerà l'icona personalizzata da sola.
Se il tuo gioco ha dei risultati, puoi organizzare il modo in cui vengono visualizzati da due scelte: decrescente per la data in cui li hai sbloccati o su base casuale.
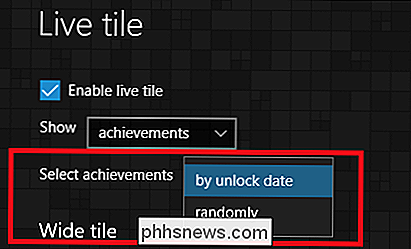
Successivamente, puoi scegliere quanti risultati vengono visualizzati in una singola tessera. Hai la possibilità di visualizzare risultati sbloccati o bloccati, quest'ultimo è un modo per motivarti a guadagnare più medaglie nel gioco la prossima volta che la tessera si aggiorna.
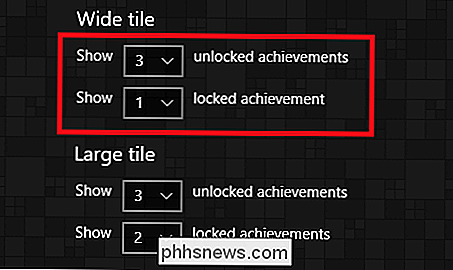
Questa opzione è disponibile solo per le tessere configurate per la visualizzazione in Wide o Formati di grandi dimensioni, perché né Small o Medium hanno una superficie sufficiente per visualizzare la quantità di testo necessaria.
Infine, c'è la possibilità di personalizzare il colore di sfondo del riquadro live quando mostra risultati o tempo riprodotti.
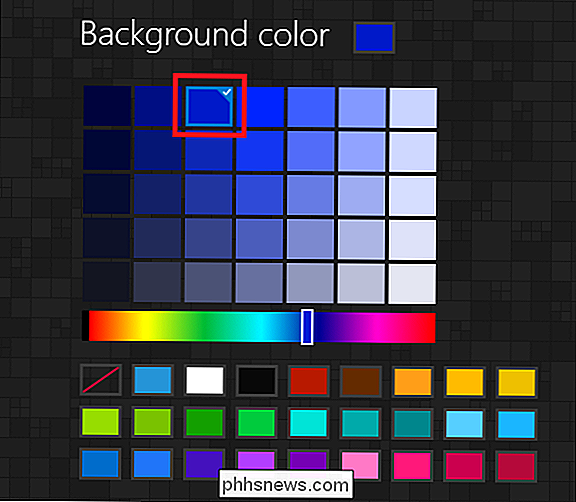
Questa impostazione verrà applicato automaticamente una volta salvate le impostazioni per il resto del riquadro. Per fare ciò, fai clic sull'icona della puntina da disegno nell'angolo in basso a sinistra della finestra Altri Pin.
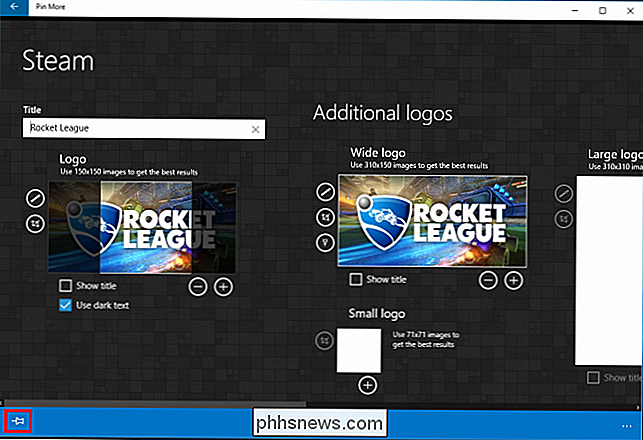
Quando ti viene chiesto se vuoi appendere questa tessera al menu Start, conferma le modifiche premendo yes, e hai finito!
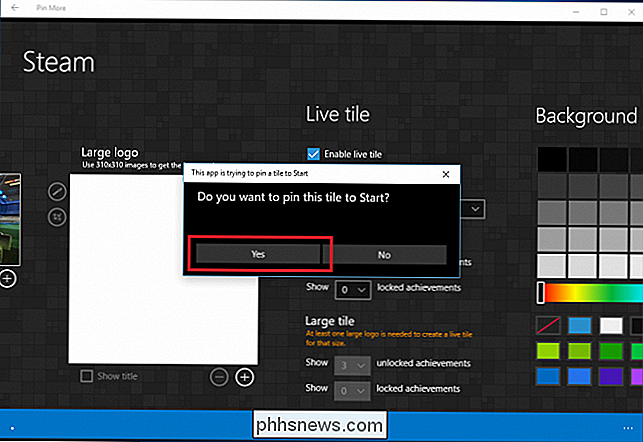
Se il processo ha avuto successo, ora dovresti vedere il riquadro live aggiunto al menu Start di Windows 10. La tessera funziona come qualsiasi altra tessera dal vivo, e si alternerà tra la visualizzazione del logo del gioco e lo scambio a una scheda informativa che mostra un risultato raggiunto, uno ancora da guadagnare, o la quantità di tempo nel titolo in generale.
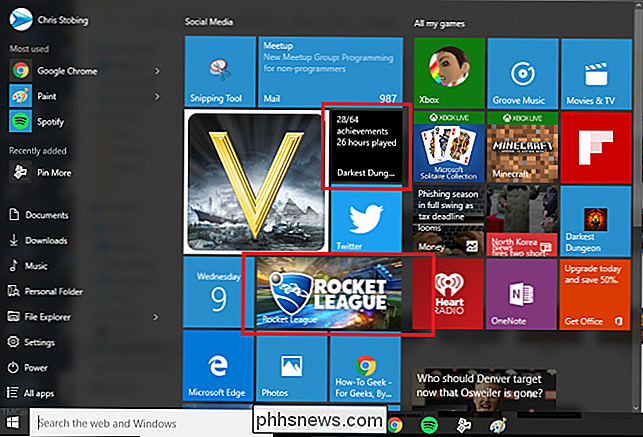
Modifica la tua tessera dal vivo
Se in qualsiasi momento vuoi modificare il tassello live di un gioco, fai clic sull'icona piccola puntina da disegno, che si trova nell'angolo in basso a destra del banner del gioco.
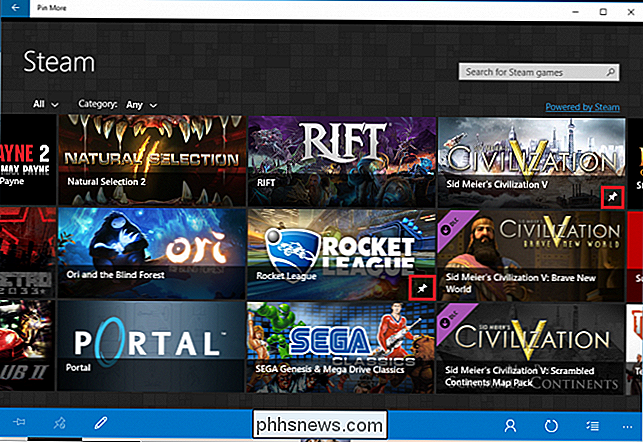
La maggior parte dei giocatori di PC che conosco sono orgogliosi dei loro successi e l'opzione per mostrarli in live tile è un modo divertente per rafforzare il tuo ego la prossima volta che apri il tuo menu Start, oltre a darti la possibilità di farlo velocemente lancia alcuni dei tuoi titoli preferiti con la semplice pressione di un pulsante.

Come ottenere il miglior prezzo possibile per Airfare Online
Mentre sempre più agenti di viaggio sono costretti ad appendere i cartelli "For Lease" nelle loro finestre, Internet ha assunto il ruolo di aiutare gli aspiranti appassionati aeronautici a comprare, confrontare e acquistare i biglietti per la loro prossima avventura aviotrasportata. Ma con così tanti diversi siti di viaggi e hotel che sostengono di offrire le migliori offerte su voli, come puoi sapere quale offre la migliore combinazione di sconti e facilità d'uso?

Come eseguire il controllo ortografico di Microsoft Office Ignora gli URL
Se si scrivono documenti contenenti molti URL, può diventare fastidioso quando il controllo ortografico in Word fa domande a quasi tutti. Puoi risparmiare tempo e frustrazioni dicendo a Word, Excel e PowerPoint di ignorare gli URL nei tuoi documenti quando esegui un controllo ortografico. Useremo Microsoft Word come esempio, ma il processo è lo stesso in ciascun programma di Office.



