Come costruire il tuo computer, parte cinque: modificare il tuo nuovo computer

Congratulazioni, hai selezionato parti, assemblato il tuo PC e installato Windows! Ora puoi arrivare a ... qualunque cosa tu voglia, immagino. I giocatori ancora "saltano in aria"? È ancora una cosa?
In realtà, prima di saltare in [noob farming e / o ranching / una baldoria di 12 ore su Pinterest / guardare ogni video Cracked di sempre / leggere più How-To Geek], probabilmente vorrai qualche minuto per aggiornare e proteggere il tuo nuovo PC splendente. Ecco alcuni passi da fare prima di fare qualsiasi altra cosa.
Controlla il tuo hardware
Prima di fare qualsiasi altra cosa, controlla per assicurarti che tutto l'hardware che hai installato venga effettivamente rilevato da Windows. Innanzitutto, premi il pulsante Windows sulla tastiera, quindi digita "Informazioni". Fai clic sul link "Informazioni sul tuo PC" visualizzato nel menu Start.
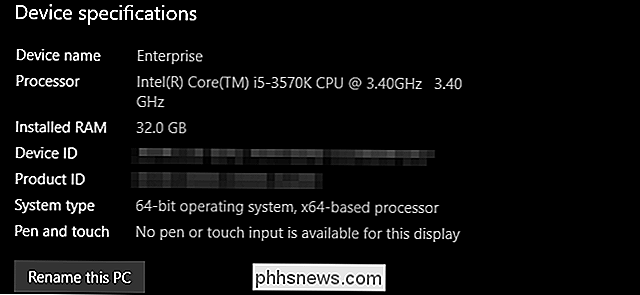
Vedrai il nome del PC, il modello e la velocità del processore e la quantità di RAM rilevata dal sistema. La RAM è particolarmente importante qui: assicurati che il totale corrisponda a ciò che hai installato. In caso contrario, potrebbe essere presente un DIMM RAM difettoso oppure uno di questi potrebbe non essere posizionato correttamente. Spegnere il PC e controllare la RAM sulla scheda madre.
Quindi, premere il tasto Windows e digitare "Questo PC", quindi fare clic sul primo risultato. Qui vedrai un elenco di tutte le tue cartelle account e le unità installate del computer; assicurati che il numero di unità e il loro ammontare di archiviazione sia lo stesso di quello che ti aspettavi.
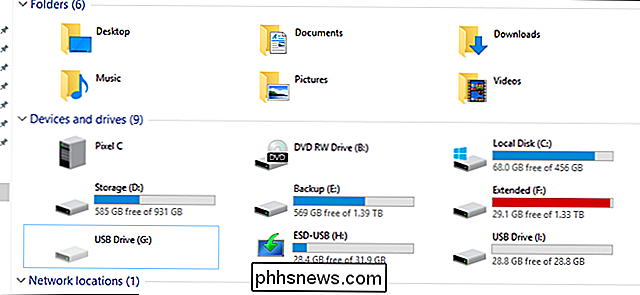
Per verificare la presenza di altri componenti hardware, come la scheda grafica o il pannello frontale USB, premi il pulsante Windows e digita "Gestione periferiche" quindi fai clic sul primo risultato. Questa finestra ha un elenco annidato di ogni singolo componente installato nel tuo computer, compresi tutti i componenti della scheda madre che probabilmente non hai nemmeno pensato. Se stai cercando qualcosa di specifico, basta controllare sotto l'etichetta pertinente. Ad esempio, le schede grafiche sono elencate in "Schede video".
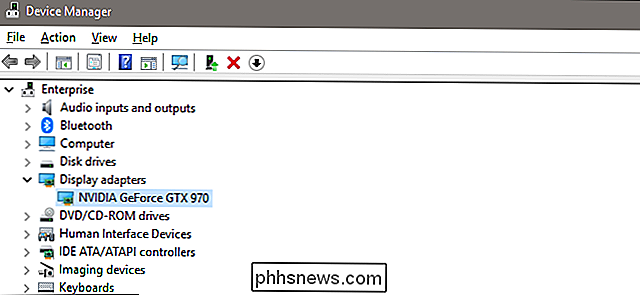
CORRELATO: Come trovare driver per dispositivi sconosciuti in Gestione dispositivi
Se qualcosa è collegato, ma non riconosciuto o installato con un driver appropriato, apparirà con un'icona gialla e talvolta sarà etichettato come "Dispositivo sconosciuto". Dovrai rintracciare un driver per questo.
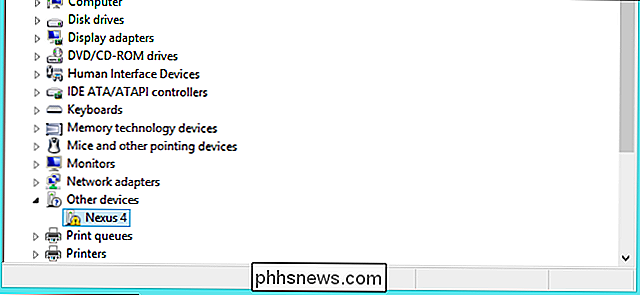
Aggiornamento di Windows
Sì, l'aggiornamento di Windows richiede tempo e noioso. È anche una delle parti più importanti per mantenere il tuo computer funzionante. E poiché Microsoft aggiorna il sistema operativo più frequentemente di quanto facciano l'ISO di Windows o lo Strumento di creazione multimediale, probabilmente hai bisogno di qualche aggiornamento subito.
Fortunatamente, questo è un processo davvero semplice. Premere il tasto Windows sulla tastiera, digitare "aggiornamenti", quindi fare clic sul primo risultato nel menu Start, "Verifica aggiornamenti".

Questa è la sezione Windows Update del menu delle impostazioni di Windows 10. Basta fare clic su "Verifica aggiornamenti" e il sistema operativo chiamerà i server di Microsoft e scaricherà gli ultimi file necessari, quindi li installerà. Potrebbe essere necessario riavviare per applicare effettivamente gli aggiornamenti più grandi.
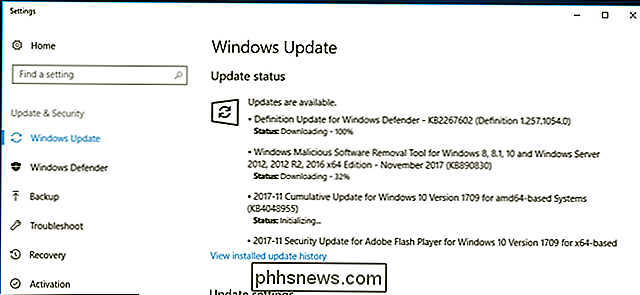
CORRELATO: Come impostare "Ore attive" Quindi Windows 10 non si riavvierà in un momento negativo
Windows 10 ha una brutta abitudine di riavviare se stesso senza la tua autorizzazione se è seduto troppo a lungo con gli aggiornamenti non applicati. Ecco come risolvere il problema.
Imposta il tuo software antivirus e anti-malware
CORRELATO: Qual è il miglior antivirus per Windows 10? (Windows Defender è abbastanza buono?)
Indietro quando ho iniziato a costruire PC, tutti sembravano avere una raccomandazione diversa per i programmi antivirus e firewall. Ma da allora le cose sono diventate molto più semplici. Microsoft ha sviluppato la sua soluzione antivirus integrata gratuita con Windows, ed è in realtà piuttosto grande. Si chiama Windows Defender. Non hai nemmeno bisogno di fare nulla per mantenerlo funzionante: Windows Update manterrà automaticamente aggiornato il suo elenco di virus, trojan e altri contenuti pericolosi e ti avviserà se rileva qualcosa. Puoi consultare questa guida per ulteriori informazioni su come utilizzare e configurare Windows Defender, se lo desideri.
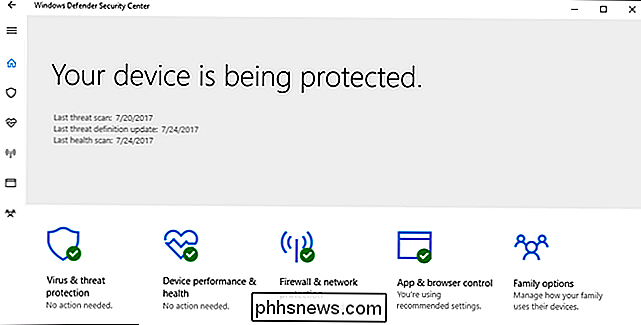
CORRELATO: Come consentire alle app di comunicare tramite Windows Firewall
Allo stesso modo, il firewall integrato per Windows (anche sotto il nome del marchio "Defender") è più che adeguato. E come Windows Defender, è attivo e attivo per impostazione predefinita, si aggiornerà in background e le applicazioni di terze parti ti avviseranno se richiedono il permesso di accedere ai server esterni mentre procedono. Per una gestione avanzata del firewall, consulta questa guida.
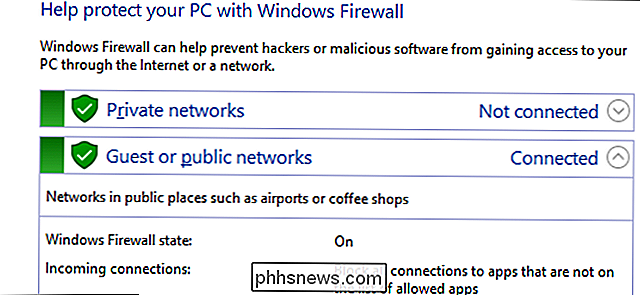
Tutto ciò detto, mentre gli strumenti integrati di Windows sono piuttosto buoni, consigliamo anche l'installazione di Malwarebytes Anti-Malware. È un po 'più aggressivo degli strumenti integrati di Windows, specialmente quando si tratta di fermare gli exploit del browser e cose del genere. Pensaci in questo modo: Windows Defender è progettato per bloccare il malware che hai inserito nel tuo sistema, Malwarebytes è progettato per bloccare il malware prima che raggiunga anche il tuo sistema.
Se desideri una protezione sempre attiva, e lo consigliamo vivamente- dovrai pagare per Malwarebytes Premium per $ 40 all'anno. Scarica Malwarebytes gratuitamente ed esegui scansioni occasionali, ma il vero potere di Malwarebytes deriva dalla sua protezione anti-exploit. Puoi ottenere gratuitamente una versione beta di anti-exploit da utilizzare insieme alla versione gratuita di Malwarebytes, e questo ti garantirà almeno - ma non tutto - la protezione della versione premium.
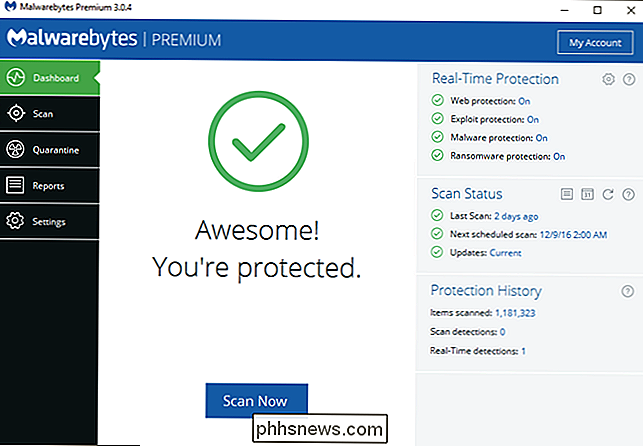
Proteggi le tue unità
CORRELATI: Come impostare Crittografia BitLocker su Windows
Se si stanno mantenendo tutte le informazioni personali sul proprio computer, è necessario crittografare le unità di archiviazione. La crittografia è una misura di sicurezza che consente a te e solo a te di accedere a tali dati. Chiunque senza la tua password o altre informazioni identificative non potrà accedervi anche se rubano il tuo computer o l'unità: l'unica opzione che avranno è quella di cancellarlo completamente.
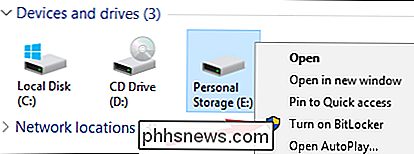
Windows 10 Pro ha uno strumento di crittografia incorporato chiamato Bitlocker. È davvero facile da configurare: vai alla cartella "Questo PC" in Esplora risorse, fai clic con il pulsante destro del mouse su qualsiasi unità, quindi fai clic su "Attiva BitLocker". Ti verrà quindi chiesto di creare una password (può essere diversa da la password di Windows) o utilizzare un'unità flash come chiave di sblocco.
Si noti che la versione Home di Windows 10 meno costosa non include le funzionalità di BitLocker . Se si desidera una protezione aggiuntiva, è necessario aggiornare la licenza (disponibile nel menu delle impostazioni "Informazioni sul PC") o crittografare l'unità con un programma di terze parti come VeraCrypt.
Fatto!
Ora puoi fare più o meno quello che vuoi con il tuo PC, sicuro che è sicuro e pulito come può essere. Probabilmente vorrai iniziare installando il browser Chrome o Firefox (se non lo hai già fatto prima di installare i driver ... heh). Potresti anche voler controllare questi articoli di Windows essenziali per ulteriori idee:
- Sicurezza informatica di base: come proteggersi da virus, hacker e ladri
- Qual è il modo migliore per eseguire il backup del mio computer?
- Come per mantenere aggiornati il PC Windows e le app
- Come creare programmi, file e cartelle Iniziare con Windows
- Come riabilitare il Ripristino del sistema (e riparare i problemi del sistema) su Windows 10
- Come Fai in modo che i vecchi programmi funzionino su Windows 10
- Come fare in modo che Windows 10 appaia e funzioni di più come Windows 7
- Come installare temi personalizzati e stili visivi in Windows
Puoi vedere ancora più modifiche e guide di Windows sulle nostre finestre portale. Divertiti con il tuo nuovo PC!
Se vuoi tornare a un'altra parte della guida, ecco il tutto:
- Creazione di un nuovo computer, Parte prima: Scelta dell'hardware
- Creazione di un nuovo computer, Seconda parte: Mettiamola insieme
- Costruisci un nuovo computer, Terza parte: Preparare il BIOS
- Costruire un nuovo computer, Parte quattro: Installare Windows e caricare i driver
- Costruire un nuovo computer, Quinta parte: Ottimizzare il tuo nuovo computer

Come creare, riorganizzare, organizzare e rimuovere i collegamenti sul desktop Synology NAS
Se ti ritrovi a utilizzare regolarmente gli stessi strumenti e le stesse applicazioni su Synology NAS, è opportuno organizzare il layout del tuo spazio di lavoro virtuale per risparmiare un sacco di inutili spostamenti nel sistema di menu. Per impostazione predefinita, il sistema operativo sulle unità Synology NAS, DiskStation Mananger, mette quattro scorciatoie sul "desktop": Centro pacchetti (dove installa e gestisci app), Pannello di controllo (era l'aggiornamento del sistema operativo e personalizza le impostazioni), File Station (dove è possibile sfogliare e gestire i file sul NAS) e Guida DSM (il sistema di guida per il NAS).

10+ Utili strumenti di sistema Nascosti in Windows
Windows contiene una varietà di utilità di sistema utili, ma ben nascoste. Alcuni sono sepolti in profondità nel menu Start, mentre altri sono accessibili solo se si conosce il comando corretto da eseguire. CORRELATI: 10 utili comandi Windows da sapere È possibile avviare la maggior parte di questi strumenti piuttosto facilmente se conosci i loro nomi, cerca nel menu di avvio il nome dello strumento e sei a posto.



