Come eseguire manualmente il ventilatore HVAC utilizzando il termostato Nest

Se non si desidera attivare l'A / C in casa, ma almeno mantenere l'aria in movimento per un po 'per ridurre il fastidio, ecco come usare il termostato Nest per far funzionare manualmente la ventola dal tuo sistema HVAC.
La maggior parte dei termostati ha un'impostazione in cui è possibile eseguire solo la ventola HVAC, ma le personalizzazioni sono piuttosto limitate, e tu probabilmente può solo accenderlo e spegnerlo. Di solito c'è anche una modalità "auto" che si attiva ogni volta che viene acceso l'A / C o il riscaldamento. Tuttavia, il termostato Nest ha un controllo molto maggiore quando si tratta della ventola del sistema: puoi accenderlo manualmente dallo smartphone e persino specificare per quanto tempo lo desideri.
Dall'app Nest
Apri l'app Nest sul telefono e seleziona il termostato Nest sulla schermata principale.
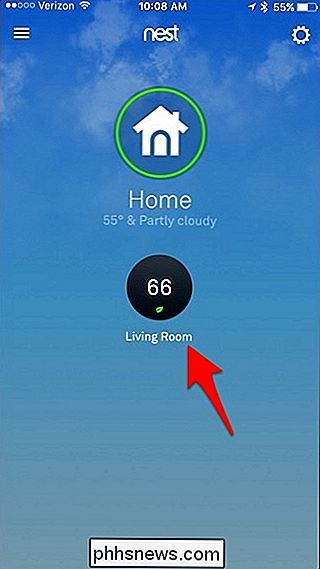
In basso, tocca "Fan".
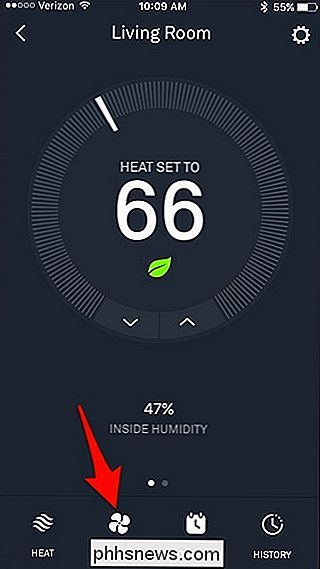
Da qui, puoi accedere rapidamente al timer della ventola e impostarlo per una quantità specifica di tempo per essere acceso. Ci sono diversi intervalli tra cui scegliere e puoi tenerlo acceso fino a 12 ore di fila.
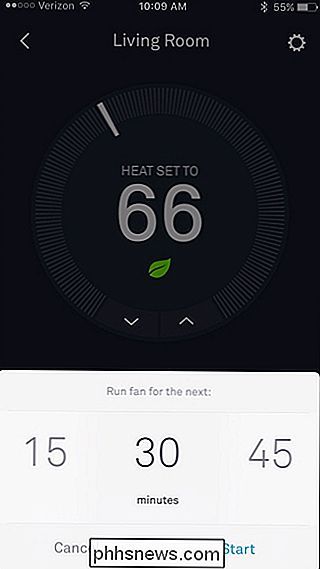
Se vuoi un controllo più preciso della ventola di sistema, tocca l'icona dell'ingranaggio delle impostazioni nell'angolo in alto a destra dello schermo.
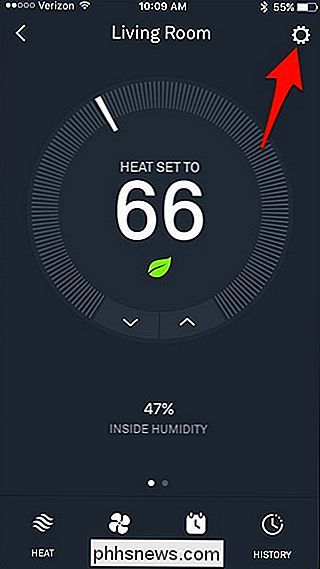
Tocca "Fan".
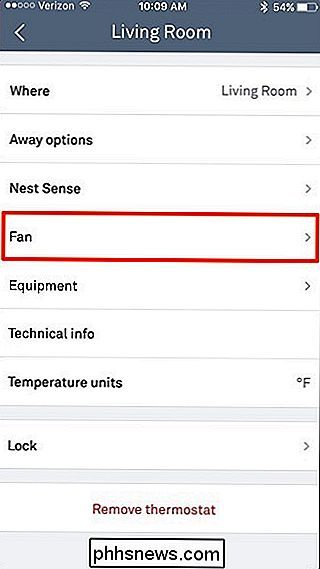
Avrai due opzioni tra cui scegliere: "Ogni giorno" e "Durata timer".
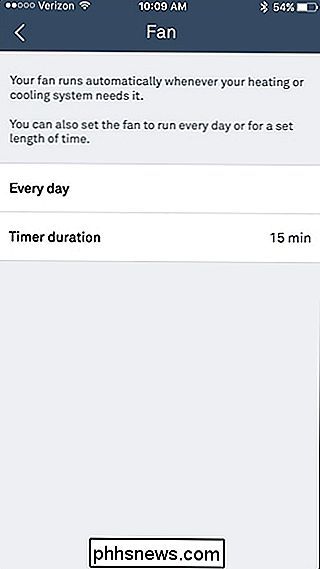
In primo luogo, puoi toccare "Ogni giorno", che ti permetterà per impostare un programma per la ventola di sistema. È possibile impostare un limite di tempo e una finestra temporale quando la ventola si accende e si spegne. Questo succederà ogni giorno.
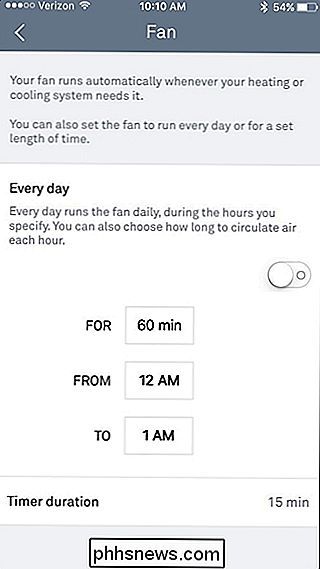
Per "Durata timer", è in realtà la stessa cosa della scorciatoia sulla schermata principale, in cui è possibile accendere la ventola e spegnerla automaticamente dopo un determinato intervallo di tempo.
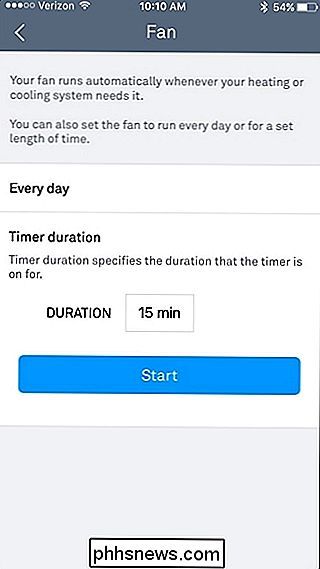
Sul termostato Nest
È possibile eseguire la stessa operazione sul termostato Nest se non si desidera utilizzare il telefono. Inizia spingendo sull'unità per far apparire il menu principale.

Usa la rotella di scorrimento argento e vai a "Fan". Premi l'unità per selezionarla.

Avrai tre opzioni tra cui scegliere: "Automatically" (che è l'impostazione predefinita), "Every Day" e "Start Now".
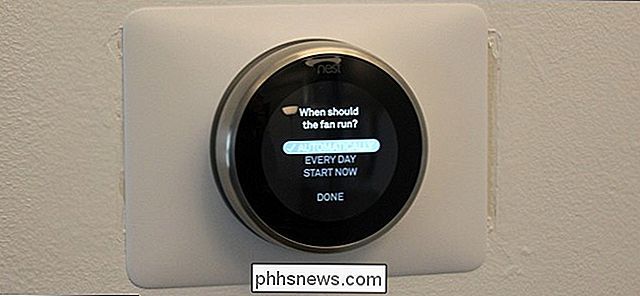
Selezione "Every Day" farà la stessa cosa dell'impostazione "Every day" nell'app, dove potrai scegliere per quanto tempo il ventilatore verrà eseguito, oltre a selezionare un intervallo di tempo in cui avverrà. Quando hai finito, seleziona "Fatto".

Da lì, il tuo termostato Nest mostrerà quali sono le tue impostazioni per la ventola nel menu principale.

Con "Inizia ora", è lo stesso di " Durata del timer "nell'app Nest, in questo modo è possibile attivare manualmente la ventola di sistema e spegnerla automaticamente dopo un determinato periodo di tempo impostato. Seleziona "Fatto" quando imposti un orario e la ventola si accende.

Indipendentemente dal fatto che tu abbia impostato tutto questo dall'app Nest o dall'unità Termostato Nest stesso, le modifiche verranno visualizzate su entrambi, quindi puoi impostare sull'unità e cambiarla all'interno dell'app e viceversa.

Come eseguire due o più comandi di terminale contemporaneamente su Linux
Se usi Linux, sai quanto può essere utile la riga di comando per lavorare con i file, installare software e lanciare programmi. Ma può essere ancora più efficiente se si eseguono più comandi contemporaneamente. La combinazione di due o più comandi sulla riga di comando è anche denominata "concatenamento di comandi".

Come tenere traccia dei passaggi con solo un iPhone o un telefono Android
Non è necessario uno smartwatch, una fascia fitness o un contapassi per tracciare i passaggi. Il tuo telefono può tenere traccia di quanti passi fai e quanto cammini da solo, supponendo di portarlo con te in tasca. Certo, i tracker del fitness hanno molte funzioni utili, ma se tutto ciò che vuoi è il roba di base, il telefono consente di tenere traccia di quelle cose senza effettivamente indossare e caricare un altro dispositivo.



