Come personalizzare, aggiungere ed eliminare Apple Watch Faces

Apple Watch è molto personalizzabile e il suo quadrante non fa eccezione. Esistono più stili, come Modulare, Topolino e Utility, ciascuno con opzioni per complicazioni o sotto-display, contenenti vari tipi di informazioni. Puoi anche aggiungere i quadranti personalizzati.
Ti mostreremo come personalizzare i quadranti disponibili su Apple Watch, come aggiungere nuovi quadranti dell'orologio in base a quelli esistenti e come eliminare i quadranti.
NOTA: per quelli di voi che si sono trasferiti su Apple Watch da un orologio Android, è possibile che si stia cercando una funzione chiamata Modalità Teatro. Non c'è una modalità Theatre sull'Apple Watch, ma puoi creare un nuovo quadrante adatto al teatro e ti mostreremo come farlo.
Per aggiungere o rimuovere i quadranti di clock su Apple Guarda, alza il polso (o tocca lo schermo) e fai clic sulla corona digitale fino a quando non ritorni al quadrante dell'orologio.

Forza il tocco sull'orologio finché il quadrante dell'orologio si restringe e vedi il titolo del quadrante in alto e un " Personalizza il pulsante "in basso. Toccare "Personalizza".

La prima schermata consente di cambiare il colore per l'ora e le complicazioni sul quadrante. Ruota la corona digitale per selezionare il colore desiderato.
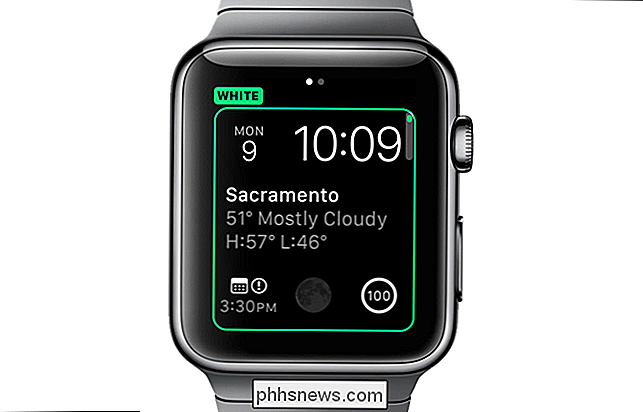
Abbiamo selezionato Viola in modo che il tempo e le parti di ciascuna complicazione divengano viola.

CORRELATO: Come aggiungere complicazioni di terze parti al tuo Apple Watch
A personalizzare le complicazioni sul quadrante, scorrere verso sinistra. La seconda schermata mostra ogni complicazione delineata. Per cambiare una complicazione, toccala. Il nome delle schermate della complicazione attualmente selezionate. Ruota la corona digitale per selezionare una complicazione diversa in quel punto. Ad esempio, abbiamo scelto la "fase lunare" per la grande complicazione nel mezzo del quadrante dell'orologio.
NOTA: molte app offrono complicazioni di terze parti per l'Apple Watch, e queste saranno disponibili quando si ruota la corona digitale per selezionare complicazioni.
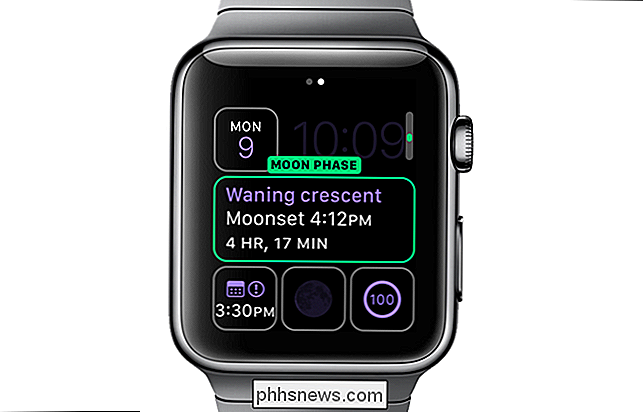
Qui stiamo scegliendo la complicazione "Meteo" per uno dei punti più piccoli sul quadrante dell'orologio Modulare.

Una volta terminato il settaggio dei colori e le complicazioni, premi la corona digitale. Viene visualizzato il quadrante dell'orologio appena personalizzato.
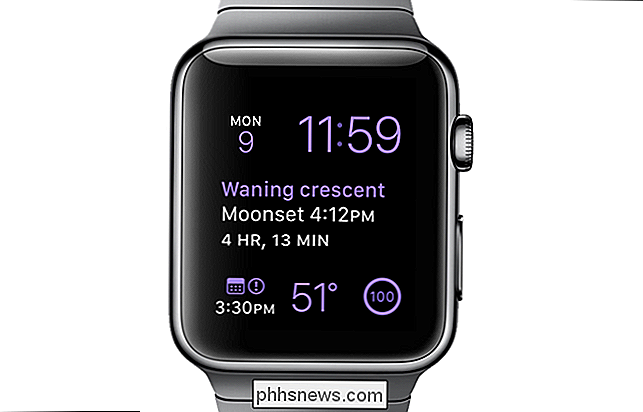
Oltre a personalizzare i quadranti esistenti, è possibile creare nuovi quadranti basati su quelli esistenti. Ciò consente di creare più versioni dello stesso quadrante con serie di complicazioni diverse. Per aggiungere un nuovo quadrante, accertarsi che il quadrante dell'orologio sia visualizzato premendo la corona digitale fino a quando non lo fa, quindi forza toccarlo. Scorri verso sinistra fino ad arrivare alla schermata "Nuovo". Toccare l'icona più.

Ruotare la corona digitale fino a trovare il quadrante dell'orologio su cui si desidera basare il nuovo quadrante. Per il nostro esempio, creeremo un quadrante minimo che sarebbe adatto per l'uso in un teatro. Renderemo il tempo rosso e rimuoveremo tutte le complicazioni dal quadrante. Ciò renderà il quadrante meno luminoso e non così evidente nell'oscurità di un teatro.
NOTA: Puoi anche semplicemente rimuovere l'orologio o girarlo al polso in un teatro in modo che non disturbi nessuno. Tuttavia, puoi creare questo quadrante minimo se vuoi comunque vedere rapidamente l'ora.
Una volta trovato il quadrante di orologio sul quale vuoi basare il tuo nuovo quadrante, toccalo.

Il quadrante dell'orologio visualizza . Per personalizzarlo, forza sfiorare l'orologio e quindi toccare "Personalizza".

Seleziona "Rosso" come colore sulla prima schermata di personalizzazione, utilizzando la corona digitale.

Scorri verso sinistra per accedere allo schermo con le complicazioni. Seleziona ciascuna complicazione e scorri su "Off" per ciascuna.

Ogni complicazione dovrebbe essere vuota. Premere una volta la corona digitale per accettare le modifiche e salvare il quadrante come nuovo volto.

La nuova faccia mostra solo l'ora in rosso. Se hai abilitato "Non disturbare" sul tuo orologio o telefono, e hai rispecchiato il "Non disturbare", non sarai disturbato dalle notifiche. L'orologio rimarrà silenzioso e il quadrante non si illuminerà a meno che non lo tocchi o prema la corona digitale.
NOTA: Puoi anche semplicemente rimuovere l'orologio o girarlo attorno al polso in un teatro in modo che non disturbi nessuno.

Se decidi di voler eliminare un quadrante, puoi farlo facilmente sull'orologio. Per eliminare un quadrante, forza il tocco sull'orologio e scorri per trovare il quadrante che desideri eliminare. Scorri verso l'alto sul quadrante desiderato. Viene visualizzata un'icona del cestino e viene visualizzata la parola "Elimina". Toccare l'icona del cestino per eliminare il quadrante.
NOTA: quando si elimina un quadrante, non c'è conferma o annullamento, quindi assicurarsi di voler eliminare il quadrante prima di farlo.

NOTA: non tutti i quadranti possono essere personalizzati. I seguenti quadranti sono personalizzabili in diversi modi.
- Utilità
- Modulare
- Semplice
- Movimento
- Colore
- Cronografo
- Mickey Mouse
- X-Large
- Time Lapse
- Foto

Come le videocamere 4K si confrontano con il video 4K dallo smartphone
Con l'aggiunta della registrazione video 4K su smartphone come l'iPhone 6s e il Samsung Galaxy S6 quest'anno, molti consumatori sono stati lasciati a chiedersi cosa il trambusto riguarda Cosa rende un video 4K molto meglio di 1080p e in che modo la fotocamera sul retro di un iPhone è diversa da una videocamera 4K di Sony o Nikon?

Guida a Task Manager di Windows 10 - Parte I
Hai mai avuto un blocco del programma su di te che si rifiuta di chiudere o sparire? Un problema fastidioso è quando un'applicazione mal scritta si blocca e si rifiuta di spegnersi. O forse hai notato che il tuo computer sta funzionando all'improvviso molto lentamente, ma non c'è una chiara indicazione del perché? I



