Come fare telefonate con la tua home page di Google

Dopo che Alexa ha dato agli utenti la possibilità di chiamare altri proprietari di Echo, Google ha alzato la posta con vere telefonate. Se vivi negli Stati Uniti o in Canada, puoi utilizzare la tua Home page di Google per effettuare una chiamata al telefono di chiunque. Non è necessario limitarsi ad altre persone che hanno una Home page di Google. Ecco come iniziare a fare telefonate.
Se hai già una home page di Google, non devi eseguire alcuna configurazione. Usa uno dei seguenti comandi vocali per effettuare una chiamata:
- "Ok Google, chiama Cameron." In questo modo, una chiamata alla persona nei tuoi Contatti corrisponde al nome che dici. Se hai più persone con quel nome (guardando te, Amanda), Google ti chiederà quale chiamare.
- "Ok Google, riselezione". Questo comando ricomincerà l'ultimo numero chiamato.
- "Ok Google, chiamali." Puoi utilizzare questo comando dopo aver cercato un'attività. Ad esempio, dì "Ok Google, trova una pizzeria nelle vicinanze" e ascolta i risultati. Dopo aver trovato quello che vuoi, puoi usare questo comando per chiamare quella pizzeria. Il che è molto meglio dell'integrazione della pizza di Alexa.
Google Home può chiamare solo numeri di tariffa non premium negli Stati Uniti e in Canada. Tutte queste chiamate sono gratuite. Puoi anche collegare il tuo numero di telefono a Home, quindi puoi effettuare chiamate internazionali o premium e il tuo account verrà addebitato per le normali commissioni che pagheresti se avessi usato il telefono.
Per impostazione predefinita, Home genera un numero casuale quando lo usi per fare una chiamata. Per evitare che ciò accada, dovrai collegare il tuo numero di telefono a Google Home: è estremamente semplice per i clienti Project Fi o Google Voice, ma puoi anche collegare un numero non-Fi / Voice.
Connessione Project Fi o i numeri di Google Voice in Google Home
Per prima cosa apri l'app Google Home sul tuo telefono e tocca il pulsante del menu nell'angolo in alto a destra, quindi seleziona "Altre impostazioni".
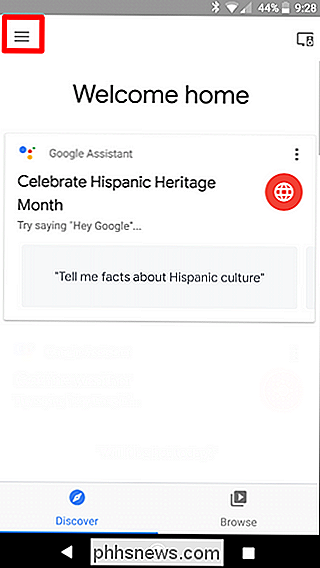
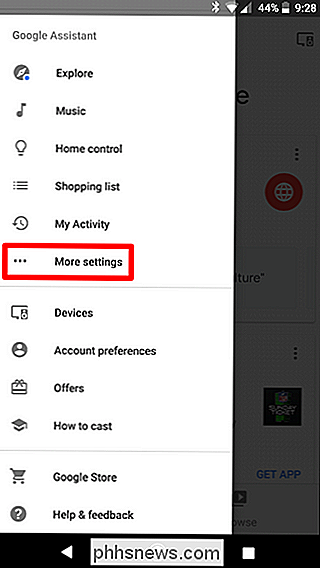
In Servizi, tocca Call on Speakers.
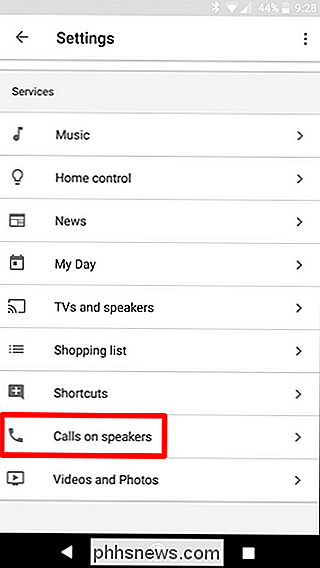
Qui puoi scegliere quale account utilizzare per le chiamate in uscita. Tocca Project Fi o Google Voice.
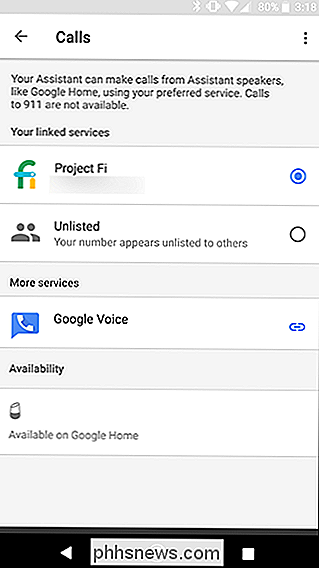
Da ora in poi, quando effettui una chiamata con Google Home, il destinatario vedrà il tuo numero sul proprio ID chiamante.
Collegamento di un altro numero di telefono a Google Home
Se non hai Project Fi o Google Voice (o preferiresti non utilizzare un numero per le chiamate a casa), quindi puoi anche collegare un altro numero di telefono. Per fare ciò, apri l'app Home, quindi apri il menu. Trova "Altre impostazioni" e toccalo.
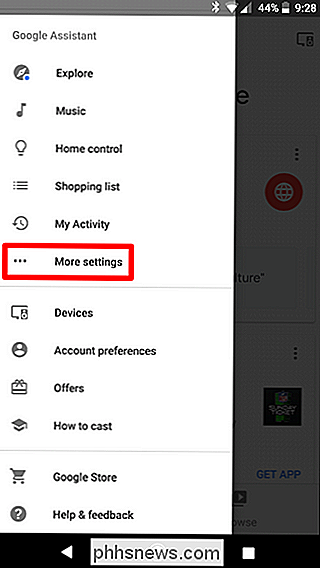
Scorri fino in fondo e scegli Chiamate su altoparlanti.
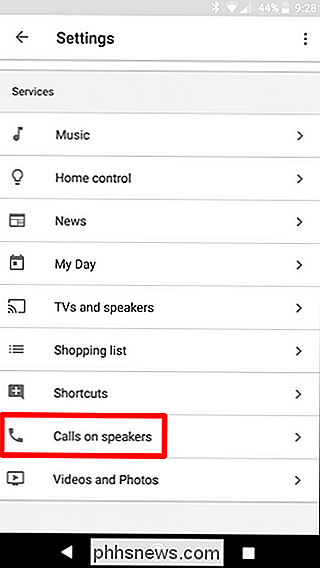
tocca Modifica sotto la voce "Il tuo numero".
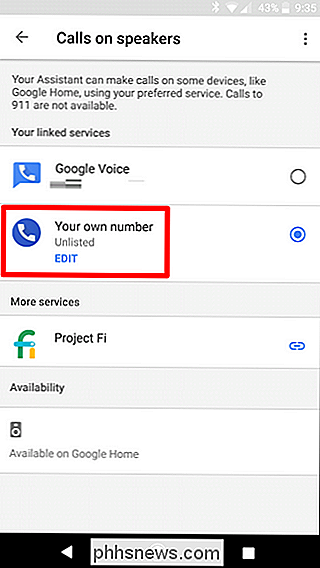
Scegli "Aggiungi o cambia numero di telefono" quindi inserisci il tuo numero di telefono.
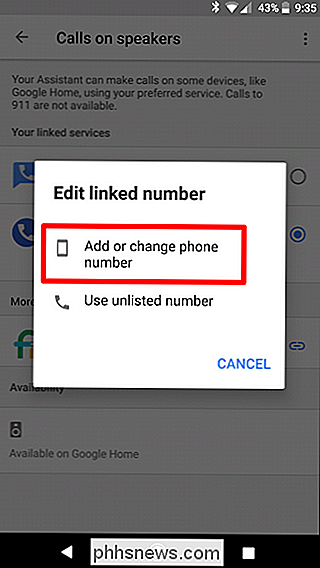
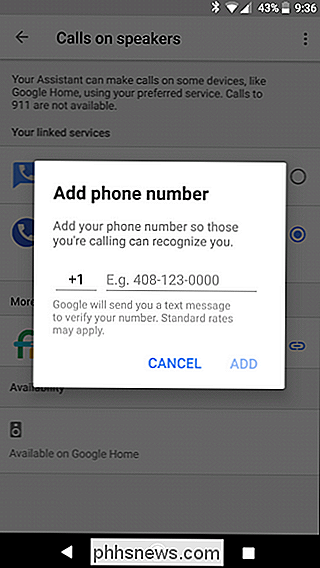
Una volta inserito, tocca il pulsante Aggiungi. Invierà un codice di testo al numero inserito: immetti qui per verificare il tuo numero.
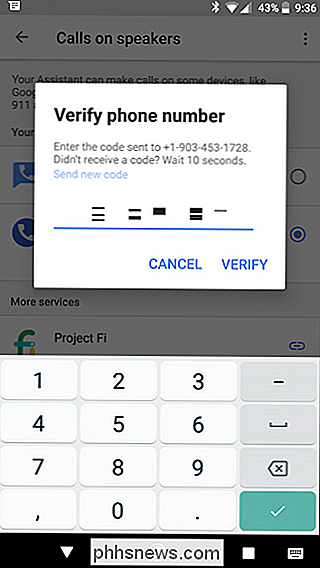
Boom, il gioco è fatto. D'ora in poi, qualsiasi chiamata effettuata con Google Home verrà da quel numero. In questo modo, quando chiami le persone, vedranno il tuo numero sull'ID chiamato invece di qualcosa di casuale.
Vale anche la pena ricordare che poiché Home lavora con più account, ogni membro della casa può impostare il proprio numero di telefono. Home fa un lavoro eccellente per far correggere le voci ogni volta. È fantastico.

Come aggiungere altri tipi di file al menu Nuovo elemento in Esplora file di Windows 10
Il menu Nuovo elemento in Esplora file consente di creare un nuovo elemento per un programma specifico nell'attuale apertura cartella. Puoi aggiungere elementi a questo menu per altri programmi non inclusi. Vedrai questo menu sia nella scheda Home di Esplora file, sia nel menu di scelta rapida per ogni cartella specificata, come mostrato qui: Alcuni programmi aggiungono automaticamente voci al menu Nuovo elemento, mentre altri no.

10+ Utili strumenti di sistema Nascosti in Windows
Windows contiene una varietà di utilità di sistema utili, ma ben nascoste. Alcuni sono sepolti in profondità nel menu Start, mentre altri sono accessibili solo se si conosce il comando corretto da eseguire. CORRELATI: 10 utili comandi Windows da sapere È possibile avviare la maggior parte di questi strumenti piuttosto facilmente se conosci i loro nomi, cerca nel menu di avvio il nome dello strumento e sei a posto.



