Come trasferire i segnalibri da Safari a Chrome su iOS

Chrome per iOS potrebbe non avere mai prestazioni migliori di Safari, ma è comunque diventato un'alternativa valida per il browser con alcune funzionalità aggiuntive. Il problema è che quando installi Chrome per iOS, non c'è modo di importare direttamente i preferiti da Safari in Chrome. Per fare ciò, dovrai fare qualche passo e anche coinvolgere il tuo computer desktop.
Primo passo: sincronizza Safari con iCloud
Il primo passo per ottenere i tuoi segnalibri in Chrome è trasferirli sul tuo computer desktop. Per questo, utilizzerai iCloud. Avvia la tua app Impostazioni e tocca "iCloud".
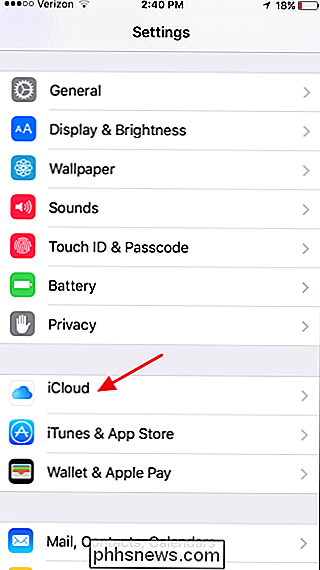
Nelle impostazioni di iCloud, assicurati che l'impostazione "Safari" sia abilitata.
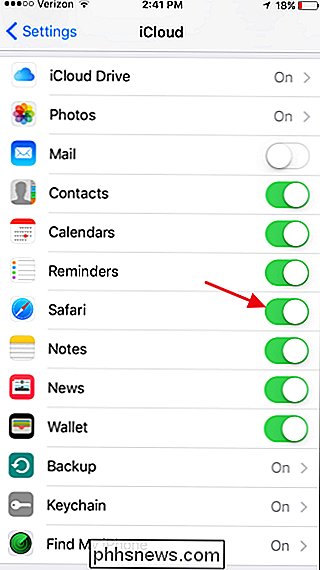
E questo è tutto ciò che devi fare qui. Se l'hai appena abilitato per la prima volta, Safari dovrebbe sincronizzarsi con il tuo account iCloud entro pochi minuti. Se vuoi forzare la sincronizzazione a verificarsi immediatamente, puoi semplicemente creare un nuovo segnalibro nell'app Safari.
Passaggio due (solo Windows): importa i segnalibri in Internet Explorer sul tuo computer
Dopo averlo sincronizzato Safari sul tuo dispositivo iOS con iCloud, il passo successivo è ottenere quei segnalibri su Chrome sul tuo computer desktop.
Se stai usando OS X, è molto semplice. Ma in Windows, devi fare un ulteriore passaggio o due solo perché non c'è più la versione Safari per Windows. Quindi, se stai usando OS X, vai al passaggio successivo.
Gli utenti di Windows dovrebbero andare avanti e installare iCloud per Windows e Chrome per Windows se non lo hai già fatto. Una volta installato ed eseguito l'accesso, attivalo premendo Start, digitando "iCloud" e premendo Invio.
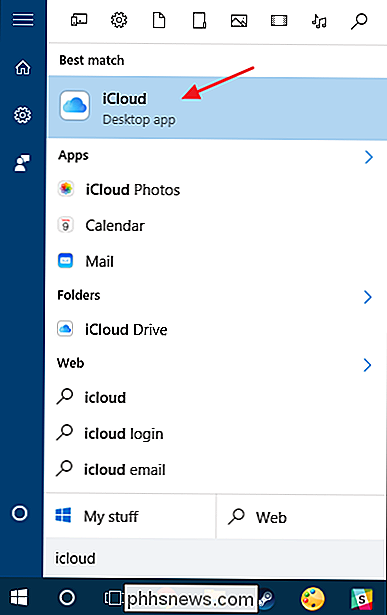
Nella finestra principale di iCloud, fai clic sulla casella di controllo "Segnalibri".
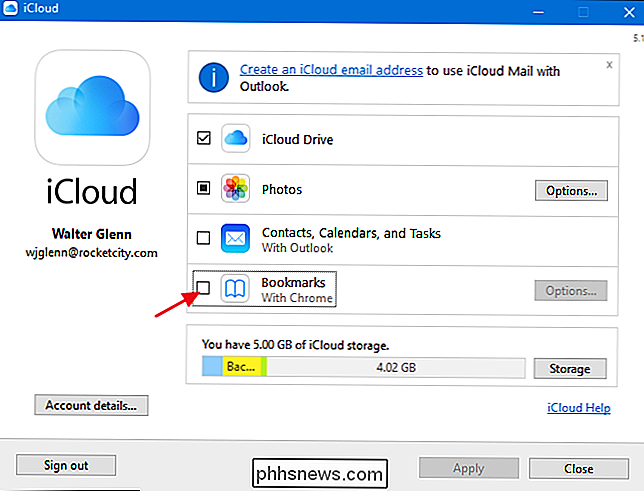
Nella finestra Opzioni segnalibri , il tuo browser predefinito sarà già selezionato. Puoi anche selezionare altri browser se desideri sincronizzare anche i preferiti di Safari con loro.
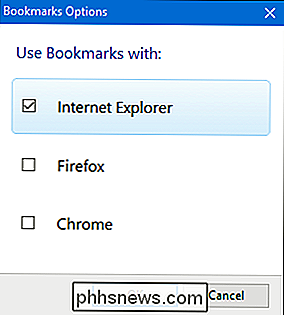
CORRELATO: Come sincronizzare i segnalibri di qualsiasi browser con il tuo iPad o iPhone
Se hai intenzione di mantenere il tuo segnalibri sincronizzati tra il desktop e iOS, andare avanti e selezionare qualsiasi browser che si utilizza sul desktop. Tieni presente che unirai i segnalibri tra i browser, il che può comportare alcune complicazioni. Se invece vuoi solo effettuare un trasferimento una tantum dei tuoi preferiti, seleziona un browser che non usi regolarmente per la sincronizzazione con Safari per iOS. Poiché questo post riguarda l'inserimento di tali segnalibri in Chrome, in realtà li sincronizzeremo con Internet Explorer.
Il motivo è che eseguiremo un trasferimento una tantum dei segnalibri da Internet Explorer a Chrome e poi portali da lì a Chrome per iOS. Fare il passo in più di metterli in Internet Explorer prima impedisce ai nostri segnalibri Chrome esistenti di unirsi a Safari e potenzialmente creare confusione. Qualunque cosa tu scelga, vai avanti e fai clic su Applica nella finestra principale di iCloud per forzare una nuova sincronizzazione.
Quando ti viene chiesto se desideri unire i segnalibri, vai avanti e fai clic sul pulsante "Unisci".
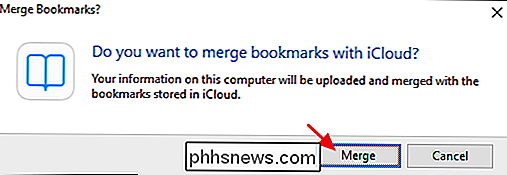
Passaggio tre : Importa segnalibri nella versione desktop di Chrome
Ora, sia gli utenti Windows che quelli Mac dovrebbero importare i segnalibri in Chrome, da Internet Explorer (Windows) o Safari (Mac). Installa Chrome se non lo hai già fatto, quindi fai clic sul menu Strumenti e scegli Segnalibri> Importa preferiti e impostazioni.
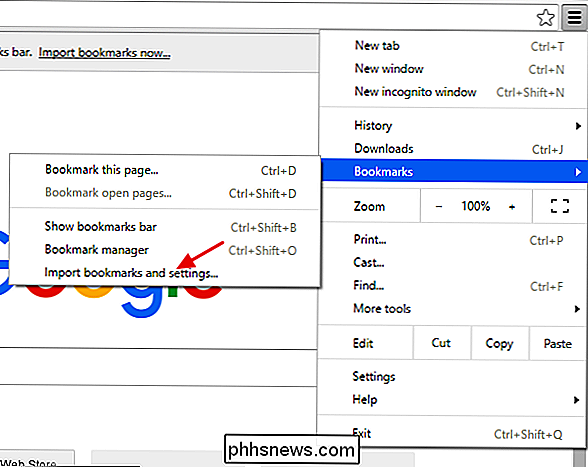
Nella pagina delle impostazioni che appare, seleziona "Microsoft Internet Explorer" (o Safari, se sei un utente Mac ) dal menu a discesa, selezionare gli elementi che si desidera importare, quindi fare clic sul pulsante "Importa".
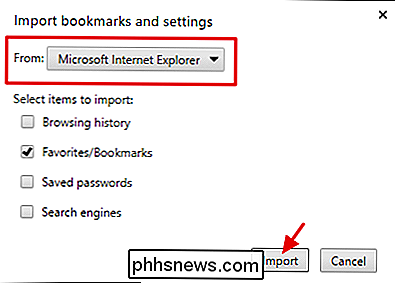
Siamo quasi arrivati! Successivamente, sincronizzerai Chrome tra il tuo computer desktop e iOS.
Passaggio 4: sincronizza Chrome tra computer desktop e iOS
Per questo passaggio, supponiamo che tu abbia già installato Chrome sul tuo dispositivo iOS . Altrimenti, vai avanti e fallo ora. Sincronizzare i tuoi preferiti tra Chrome sul desktop e Chrome sul tuo dispositivo iOS è semplice come accedere entrambi utilizzando il tuo account Google.
Sul computer desktop, fai clic sul pulsante Strumenti nella barra degli strumenti di Chrome e quindi scegli Impostazioni dal menu. Nella pagina Impostazioni, fai clic sul pulsante "Accedi a Chrome", quindi inserisci le tue credenziali Google per accedere.
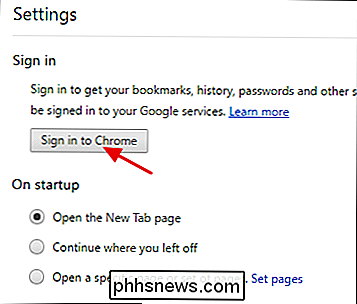
Dopo aver eseguito l'accesso al tuo account Google, Chrome inizierà automaticamente a sincronizzare i tuoi preferiti e altre impostazioni con i server di Google. Per impostazione predefinita, Chrome sincronizza tutto, inclusi i preferiti, le password, le estensioni, le impostazioni e altro ancora. Puoi controllare esattamente ciò che viene sincronizzato facendo clic sul pulsante "Impostazioni di sincronizzazione avanzate" nella pagina delle impostazioni principali e quindi scegliendo ciò che desideri sincronizzare.
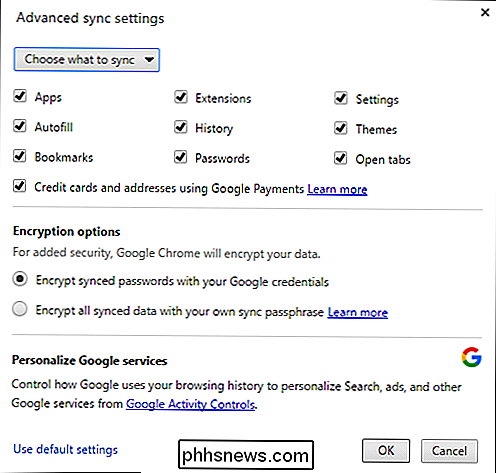
Successivamente, farai lo stesso in Chrome per iOS. Avvia l'app Chrome, tocca il pulsante Strumenti, quindi seleziona "Impostazioni".
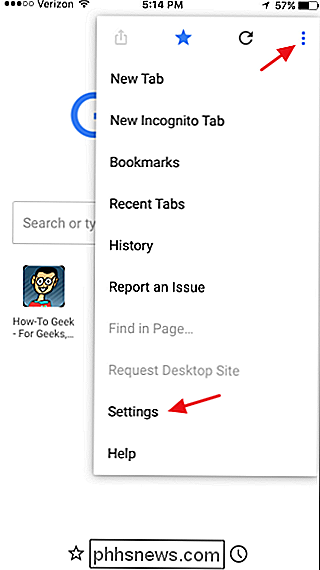
Nella pagina Impostazioni, tocca "Accedi a Chrome".
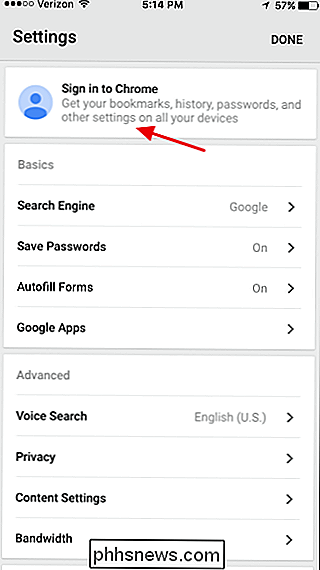
Vai avanti e inserisci le credenziali di accesso. Per sincronizzare tutto, basta toccare il pulsante "Ok, capito" per avviare il processo di sincronizzazione. Se desideri selezionare ciò che viene sincronizzato, tocca invece il link "Impostazioni".
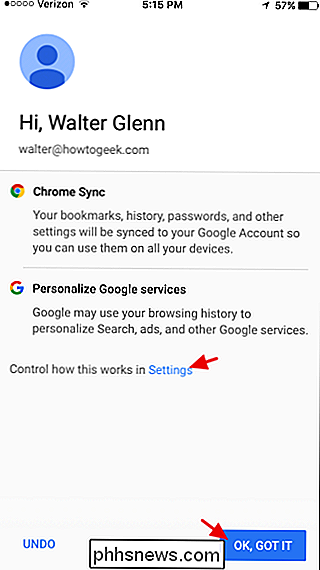
Se hai selezionato "Impostazioni" per controllare ciò che viene sincronizzato, ti verrà mostrata una schermata delle impostazioni aggiuntive. Tocca il pulsante "Sincronizza".
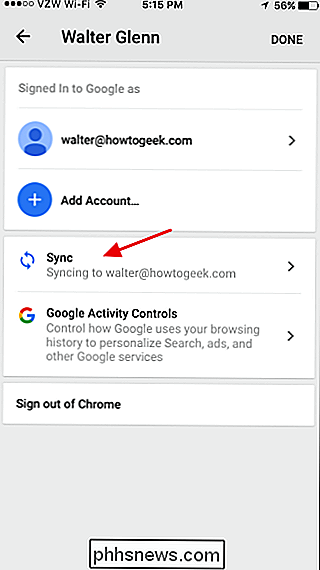
Nella pagina Sincronizza, scegli le impostazioni che desideri sincronizzare e quindi tocca "Fatto" per avviare il processo di sincronizzazione.
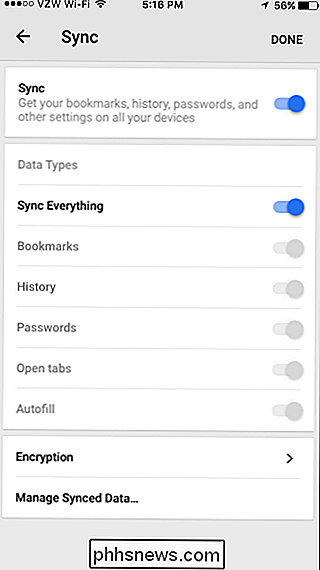
Ed ecco fatto. Sì, è un po 'complicato ma fa il lavoro. Speriamo che in futuro Apple deciderà di consentire l'importazione di altri browser direttamente da Safari. Nel frattempo, però, almeno sai che puoi trasferire quei segnalibri con un po 'di tempo e pazienza.

La cronologia delle ricerche di Google Play Store include ricerche, app, film, libri, musica, ecc. viene salvato e memorizzato nel tuo account Play Store. Inoltre, ogni app che hai scaricato, sia gratuita che a pagamento, viene archiviata nell'elenco "Le mie app". Di tanto in tanto, potresti voler cancellare la cronologia delle ricerche nel Google Play Store.

Come aprire certe cartelle di lavoro automaticamente quando si avvia Excel
Se si utilizzano alcuni fogli di calcolo Excel ogni giorno, sarebbe utile se fosse possibile aprire automaticamente tali fogli di lavoro ogni volta che si avvia Excel. Fortunatamente, Excel ha questa funzione integrata, se sai dove guardare. Ad esempio, potresti aprire un file di scheda orario ogni giorno per tenere traccia delle tue ore mentre lavori ai progetti.



