Come creare una nuova directory e modificarla con un singolo comando in Linux

Se passi del tempo nel Terminale, probabilmente usimkdircomando per creare una directory, quindi il comandocdper passare a quella directory subito dopo. Tuttavia, c'è un modo per eseguire entrambe le azioni con un solo comando.
Puoi eseguire manualmente due comandi contemporaneamente sulla riga di comando, ma ti mostreremo come aggiungere una riga al file .bashrc che combinare il comandomkdire il comandocdin un comando personalizzato che è possibile digitare con un nome di directory.
Il file .bashrc è uno script che viene eseguito ogni volta che si apre un terminale finestra premendo Ctrl + Alt + T o aprire una nuova scheda in una finestra di Terminale. Puoi aggiungere comandi al file .bashrc che vuoi eseguire automaticamente ogni volta che apri una finestra di Terminale.
Per modificare il file .bashrc, useremo gedit. Digitare il seguente comando al prompt.
gedit ~ / .bashrc
È possibile utilizzare qualsiasi editor di testo con cui si ha familiarità, come vi o nano. Basta sostituire "gedit" nel comando precedente con il comando per eseguire l'editor di testo scelto.
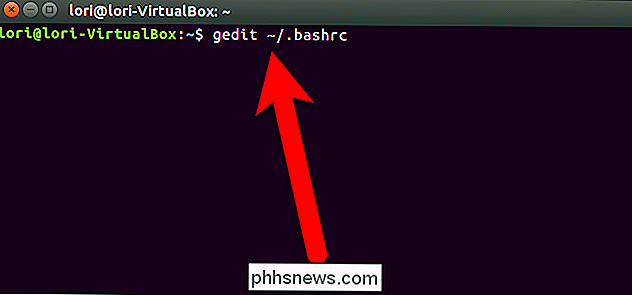
Scorrere fino alla fine del file .bashrc e aggiungere la seguente riga alla fine del file. Ti consigliamo di copiare la riga sottostante e incollarla nel file .bashrc.
mkdircd () {mkdir "$ 1" && cd "$ 1"; }Questa è essenzialmente una funzione che eseguirà i due comandi uno dopo l'altro. Il nuovo comando personalizzato nel nostro esempio è chiamatomkdircd(puoi effettivamente dare il nome al comando come vuoi) ed eseguirà il comandomkdire poi ilcdcomando. Il"$ 1"su entrambi i comandi indica che i comandi accettano un valore su cui operare. In questo caso, è il nome della nuova directory.
È possibile aggiungere un commento sopra il comando in modo da ricordare cosa fa il comando. Inserisci semplicemente un cancelletto (#) all'inizio della riga e poi qualsiasi descrizione che vuoi aggiungere.
Fai clic su "Salva".
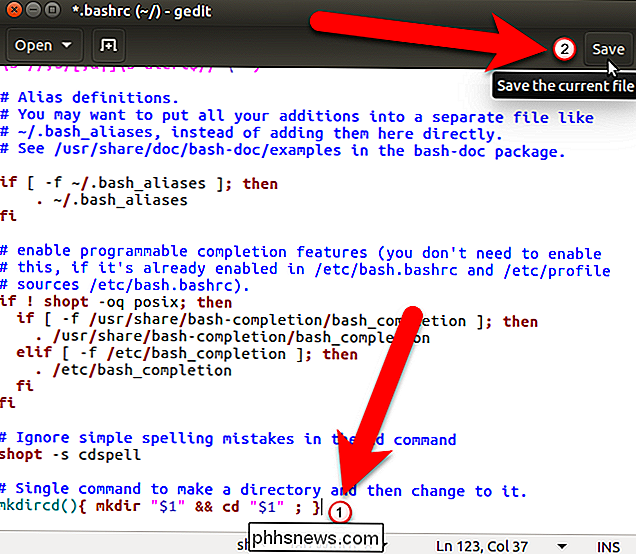
Chiudi gedit (o un altro editor di testo) facendo clic sulla "X" in l'angolo in alto a sinistra della finestra.
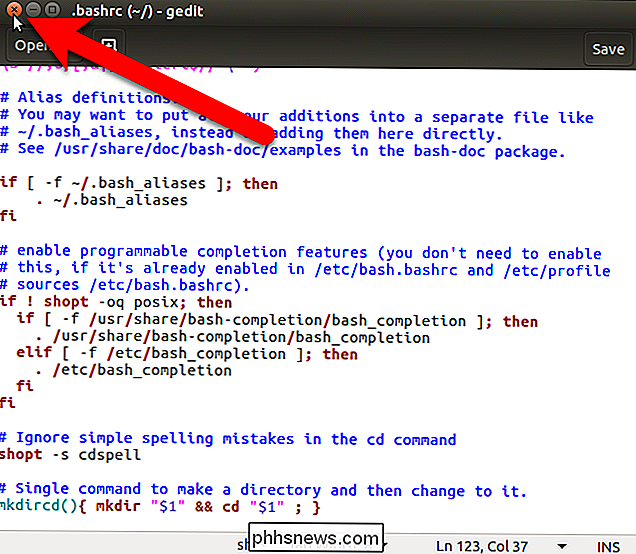
L'impostazione appena aggiunta al file .bashrc non influirà sulla sessione corrente della finestra del terminale. È necessario chiudere la finestra del terminale e disconnettersi e rientrare affinché la modifica abbia effetto. Quindi, digita exit al prompt e premi Invio o fai clic sul pulsante "X" nell'angolo in alto a sinistra della finestra. Quindi, disconnettersi e rientrare.
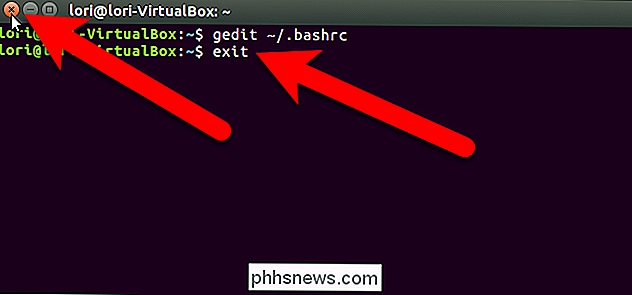
Ora, quando si digita il nuovo comando seguito da un nuovo nome di directory, viene chiamata la funzionemkdircdcreata nel file .bashrc e il nome della directory "Test Directory "viene passato ai due comandi (mkdirecd). La directory "Directory di test" verrà creata e ti verrà immediatamente assegnata.
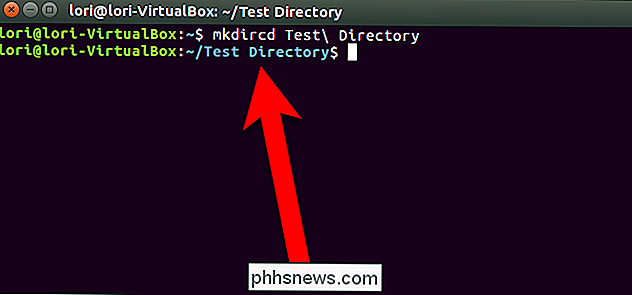
Se gestisci le tue directory utilizzando la riga di comando, questo trucco può farti risparmiare tempo.

Come inviare messaggi SMS da qualsiasi PC o Mac
Perché digitare messaggi di testo sullo smartphone quando si è in un laptop o PC desktop con tastiere di dimensioni standard? Questi trucchi ti consentono di inviare messaggi di testo direttamente dal tuo PC. Anche se non hai accesso al servizio cellulare, puoi utilizzare alcuni di questi strumenti per inviare messaggi SMS direttamente a un numero di telefono.

Come utilizzare Flirc per aggiungere qualsiasi remoto a qualsiasi media center
Il software e l'hardware del centro multimediale sono avanzati in modo esponenziale negli ultimi dieci anni, ma può ancora essere un problema procurarsi un telecomando e correndo con la tua unità. Oggi guardiamo il dongle IR Flirc, un modo incredibilmente intelligente ed efficace per collegare qualsiasi telecomando a quasi tutti i media center.



