Come eseguire un server Minecraft locale semplice (con e senza mod)

Mentre è abbastanza facile condividere una mappa di Minecraft con altri giocatori locali sulla rete, è bello essere in grado di eseguire un server dedicato in modo che le persone possano andare e venire senza l'host di gioco originale che carica su Minecraft. Oggi stiamo cercando di eseguire un semplice server Minecraft locale con e senza mod.
Perché eseguire un server Minecraft?
Uno degli elementi più frustranti dell'esperienza multigiocatore locale Minecraft (sia per PC che per l'edizione PE) è che l'host di gioco originale deve essere attivo per accedere alle creazioni precedenti. Se ci sono due genitori e due bambini che giocano a Minecraft in una casa per esempio, e passano alcune ore un fine settimana a lavorare su una grande struttura ospitata da Kid # 2, allora ogni volta che qualcuno vuole lavorare su quel mondo / struttura di nuovo hanno bisogno di Kid # 2 per accendere il loro gioco e condividerlo con tutti gli altri aprendolo alla LAN. Il fattore in cui ogni mondo risiede su ciascun computer separato e improvvisamente diventa una vera seccatura per più di una persona a lavorare su una determinata mappa.
Un modo molto più efficiente di fare cose è di ospitare un server stand-alone sulla rete locale. In questo modo i giocatori possono entrare e uscire a loro piacimento senza che una persona debba registrarsi e condividere il proprio mondo. Ancora meglio, puoi ospitare un server Minecraft su una macchina che non è adatta per giocare a Minecraft (abbiamo eseguito modesti server Minecraft su piccole scatole Raspberry Pi senza problemi).
Diamo un'occhiata a come configurare un server Minecraft locale di base con e senza mod.
Impostazione di un server Vanilla Minecraft semplice
Ci sono due modi per approcciare l'installazione del semplice server Minecraft fornito da Mojang. Un metodo è molto incentrato su Windows in quanto è sufficiente scaricare un file .EXE ed eseguirlo, con una comoda finestra utente grafica. Questo metodo tuttavia non aiuta gli utenti di OS X e Linux, quindi utilizzeremo il metodo basato su .JAR che consentirà di espandere il processo su tutte le piattaforme con solo piccole modifiche necessarie per passare da un sistema operativo all'altro.
Il primo ordine del giorno è scaricare il file JAR del server Minecraft ufficiale. A partire da questo tutorial la versione è 1.7.10. Puoi trovarlo nella parte inferiore della pagina di download ufficiale di Minecraft.net. Indipendentemente dal sistema operativo in uso, si desidera il file .JAR.
Al termine del download del file, spostare il file .JAR in una posizione più permanente. Abbiamo inserito il file in un / Test server HTG /. Puoi posizionarlo ovunque, ma etichettarlo chiaramente, posizionarlo in un luogo sicuro e tenere presente che una volta eseguito il file .JAR tutti i file relativi al server verranno scaricati / decompressi nella cartella in cui si trova .JAR, quindi posizionarlo da qualche parte come una root di unità o una cartella home.
Eseguire il server per la prima volta eseguendo il seguente comando al prompt dei comandi dalla directory in cui si trova il file .JAR, naturalmente:
Windows: java -Xmx1024M -Xms1024M -jar minecraft_server.1.7.10.jar nogui
OS X: java -Xms1G -Xmx1G -jar minecraft_server. 1.7.10.jar nogui
Linux: java -Xms1G -Xmx1G -jar minecraft_server. 1.7.10.jar nogui
I comandi precedenti eseguiranno il file JAR del server Minecraft. Il comando esegue Java, assegna 1 GB di memoria / 1 GB max, indica che il file è un JAR, assegna un nome al JAR e indica che non è necessaria alcuna GUI. È possibile regolare i valori di memoria assegnati / massimi verso l'alto se si ritiene che sia necessario farlo per mondi o server particolarmente grandi con molti giocatori (ad esempio durante una festa LAN), ma si consiglia di non abbassare i valori di memoria.
Se hai bisogno di aiuto per installare Java su Linux, creare un collegamento per il processo di avvio su OS X o qualsiasi altro problema specifico del sistema operativo, ti invitiamo a consultare la guida dettagliata per avviare il file JAR del server situato sul wiki ufficiale di Minecraft .
La prima volta che esegui il server, vedrai un messaggio simile al seguente:
[Thread / INFO server]: Avvio di Minecraft Server versione 1.7.10
[Thread server / INFO]: Caricamento proprietà
[Thread server / WARN]: server.properties non esiste
[Thread server / INFO]: Generazione di nuovo file di proprietà
[Thread server / WARN]: Failed per caricare eula.txt
[Thread / INFO server]: è necessario accettare l'EULA per poter eseguire il server. Vai a eula.txt per maggiori informazioni.
[Thread server / INFO]: Arresto del server
Questo è perfettamente normale. Cerca nella directory del server il file EULA.txt, aprilo e modifica la voce "eula = false" in "eula = true" per indicare il tuo accordo con il contratto utente del server Mojang. Salva e chiudi il documento. Eseguire di nuovo il comando server. Puoi eseguirlo con o senza il tag "nogui" a seconda delle tue esigenze / desideri. Se lo esegui con il tag "nogui", l'output del server e l'interfaccia di comando rimarranno nella finestra del terminale in cui hai lanciato il comando:
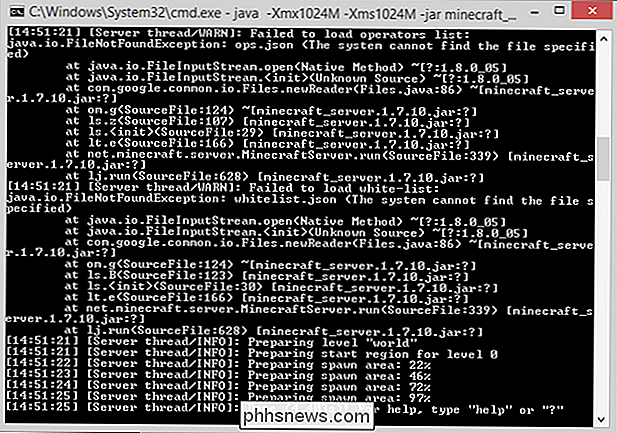
Se rimuovi il tag "nogui", si aprirà una finestra della GUI che fornirà un pulitore e più facile da gestire l'esperienza del server:
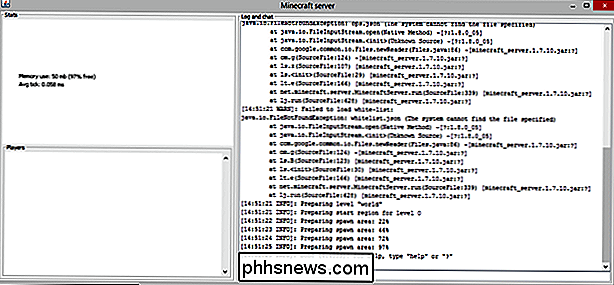
L'interfaccia della GUI mostra esattamente ciò che vedresti nella finestra del terminale nel grande riquadro di destra, così come una finestra delle statistiche in alto a sinistra e un elenco di quelli attualmente registrati nei giocatori in basso a destra. A meno che tu non stia utilizzando il server su una macchina con risorse (o un dispositivo senza testa come un server multimediale o Raspberry Pi), ti consigliamo di utilizzare la GUI.
Durante la seconda esecuzione del server, dopo aver accettato l'EULA, file aggiuntivi vengono scaricati e viene generato il mondo predefinito. Il mondo di default si trova in / world / e sembra molto simile a una vecchia cartella normale /.minecraft/saves/[someworldname// della normale Minecraft (infatti, lo è). Puoi giocare sul mondo generato casualmente o puoi cancellare il contenuto di / world / e sostituirlo con il contenuto di un gioco salvato da una copia autonoma di Minecraft o da un mondo che hai scaricato da Internet.
Facciamo unisciti al nostro server appena coniato e guarda come appare. Per partecipare al tuo gioco devi essere sulla stessa LAN del computer host e devi conoscere l'indirizzo IP del computer host.
Con l'indirizzo IP in mano, fai fuoco su Minecraft, fai clic su Multiplayer dal menu principale e aggiungere il nuovo server o utilizzare la funzione di connessione diretta. Se hai bisogno di aiuto con una di queste opzioni, consulta la sezione Connessione ai server remoti della lezione Esplorazione di Minecraft sui server multiplayer dalla nostra guida precedente.

Eccoci sul nuovo server. Tutto sembra fantastico e il mondo si sta caricando senza intoppi. Una cosa che noterai immediatamente è che il gioco è in modalità sopravvivenza. Questo è il default del server, ma ti mostreremo come cambiarlo in un attimo.
Sul lato server delle cose, vedrai un flusso di avvisi nella finestra della console mentre le cose accadono su di esso: giocatori unirsi, morire di giocatori, comunicazioni con i giocatori e altre comunicazioni. Inoltre è possibile utilizzare i comandi del server sia nella finestra della console sia se si è un OP o "operatore" sul server. Ci sono dozzine di comandi, molti dei quali sono piuttosto oscuri e usati di rado. Puoi leggere l'intero elenco di comandi sul wiki di Minecraft, ma metteremo in evidenza quelli più rilevanti per rendere il tuo server attivo e funzionante nella tabella seguente.
Nota : se inserisci il comando in la finestra della console del server non ha bisogno del "/" iniziale, ma lo fai se la inserisci nella finestra di chat come un giocatore sul server.
| / defaultgamemode [s / c / a] | Cambia il server modalità predefinita per i nuovi giocatori tra le modalità Sopravvivenza, Creatività e Avventura. |
| / difficoltà [p / e / n / h] | Cambia i livelli di difficoltà tra Pacifica, Facile, Normale e Difficile. |
| / gamemode [s / c / a] [player] | Lo stesso di / defaultgamemode tranne che applicato su base giocatore per lettore. |
| / list | Elenca tutti i giocatori correnti. |
| / (de) op [giocatore] / deop [giocatore] | Assegna i privilegi di operatore giocatore con nome (o li porta via). |
| / salva- (tutto / on / off) | "tutti" salva immediatamente il mondo, "su "Attiva il risparmio mondiale (questo è lo stato predefinito) e" off "disattiva il salvataggio automatico. Meglio lasciare questo a meno che non si desideri forzare un salvataggio immediato per eseguire il backup del proprio lavoro con il comando / save-all. |
| / setworldspawn [x y z] | Imposta il punto di spawn per tutti i giocatori che entrano nel mondo. Senza coordinate, imposta il punto in cui è in esecuzione il funzionamento in esecuzione, con argomenti che assegna il punto di spawn a quelle coordinate. |
| / spawnpoint [player] [x y z] | Lo stesso di worldspawn, ma per i singoli giocatori; consente di impostare un spawnpoint unico per ciascun giocatore. |
| / stop | Arresta il server. |
| / tempo impostato [valore] | Modifica il tempo di gioco; accetterà "giorno", "notte" o un valore compreso tra 0 e 24000 in cui, per riferimento, 6000 è mezzogiorno e 18000 è mezzanotte. |
| / tp [lettore di destinazione] [destinazione] | Giocatore di teleport. Il primo argomento deve sempre essere il giocatore bersaglio. Il secondo argomento può essere un altro giocatore (invia giocatore A a B) o le coordinate x / y / z (invia il giocatore A alla posizione). |
| / tempo [chiaro / pioggia / tuono] | Cambia il tempo. Inoltre, è possibile aggiungere un secondo argomento per modificare il tempo per il numero X di secondi (dove X può essere compreso tra 1 e 1.000,00). |
Questi sono i comandi più immediatamente utili per l'esecuzione di un piccolo server domestico. Ci sono comandi aggiuntivi che sono utili se apri il tuo server di casa per uso pubblico o semi-pubblico (come / kick e / ban) ma che in genere non sono necessari per l'uso privato domestico.
Ora che abbiamo lanciato con successo il nostro server privato, ci si potrebbe chiedere (soprattutto dopo tutte le lezioni a loro dedicate) come possiamo inserire alcune fantastiche modifiche nel nostro server. Prossima fermata, modding del server.
Configurazione di un server Modec Minecraft semplice
Proprio come si può facilmente iniettare il caricatore mod Forge in un'installazione autonoma di Minecraft, è possibile iniettare facilmente il caricatore mod Forge nel server Minecraft.
È possibile riutilizzare lo stesso programma di installazione usato per Forge nel precedente tutorial di modding; semplicemente rieseguirlo (non importa se stai usando il .EXE o il .JAR) e regolare le impostazioni in questo modo:
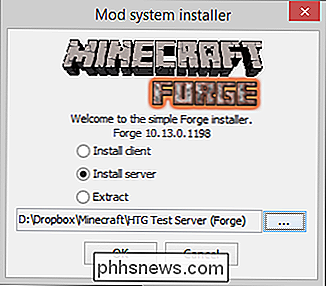
Seleziona "Installa server" e puntalo in una nuova directory. Non è necessario installare un server e quindi installare Forge, come è necessario installare Minecraft e quindi installare Forge come abbiamo fatto nel tutorial sul lato client.
Nota : Se si salta a questa sezione perché eri così entusiasta delle mod sul tuo server, ti invitiamo comunque a leggere la sezione precedente poiché molti passaggi sono identici e non li stiamo ripetendo tutti in dettaglio per questa parte del tutorial.
Dagli un minuto per scaricare sia il server che i file Forge, quindi visita la cartella di installazione. I prossimi passi saranno molto simili alla configurazione del server di vaniglia Minecraft.
All'interno della cartella, esegui il file "forge. *. Universal.jar" usando esattamente lo stesso comando che hai usato, basato sul tuo sistema operativo dalla vaniglia parte di installazione di questo tutorial.
Il server verrà eseguito e quindi arrestato, indicando come nella sezione precedente che è necessario accettare l'EULA. Apri il file EULA.txt appena creato e modifica il "falso" in "vero" proprio come l'ultima volta.
Esegui nuovamente il server per confermare che tutto sia installato correttamente e solo per una misura extra, unisciti al mondo. Ricorda che quando ti unisci al mondo dovrai unirti a un client modificato (i client vanilla non possono unire server modificati). Partecipa all'installazione di un numero di versione corrispondente di Minecraft con Forge installato, ma senza alcun mod caricato, che rispecchierà lo stato del server.
Tutto sembra a posto. Abbiamo anche generato un villaggio vicino a un villaggio, che è sempre divertente. Mostriamo a questi abitanti del villaggio come far festa creando un portale verso una dimensione magica.

Nessuna offerta; abbiamo appena lanciato un diamante in una pozzanghera e tutti gli abitanti del villaggio ci fissano come se avessimo perso la testa. Potremmo avere installato Forge, ma ci manca il componente che fa accadere la magia: la mod di Twilight Forest
Ora che sappiamo che Forge è installato correttamente, il passo successivo è installare i mod che vogliamo. il processo è molto semplice. Devi solo assicurarti che il file mod .JAR (in questo caso, la mod di Twilight Forest) si trovi sia nella cartella / mods / che sul tuo nuovo server Forge e la cartella / mods / per il client Minecraft con cui stai entrando nel server.
Esci dal tuo client Minecraft e ferma il server con il comando "stop", copia i file e riavvia il server. Quindi, riavvia il tuo client e unisciti al server.

Le parole non possono esprimere la delusione che abbiamo provato quando l'abitante del villaggio è caduto nel portale Twilight Forest appena generato e non è riuscito a teletrasportarsi nella foresta. Dovremo andare al suo posto.

Il portale finì proprio accanto a un castello. Seriamente, questo potrebbe essere il seme di mappa più fortunato di sempre: siamo partiti vicino a un villaggio nell'overworld, abbiamo creato un portale lì e siamo finiti vicino a un castello nella foresta di Twilight (se stai giocando con Twilight Forest a 1.7. 10 (o altre versioni 1.7. *) Il seme è: 1065072168895676632!!
Extra Tweaks and Tricks per il tuo server
A questo punto sei pronto per il rock, con o senza mod a seconda del gusto che hai installato . Ciò non significa, tuttavia, che hai finito di armeggiare con il tuo server. Esaminiamo alcune cose extra che puoi fare per migliorare la tua esperienza con il server.
Altre mod
Puoi sempre installare più mod. Tieni presente che più mod richiedono più risorse CPU / GPU / RAM. Prendi nota delle modifiche che installi, perché tutti quelli che si uniscono al tuo server avranno bisogno di installare anche queste mod. In generale, la cartella / mod / del client e la cartella / mod / del server dovrebbero essere speculari l'una con l'altra.
Hai bisogno di idee per buone mod server? Colpisci le risorse elencate nella sezione "Dove trovare le mods?" Del nostro tutorial sul modding di Minecraft.
Apertura del tuo server ai lettori remoti
Se vuoi giocare con persone al di fuori della tua rete locale puoi configurare il port forwarding quindi i giocatori al di fuori della tua rete domestica possono accedere al server. La maggior parte delle connessioni a banda larga domestica può facilmente supportare molti giocatori. Poiché il server non ha un sistema di password, è consigliabile prendere in considerazione la possibilità di creare una whitelist sul server. Usa il comando e i parametri / whitelist [on / off / lista / aggiungi / rimuovi / ricarica] [nome giocatore] per regolare e visualizzare la lista bianca.
Regolazione fine con Server.Properties
All'interno cartella del server troverai un file denominato server.properties. Se apri questo file in un editor di testo troverai un semplice file di configurazione che può essere modificato manualmente. Mentre alcune di queste impostazioni sono disponibili tramite i comandi server / in-game, molte di esse non sono.
Usando semplici alterni vero / falso o numerico è possibile consentire ai giocatori di volare durante la modalità sopravvivenza, disattivare il Nether, regolare il server impostazioni di timeout e una serie di altre variabili. Mentre molte delle impostazioni sono abbastanza auto-esplicative, alcune richiedono una comprensione più approfondita della variabile coinvolta. Controlla questa ripartizione dettagliata delle variabili server.properties.
Armato con un server, modded o altrimenti, ora non devi più preoccuparti di assicurarsi che la persona giusta sia online al momento giusto per poter accedere al tuo mondo ( e puoi condividere facilmente il tuo mondo in tutta la tua famiglia o con amici in tutto il paese).

Come creare sfondi 3D "parallasse" per il tuo iPhone o iPad
Se possiedi un iPhone o un iPad, probabilmente avrai notato un effetto 3D su alcuni sfondi, dove sembra le icone della schermata iniziale si posizionano sopra la parte superiore. Puoi farlo praticamente con quasi tutte le immagini senza software speciale. Lo sfondo di cui parliamo si chiama sfondo parallasse, ma sul tuo dispositivo iOS, Apple lo definisce come sfondo "prospettico".

Le 10 scorciatoie da tastiera per Windows 10
Utilizzo Windows 10 da oltre 6 mesi ed è molto meglio di Windows 8. Lo uso sul mio computer principale e ne sono stato abbastanza soddisfatto. Avere indietro il menu Start è stata probabilmente la cosa migliore che Microsoft abbia mai fatto. Al giorno d'oggi, sto cercando di diventare più un utente esperto, quindi ho imparato come personalizzare Windows 10 a mio piacimento e come utilizzare le nuove funzionalità di snap e più desktop.In q



