Come mostrare o nascondere rapidamente la barra multifunzione in Office 2013

La barra multifunzione nelle applicazioni di Microsoft Office offre un modo semplice per accedere alle funzionalità, ma occupa molto spazio sullo schermo. Se desideri massimizzare la quantità di spazio disponibile per i tuoi documenti, puoi facilmente mostrare e nascondere il nastro su richiesta.
Quando il nastro è ridotto a icona, vengono visualizzati solo i nomi delle schede. È possibile fare clic su qualsiasi nome di scheda per rilasciare la scheda.
Per ridurre a icona o ingrandire la barra multifunzione, fare doppio clic su uno dei nomi di scheda. Puoi anche premere "Ctrl + F1" per ridurre a icona o ingrandire la barra multifunzione.
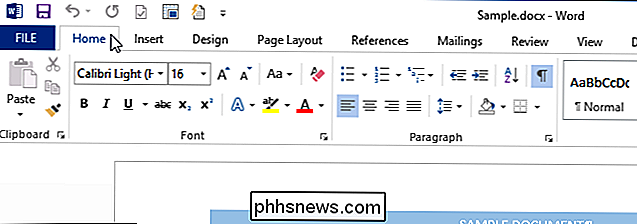
Un'altra opzione è fare clic con il pulsante destro del mouse su qualsiasi nome di scheda. Se il nastro è attualmente ridotto a icona, viene visualizzato un segno di spunta prima dell'opzione "Comprimi il nastro" nel menu popup. Per massimizzare nuovamente il nastro, seleziona l'opzione "Comprimi il nastro" in modo che NON ci sia alcun segno di spunta prima dell'opzione.
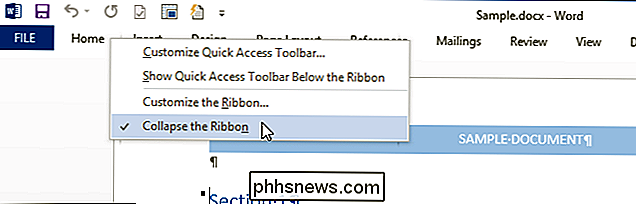
Quando il nastro è ingrandito, c'è una freccia rivolta verso l'alto nell'angolo in basso a destra del nastro. Fare clic su questa freccia per ridurre a icona il nastro.
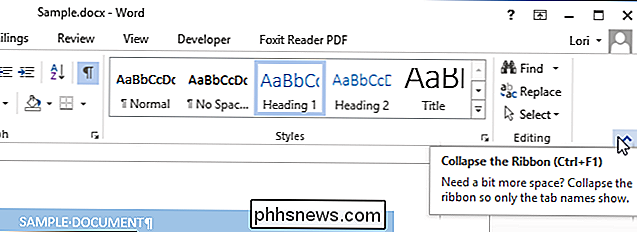
Per accedere a una scheda mentre la barra multifunzione è ridotta a icona, è sufficiente fare clic su di essa. Dopo aver selezionato un'opzione nella scheda, la barra multifunzione si riduce di nuovo.
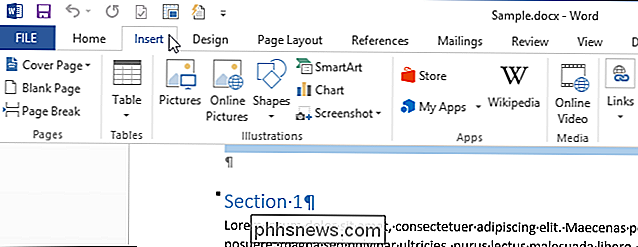
Se si decide di ingrandire il nastro mentre una scheda è aperta sul nastro ridotto a icona, fare clic sull'icona della puntina nell'angolo in basso a destra del nastro, oppure premere "Ctrl + F1".
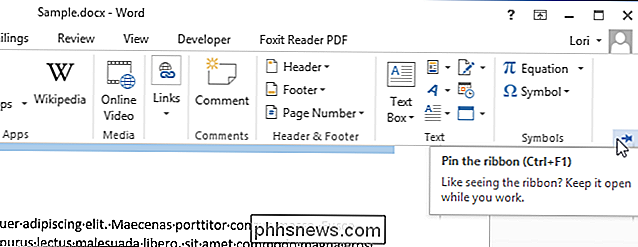
Queste impostazioni sono specifiche per ogni applicazione Office, quindi è possibile impostare la barra multifunzione in modo che sia minimizzata in Word, ad esempio, ma non in PowerPoint o Excel.

I migliori strumenti a riga di comando che puoi ottenere sul tuo Mac Con Homebrew
Puoi utilizzare il terminale del tuo Mac per scaricare file, testare la velocità di internet, convertire immagini o persino ascoltare Pandora. Tutto questo e molto altro ancora sono solo un paio di installazioni Homebrew. Ti abbiamo mostrato un sacco di trucchi del terminale in macOS, tutti basati su software che viene fornito con il sistema operativo stesso.

Come rimuovere o disinstallare Java (JRE) su Windows e Mac
Stai cercando un modo per sbarazzarti di Java sul tuo computer Windows o Mac? Sebbene essenziali per alcuni utenti Web, la maggior parte delle persone non deve correre il rischio di eseguire Java sui propri computer a causa di tutte le vulnerabilità di sicurezza associate a Java.In questo articolo, parlerò dei passaggi che è necessario eseguire per rimuovere completamente tutte le tracce di Java dalla macchina Windows. I



