Come utilizzare il tuo Google Calendar nell'app di calendario di Windows 10

Con l'arrivo di Windows 10, siamo stati accolti con una nuova serie di programmi e applicazioni basati sulle funzionalità. Una di queste aggiunte è l'app rinnovata di Calendar, che non è solo più funzionale del suo predecessore, è in realtà (oserei dire), decisamente piacevole da usare. Ma se vuoi che il tuo classico Google Calendar si sincronizzi con l'ecosistema di app interno di Microsoft?
Grazie all'integrazione delle notifiche desktop e alla compatibilità globale con il resto dei servizi di Windows 10, il processo di sincronizzazione e configurazione del tuo calendario di Google sul tuo L'accesso a Windows è allo stesso tempo semplice e altamente personalizzabile.
Sincronizza il tuo account
CORRELATO: Come aggiungere, rimuovere e personalizzare le tessere sul menu Start di Windows 10
Per iniziare, Avrai bisogno di ottenere le informazioni del tuo account Google collegate nell'app di calendario di Windows 10.
Per fare ciò, vai al menu Start e seleziona l'app Calendario nell'angolo in alto a destra.
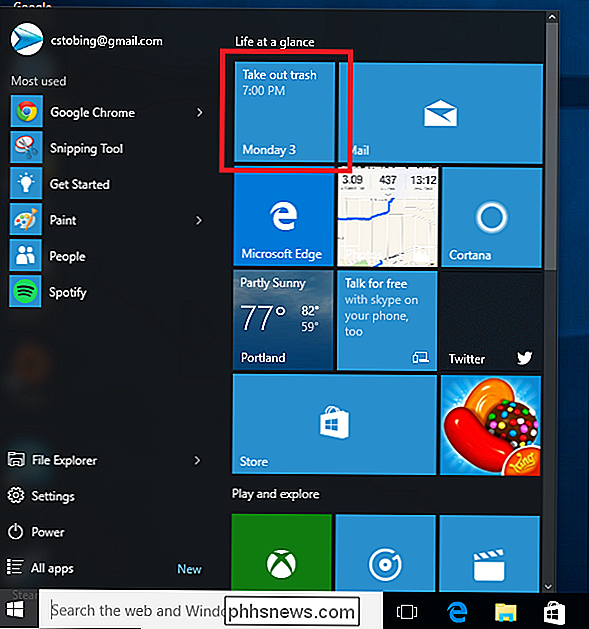
Una volta Il calendario è attivo, per aggiungere un account Google dovrai trovare l'icona Impostazioni, che si trova nell'angolo in basso a sinistra dell'app.

Una volta entrato nel menu delle impostazioni, fai clic su "Account" e quindi scegli l'opzione "Aggiungi account".

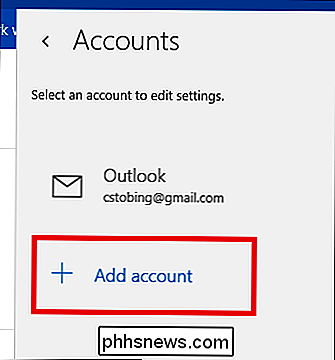
Da qui, sarai accolto con un prompt che ha diverse scelte. È possibile aggiungere un account Outlook.com, collegare Office 365 Exchange, account Google o iCloud. Ai fini di questo tutorial, scegli l'opzione "Google".
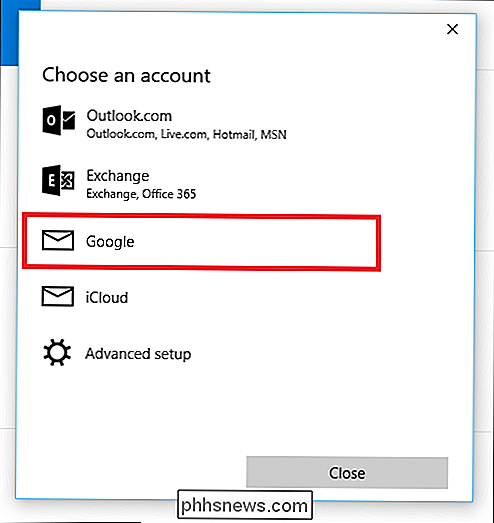
Una volta selezionato, il portale di accesso standard di Google prenderà il sopravvento.
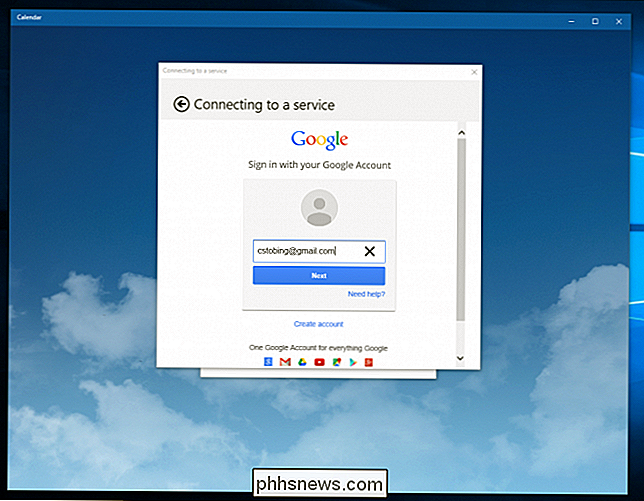
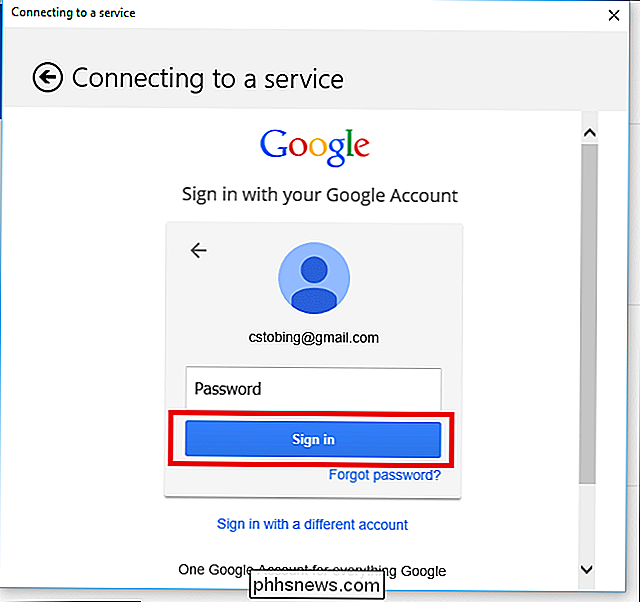
Se il tuo account Google è impostato su un accesso regolare, verrà immediatamente collegato ti alzi e sarai portato alla schermata principale del calendario. Tuttavia, se hai attivato la verifica in due passaggi sull'account per proteggerti da utenti non autorizzati che potrebbero tentare di accedervi senza la tua autorizzazione, è qui che ti verrà chiesto di inserire il codice che ti è stato dato tramite un testo o un chiama dalla società.
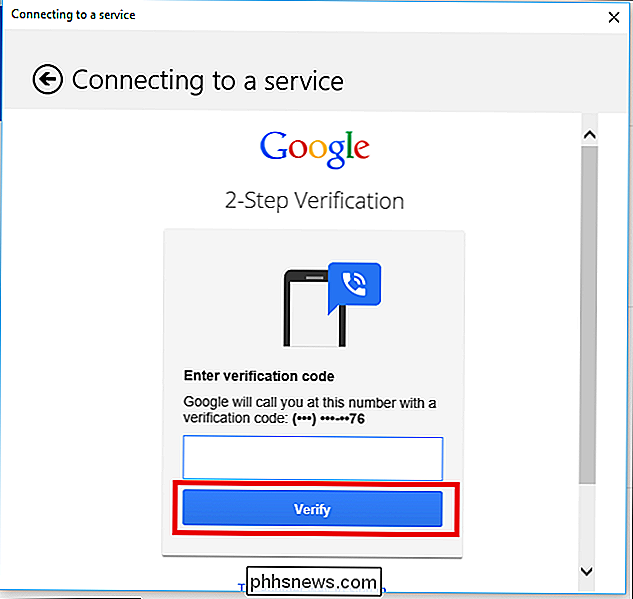
L'ultima schermata che verrà visualizzata prima che la sincronizzazione sia completa è la versione delle autorizzazioni di Google, che elenca tutte le app e i servizi a cui il Calendario dovrà avere accesso se desideri utilizzare l'account dal desktop di Windows 10.
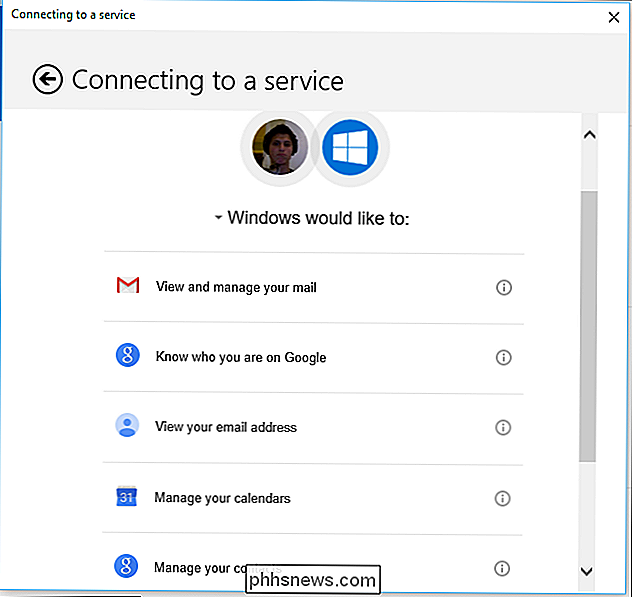
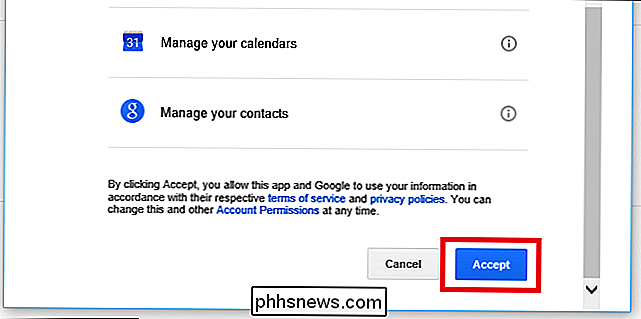
Una volta approvati, è necessario essere pronti per personalizzare il calendario di Windows 10 in base alle proprie esigenze.
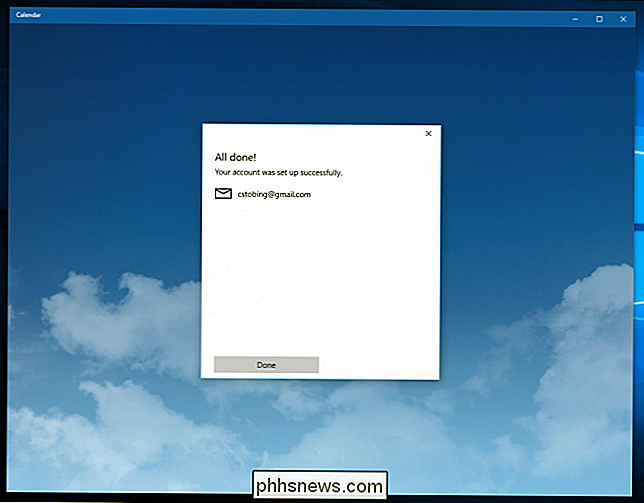
Configura il tuo calendario
CORRELATO: 10 Nuove funzionalità trascurate in Windows 10
Dopo che il Calendario è attivo e funzionante, noterai che ci sono diverse impostazioni che puoi cambiare in base al servizio che hai collegato (ad es. Outlook è diverso da Google, che a sua volta è diverso da ciò che è disponibile in PO P3).
Per entrare nelle tue impostazioni, fai di nuovo clic sull'icona a forma di piccolo orologio nell'angolo in basso a sinistra dell'app Calendar.

Da qui, accedi a Impostazioni calendario, dove troverai le seguenti le opzioni sono state aperte da quando l'account Google è stato sincronizzato.
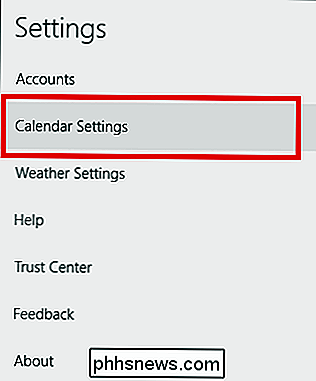
Puoi cambiare le cose in giro come il giorno impostato dal calendario come primo giorno della settimana, oltre a specificare esattamente in quale ora del giorno lavorerai e quando in tal modo il calendario non esegue il ping con notifiche non necessarie o indesiderate.
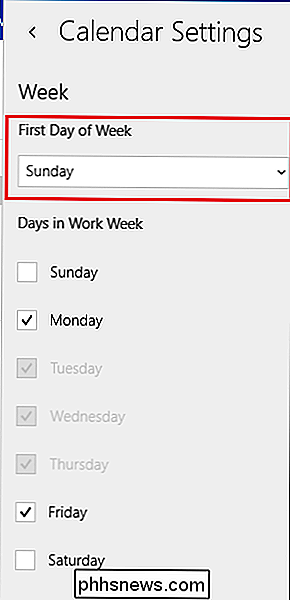
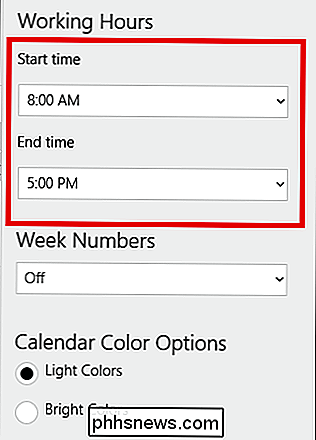
Modifica impostazioni di sincronizzazione
Infine, se si desidera modificare la frequenza con cui il calendario comunica con i server di Google per nuovi appuntamenti o aggiornamenti delle notifiche, è possibile accedi a questi menu prima di accedere alle impostazioni, quindi seleziona l'opzione per "Account".

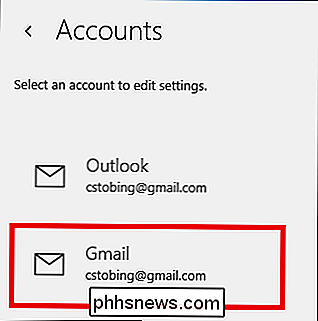
Dopo aver aperto l'account Gmail, fai clic sull'opzione "Modifica impostazioni di sincronizzazione delle cassette postali" e sarai indirizzato al menu di seguito.
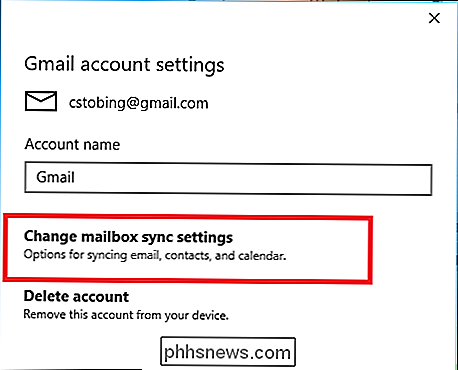
È qui che avrai l'opportunità di cambiare come o ften il Calendario esegue il ping del suo account host per gli aggiornamenti (ogni 15 minuti, 30 minuti, ecc.), nonché se le descrizioni complete o i messaggi vengono scaricati ogni volta che trova qualcosa di nuovo.
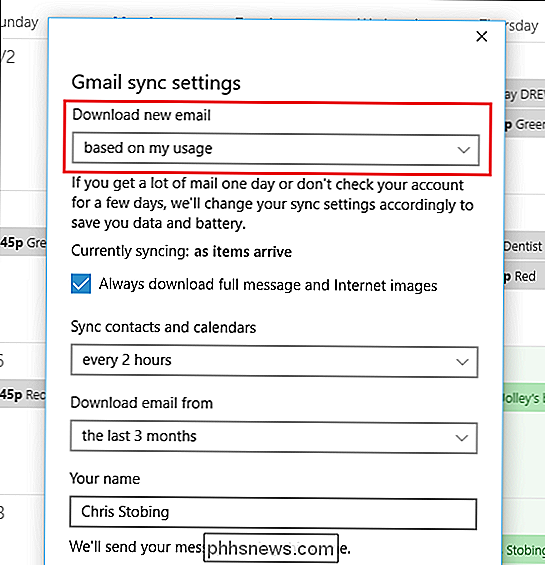
Inoltre, puoi anche cambiare il punto L'app per il calendario si connette al fine di estrarre informazioni da Google, sebbene ciò non sia raccomandato a meno che non si disponga di una configurazione speciale allineata sul lato server delle cose.
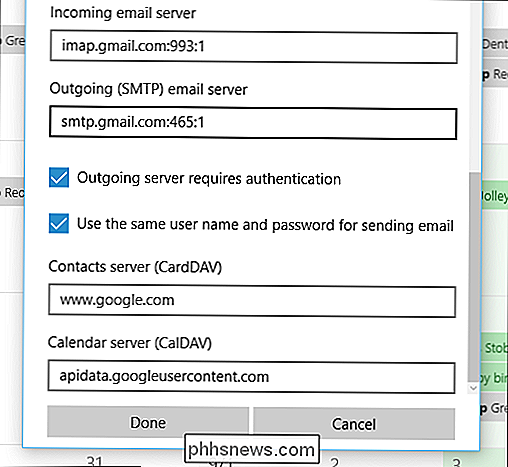
Tieni presente che, una volta aggiunto il tuo account Google al calendario, Windows sincronizzerà automaticamente anche l'e-mail allegata. Se si preferisce tenere separati questi due ecosistemi, questa impostazione può essere disattivata in due modi.
Per accedere al primo, è necessario inserire le impostazioni dell'account e passare la sincronizzazione per e-mail nella posizione "Off". Lo stesso può essere fatto per Contatti e il Calendario stesso, anche se se si passa a quell'opzione, nessuno dei dati che hai appena impostato sarà accessibile dall'app per iniziare.
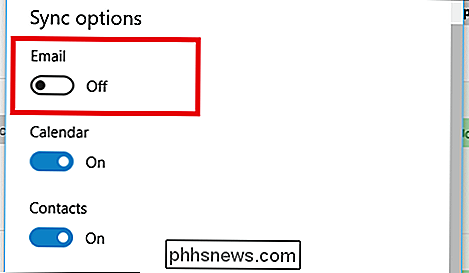
Il secondo metodo di scollegamento del tuo email e calendario devono andare nella scheda Calendario in Impostazioni e disattivarlo manualmente una volta completato il processo di sincronizzazione utilizzando l'impostazione evidenziata di seguito:
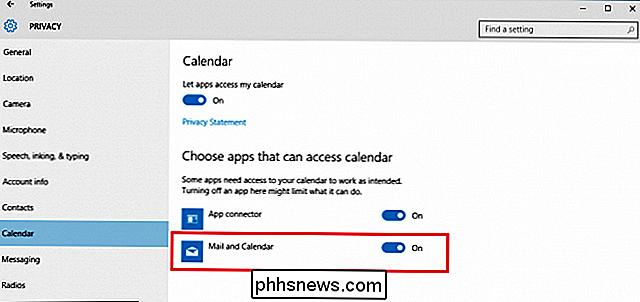
Lasciarsi alle spalle il vecchio programma è difficile, ma grazie alle dozzine di modifiche apportate a il Calendario in Windows 10, è diventato una gradita aggiunta alla suite Microsoft di app interne.

Come silenziare il tuo campanello SkyBell HD
A volte non vuoi essere disturbato quando sei a casa, quindi ecco come disattivare temporaneamente il tuo SkyBell HD, così ha vinto ' t chime se qualcuno suona il campanello. Sia che tu abbia un bambino che fa un sonnellino o che sia solo la sera tardi e non vuoi che i teppisti squillino il campanello mentre stai cercando di dormire, questa è una grande caratteristica di avere su un Per disattivare l'audio di SkyBell HD, inizia aprendo l'app SkyBell sullo smartphone.

Come comprendere le confusioni di file / condivisioni di Windows 7
Hai mai provato a capire tutte le autorizzazioni in Windows? Sono disponibili autorizzazioni di condivisione, autorizzazioni NTFS, elenchi di controllo di accesso e altro. Ecco come funzionano tutti insieme. Identificatore di sicurezza I sistemi operativi Windows utilizzano i SID per rappresentare tutti i principi di sicurezza.



