Come disattivare la sostituzione di testo con correzione automatica in OS X

La Correzione automatica non smette di umorizzarci. Interi siti Web sono stati creati in base al cosiddetto errore di correzione automatica. Divertenti come sono, per quelli di noi che tendono ad essere dei bravi speller, è aggravante quando il computer pensa che sappia meglio.
La correzione automatica e il suo controllo ortografico diretto sono intessuti nel framework stesso di OS X. Tipicamente qualsiasi applicazione che consente l'inserimento di testo con l'ortografia e / o le opzioni di sostituzione nel menu Modifica.
Le applicazioni specializzate come Microsoft Word avranno ovviamente le proprie opzioni di correzione del testo, anche la Google Keyboard di Android ha funzionalità di correzione automatica e OS X, se stai usando Safari o Mail o Slack, avrai l'intera gamma di tagli di correzione del testo del sistema.
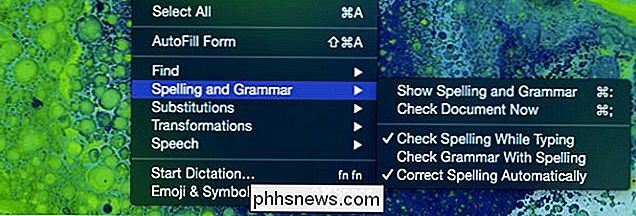
Le opzioni di correzione del testo in un'applicazione come Safari includono controllo ortografico e grammaticale, sostituzioni e trasformazione del testo.
Tutta questa roba è fantastica e ha il suo posto, ma per la maggior parte degli utenti questa non è una situazione adatta a tutti. Alcuni di noi potrebbero non volere sostituzioni, o forse lo facciamo solo in determinate applicazioni. Fortunatamente, puoi disattivare le sostituzioni di testo nell'app o nell'intero sistema.
La maggior parte vorrà probabilmente provare prima il percorso per app, quindi inizieremo con quello.
Disattivazione del controllo ortografico e della correzione ortografica in Individuale Applicazioni
Per semplificare le cose, metteremo in scena tutti i nostri esempi in Safari poiché è un'applicazione OS X nativa e quindi un esempio ideale.
Prendiamo questo articolo che stiamo scrivendo. Ecco cosa succede quando scriviamo male l'applicazione della parola.

La parola viene automaticamente corretta e sottolineata in blu. Se non fai altro a questo punto, la parola errata comparirà sotto e avrai la possibilità di tornare ad essa. La barra blu è importante perché significa che la parola è stata corretta automaticamente.
Se sbagliate una parola e il sistema non è sicuro di una sostituzione, vi darà dei suggerimenti.

Onestamente, il metodo della linea rossa è automatico e invadente come vogliamo. È bello sapere cosa è scritto in modo errato, ma a volte abbiamo intenzione di sbagliare l'ortografia e, in ogni caso, è meglio lasciarci semplicemente fare le nostre correzioni.
Per disattivare questa funzione puoi accedere all'applicazione Modifica menu dalla barra dei menu o semplicemente tasto destro del mouse. Con un clic del tasto destro, le opzioni più immediate saranno suggerimenti per la sostituzione della parola errata. Puoi anche ignorare l'ortografia o aggiungerla al dizionario del tuo profilo utente in modo che non sia mai più un problema.
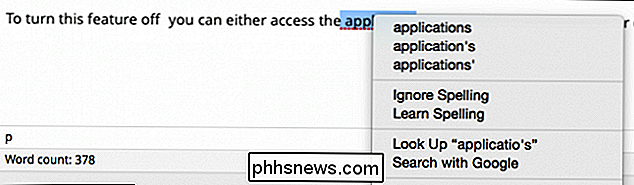
Abbassare il menu di scelta rapida, abbiamo la parte carnosa delle opzioni di modifica.
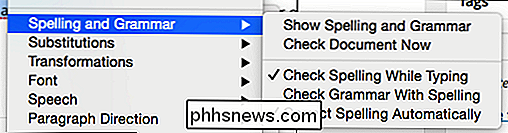
Queste stesse opzioni è possibile accedere a questa applicazione dal menu Modifica della barra dei menu.
Separa la sezione "Ortografia e grammatica". Disattivare "Correggi ortografia automaticamente" significa che puoi sbagliare l'ortografia al contenuto del tuo cuore e che non verrà corretto automaticamente.
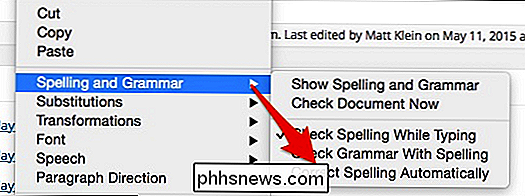
Ti verranno comunque mostrati errori di ortografia sotto forma di sottolineatura rossa. Se preferisci semplicemente non vedere le parole con errori di ortografia, puoi deselezionare "Controlla ortografia durante la digitazione".
D'altra parte, se vuoi dare dei calci alle cose in una modifica più alta. Puoi selezionare "Controlla grammatica con l'ortografia" e una linea tratteggiata verde apparirà sotto una sintassi discutibile.

La verità è detta, questa è una frase terribile e il correttore grammaticale chiaramente non è molto efficace.
Puoi anche accedere la finestra di dialogo Ortografia e grammatica facendo clic su "Mostra ortografia e grammatica" dal menu di scelta rapida.
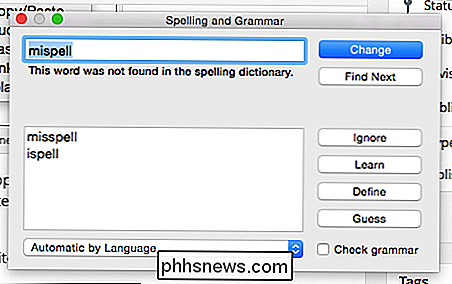
Chiunque abbia utilizzato Microsoft Word avrà probabilmente familiarità con il funzionamento. Puoi modificare una parola errata, passare alla digitazione successiva, ignorarla e così via. Ci sarà probabilmente anche un elenco di correzioni suggerite da esaminare, e c'è anche un pulsante "Indovina" nel caso in cui la parola corretta non compaia dalle selezioni.
Disattivazione della correzione automatica sull'intero sistema
Tutte questa personalizzazione personalizzata è ottima se sei un cattivo speller o vuoi essere molto attento. Ma per molti di noi è solo una seccatura e può essere completamente disabilitato nelle preferenze. Innanzitutto, apri "Preferenze di Sistema", fai clic su "Tastiera" e quindi sulla scheda "Testo".
Abbiamo già discusso in profondità le preferenze della tastiera, ma questa è la prima volta che ci concentriamo su questo particolare aspetto.
Per disattivare completamente la correzione automatica, deseleziona la casella accanto a "Correggi automaticamente l'ortografia".
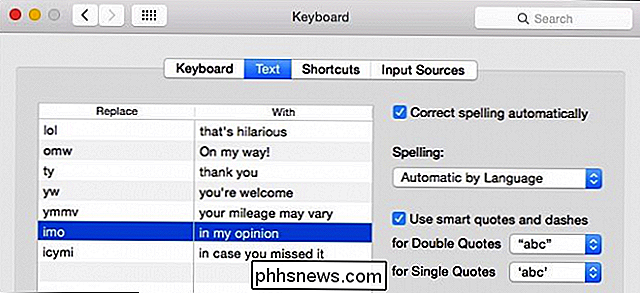
Queste impostazioni - sostituzioni / con, ortografia e virgolette / trattini intelligenti - funzioneranno indipendentemente dalla correzione automatica.
Questa operazione sovrascriverà qualsiasi impostazione individuale nelle tue app; tuttavia, qualsiasi sostituzione / con le combinazioni che hai impostato funzionerà comunque. Ad esempio, anche se abbiamo disattivato automaticamente, quando scriviamo "omw" o "lol", cambierà comunque la parola in "A modo mio!" O "Quello che è esilarante", rispettivamente.
Nota, queste impostazioni sarà anche universale quindi qualsiasi cambiamento che fai qui si rifletterà anche altrove. Se non vuoi virgolette e trattini intelligenti, puoi anche disabilitarli. Se si desidera definire il linguaggio di ortografia predefinito, è possibile impostare anche quello.
Questa è l'estensione del metodo di correzione automatica in OS X. È utile poter apportare modifiche a tale app o all'ingrosso. Tutto dipende davvero da quanto preziosa è la funzionalità per te. Se hai domande o commenti che vorresti aggiungere, lascia il tuo feedback nel nostro forum di discussione.

Come individuare, eseguire il backup e cancellare i backup di iTunes
Quando sincronizzi il tuo iPhone o iPad con iTunes, crea un backup sul tuo computer in caso di smarrimento del dispositivo o ottieni uno nuovo. Il problema è che occupano molto spazio. Se è necessario eliminare alcuni vecchi backup di iTunes dei dispositivi iOS per liberare spazio su disco, trasferire i backup su un nuovo computer o metterli in una posizione di archiviazione profonda, è possibile, a condizione che si sappia dove cercare.

Le Steam machine con Steam System di Valve si avviano automaticamente alla modalità Big Picture di Steam, consentendo di utilizzare un controller per lanciare giochi e fare tutto il resto. Se hai un PC da gioco Windows collegato alla TV, puoi anche farlo avviare direttamente alla Modalità immagine grande.



