Come fermare la webcam dal blocco e dall'arresto di Windows 10

L'aggiornamento per l'anniversario di Windows 10 ha rotto milioni di webcam. Microsoft ha rilasciato una patch, ma c'è una modifica del registro che puoi usare se la patch non funziona per te.
Grazie a Rafael Rivera per aver scoperto questa modifica del registro. È bello avere una soluzione, ma Microsoft dovrebbe davvero documentare questo genere di cose su pagine di supporto ufficiali invece di fare in modo che gli utenti di Windows riescano a risolvere da soli hardware e software guasti.
Aggiornamento : Microsoft ha rilasciato la patch promessa nel mese di settembre. Tuttavia, sembra che il problema potrebbe non essere risolto per ogni webcam. Se la tua webcam continua a non funzionare dopo aver installato gli aggiornamenti più recenti da Windows Update, potresti comunque dover utilizzare la seguente modifica del registro.
Come Microsoft ha infranto milioni di webcam
CORRELATI: Novità di Windows 10 Aggiornamento Anniversario
Nell'aggiornamento Anniversario, Microsoft consente solo alle webcam USB di utilizzare la codifica YUY2. Microsoft ha rimosso il supporto per i flussi MJPEG e H264, che utilizzano molte webcam, inclusa la famosissima webcam Logitech C920.
Ciò significa che fare qualcosa di semplice come abilitare i video HD su Skype causerà il congelamento dei video della webcam. Apparentemente nessuno sul team di Microsoft Windows, sul team Skype di Microsoft o su Logitech ha notato il problema durante l'intero processo di anteprima di Insider per l'Aggiornamento Anniversario.
Se si verifica questo problema, è possibile eseguire il downgrade dall'Aggiornamento dell'anniversario alla versione precedente di Windows . Sfortunatamente, con l'aggiornamento Anniversary, Microsoft ha tranquillamente modificato il periodo di downgrade da 30 giorni a 10 giorni. Se hai installato l'Anniversary Update quando è stato rilasciato per la prima volta, ci sono buone possibilità che non puoi più eseguire il downgrade. Yikes.
Mike M, un ingegnere del team Windows Camera di Microsoft, ha spiegato i motivi di Microsoft per la rimozione di questa funzionalità in un thread sui forum Microsoft. Microsoft ha fatto questo per abilitare l'accesso simultaneo ad una telecamera più efficiente, cioè l'accesso alla telecamera da più applicazioni contemporaneamente. Sfortunatamente, la modifica ha rotto molte webcam e applicazioni esistenti.
Come risolvere la tua webcam
Microsoft sta lavorando a una correzione ufficiale che sarà disponibile a settembre. Ma se non puoi aspettare un mese prima che la tua webcam funzioni di nuovo correttamente, c'è una modifica del registro che puoi usare per riattivare il vecchio comportamento e risolvere questo problema.
Aggiornamento : Questo hack del registro ha funzionato sul nostro PC. Tuttavia, molte persone stanno segnalando che non funziona per loro, anche in questo thread di Twitter. Sfortunatamente, questo trucco potrebbe non funzionare per te. e non siamo sicuri del perché. In caso contrario, ti consigliamo di eseguire il downgrade dall'Aggiornamento Anniversario o di attendere fino a quando Microsoft non rilascerà una correzione reale a settembre.
Ecco l'avvertimento standard: l'Editor del Registro di sistema è uno strumento potente che può essere utilizzato in modo scorretto sistema instabile o addirittura inutilizzabile. Questo è un trucco abbastanza semplice e, purché seguiate le istruzioni, non dovreste avere problemi. Detto questo, se non hai mai lavorato prima, considera di leggere come utilizzare l'Editor del Registro di sistema prima di iniziare. E sicuramente esegui il backup del registro (e del tuo computer!) Prima di apportare modifiche.
Per prima cosa, apri l'editor del registro aprendo il menu Start, digitando "regedit" e premendo Invio.

Quindi, vai al seguente tasto nella barra laterale sinistra:
HKEY_LOCAL_MACHINE SOFTWARE Microsoft Windows Media Foundation Piattaforma
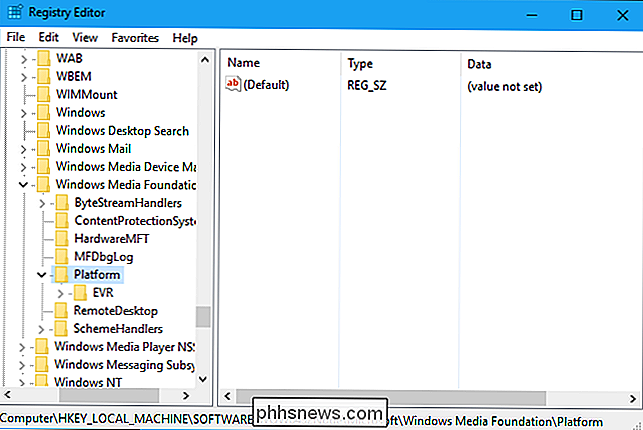
Fare clic con il pulsante destro del mouse sul tasto "Piattaforma" nella barra laterale sinistra e selezionare Nuovo> Valore DWORD (32 bit).
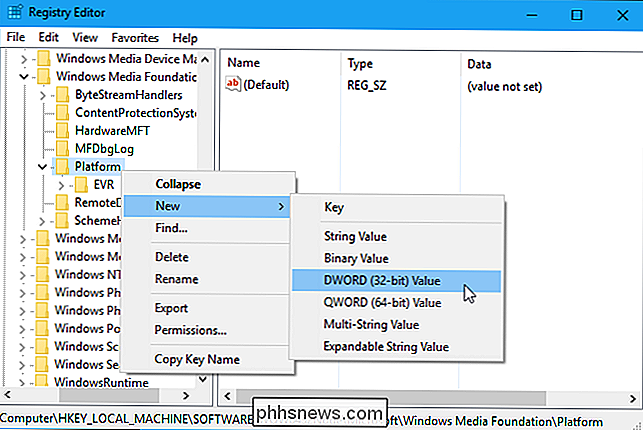
Nome il valore "EnableFrameServerMode". Fare doppio clic su di esso e impostare il valore su "0".
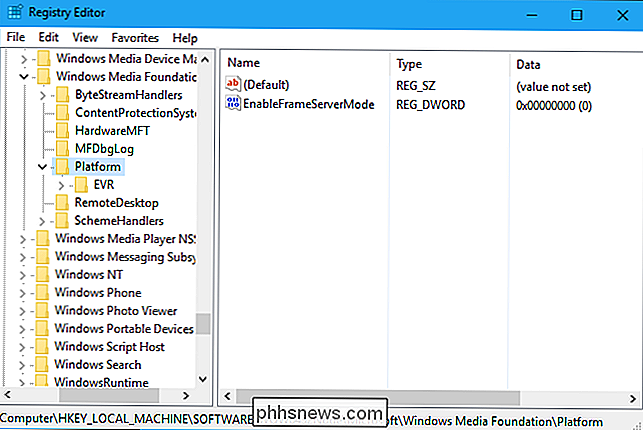
La parte successiva dipende se si sta utilizzando una versione a 32 bit o 64 bit di Windows per eseguire questo processo. Non sono sicuro? Ecco come controllare. Se stai utilizzando una versione a 32 bit di Windows 10, il gioco è fatto: non sono necessari ulteriori ritocchi. Se utilizzi una versione a 64 bit di Windows 10, dovrai anche accedere alla seguente chiave nella barra laterale sinistra:
HKEY_LOCAL_MACHINE SOFTWARE WOW6432Node Microsoft Windows Media Foundation Piattaforma
Aggiungere qui la stessa impostazione, fare clic con il pulsante destro del mouse sulla chiave "Platform" e aggiungere un valore DWORD con il nome "EnableFrameServerMode" e il valore "0".
È ora possibile chiudere l'editor del registro. Le tue modifiche diventeranno effettive immediatamente. È sufficiente riavviare tutte le applicazioni in cui la webcam si bloccava e dovrebbero funzionare normalmente, senza riavviare o disconnettersi.
Se si desidera annullare questa modifica in futuro dopo che Microsoft ha effettivamente corretto Windows, è sufficiente rivisitare la stessa posizione nel registro e elimina il valore "EnableFrameServerMode" che hai aggiunto.
Scarica il nostro Hack del Registro di sistema One-Click
CORRELATO: Come faccio a sapere se sto utilizzando Windows a 32 o 64 bit?
Se non vuoi fare la modifica del registro, puoi scaricare i nostri hack del registro con un clic per apportare la modifica da soli.
Anche in questo caso, dovrai sapere se stai utilizzando un 32 o 64 bit -bit versione di Windows per sapere quale modifica del registro utilizzare. Non sono sicuro? Ecco come controllare.
Questi sono solo piccoli file .reg che puoi fare doppio clic per aggiungere l'impostazione sopra e anche rimuoverla, se lo desideri. Basta scaricare l'hack, decomprimere il file e fare doppio clic sul file "Abilita soluzione alternativa per la webcam (64-bit) ./ reg" o "Abilita soluzione alternativa per la webcam (32-bit)", a seconda della versione di Windows 10
Accetta di aggiungere le informazioni al tuo registro e riavvia tutte le applicazioni in cui la tua webcam non ha funzionato. Funzioneranno immediatamente senza effettuare il logout o il riavvio necessario.
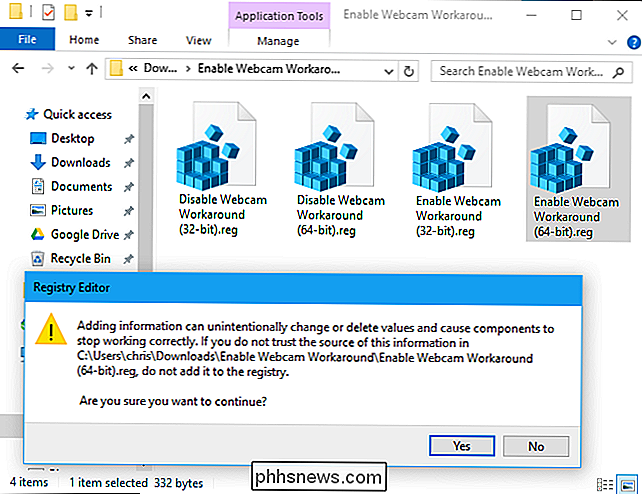
Se desideri rimuovere l'impostazione del Registro di sistema dopo che Microsoft ha apportato una correzione reale, è sufficiente fare doppio clic sul file "Disattiva Webcam Workaround.reg". Se vuoi vedere cosa fanno questi o altri hack del Registro di sistema, puoi semplicemente fare clic con il pulsante destro del mouse sul file .reg e selezionare "Modifica".

Come selezionare rapidamente e facilmente blocchi di contenuti in Word
Accanto all'inserimento di testo, grafica e altri contenuti in Word, selezionare il contenuto è probabilmente l'attività più comune che eseguirai. Quasi ogni attività inizia selezionando qualcosa, che si tratti di testo, un'immagine, una tabella, ecc. Ti mostreremo diversi metodi per selezionare il contenuto in Word.

Come utilizzare la funzione Promemoria in Google Calendar
Tutti noi amiamo i nostri calendari. Ci aiutano a rimanere organizzati, a pianificare importanti eventi imminenti e a coordinarci con gli amici e la famiglia sul momento migliore per incontrarsi per il prossimo barbecue nel parco. Ma sapevi che Google Calendar ora dispone di un nuovo, unico sistema di promemoria che puoi usare per essere sicuro che nulla sfugga alle crepe senza essere notato?



