Come pulire il Mac e reinstallare macOS da zero

È tempo di vendere o regalare il tuo vecchio Mac? O vuoi solo un nuovo inizio per ripulire la tua macchina? Ecco come cancellare in modo sicuro tutti i tuoi file, quindi installare una nuova versione di macOS.
Se stai vendendo o regalando il tuo computer, questo è l'unico modo per assicurarti che chiunque abbia finito con il tuo Mac non possa accedere ai tuoi file e non dovrà gestire alcuna modifica apportata a macOS nel corso degli anni. Non solo eliminare il tuo profilo utente e chiamarlo un giorno: vorresti cancellarlo completamente.
Prima di iniziare, assicurati di trasferire tutti i file che desideri conservare su un nuovo computer o su un'unità esterna. Anche se non hai intenzione di pulire l'unità, è consigliabile eseguire il backup prima di reinstallare il sistema operativo.
Fase uno: avvio dalla modalità di ripristino o un programma di installazione
CORRELATO: 8 Funzionalità del sistema Mac accessibili in modalità di ripristino
La modalità di ripristino del tuo Mac è un tesoro di strumenti utili ed è il modo più semplice per cancellare il computer e iniziare da zero. Spegni il Mac, accendilo mentre tieni premuto Comando + R. Il tuo Mac si avvierà nella partizione di ripristino.
Se utilizzi un Mac precedente (dal 2010 o precedente), è possibile che non sia possibile utilizzare la Modalità di ripristino. Su quei dispositivi, tieni premuto "Option" mentre accendi il computer, quindi seleziona la partizione di ripristino.
Se nessuna di queste opzioni funziona, non farti prendere dal panico! Hai ancora un paio di opzioni. Puoi accedere al ripristino senza una partizione utilizzando Ripristino rete: tieni premuto Comando + Maiusc + R mentre accendi il tuo Mac e scaricherà le funzionalità di recupero per te. In caso contrario, è possibile creare un programma di installazione USB avviabile per macOS Sierra e avviare da questo tenendo premuto "Opzione" mentre si accende il Mac.
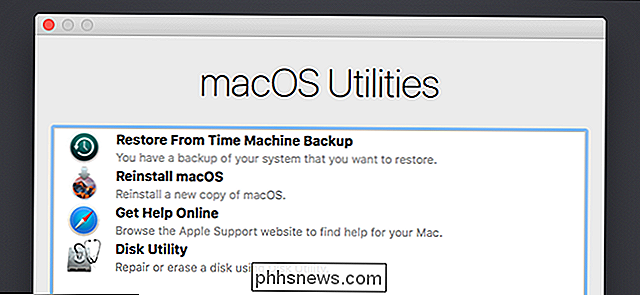
Una volta che si è riusciti ad aprire la modalità di recupero in qualche modo, possiamo spostarci per pulire l'unità in modo sicuro.
Passaggio 2: pulire in modo sicuro il disco rigido (opzionale)
Se si desidera reinstallare il sistema operativo, ma lasciare i file in posizione, è possibile saltare questo passaggio. Gli account utente e i file rimarranno esattamente dove sono: solo il sistema operativo verrà sovrascritto. Ti consigliamo di eseguire il backup dei file prima di farlo, per ogni evenienza, ma per il resto sei pronto per il terzo passaggio.
Se desideri un'installazione veramente pulita, devi prima pulire il disco rigido. Ti abbiamo mostrato come cancellare in modo sicuro un disco rigido con il tuo Mac, e farlo in modalità di ripristino non è molto diverso da farlo all'interno di macOS.
Per iniziare, fai clic sull'opzione Utility Disco.
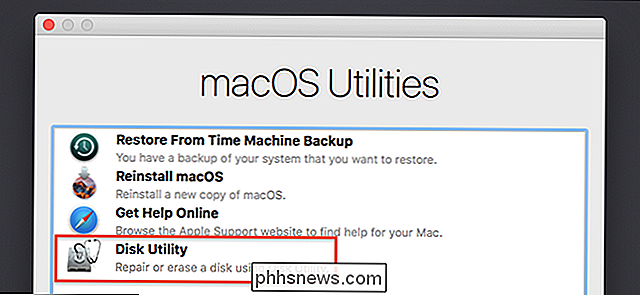
A seconda su come è stata avviata la modalità di recupero, è possibile che venga visualizzata l'opzione per avviare subito Utility Disco, come sopra. In caso contrario, puoi trovare Utility Disco nella barra dei menu: fai clic su Utility quindi Utility Disco.
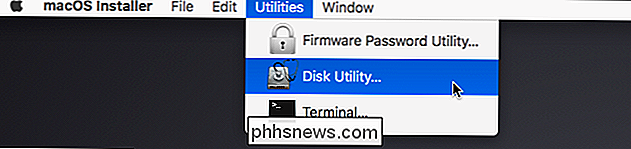
Ora vedrai il tuo elenco di dischi rigidi. Fare clic sull'unità principale, quindi fare clic su "Cancella"
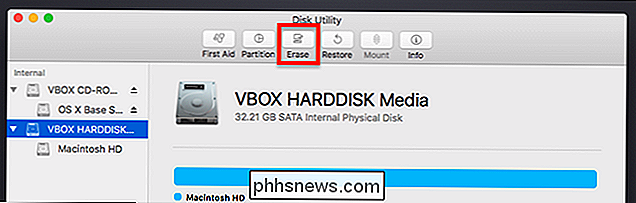
Se si sta pulendo un'unità meccanica, fare clic su "Opzioni di sicurezza" nella finestra che si apre. (Se il tuo Mac ha un disco a stato solido, puoi saltare questa parte: il tuo SSD cancellerà i file in modo sicuro grazie a TRIM. Tuttavia, devi comunque pulire l'unità, altrimenti i tuoi file rimarranno al loro posto, quindi vai alla fine di questo passaggio per farlo.)
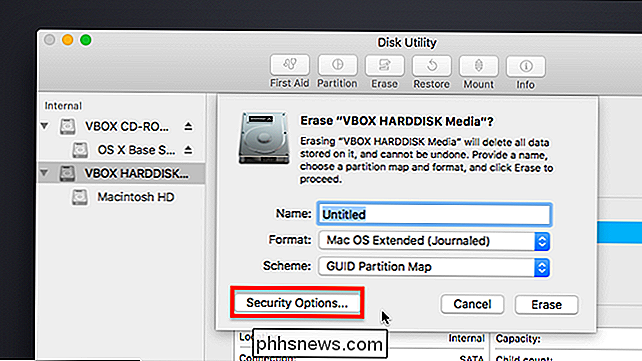
Ora sposta il dial up, per scrivere in modo casuale i dati sull'intero disco. Devi solo scrivere su un'unità per pulirla in sicurezza, ma se sei paranoico puoi anche pulirlo tre o cinque volte.
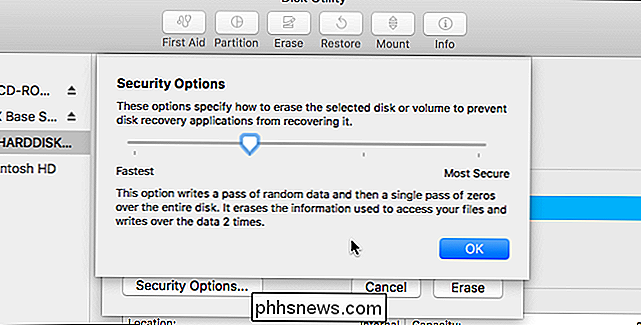
CORRELATO: Come pulire il Mac e reinstallare macOS da zero
Fai clic su "OK" una volta deciso, ma ricorda: se il tuo Mac ha un'unità a stato solido, non è necessario utilizzare queste opzioni. Basta dare un nome al disco (consiglio "Macintosh HD", solo per coerenza), quindi fare clic su "Cancella" per avviare il processo di sovrascrittura.
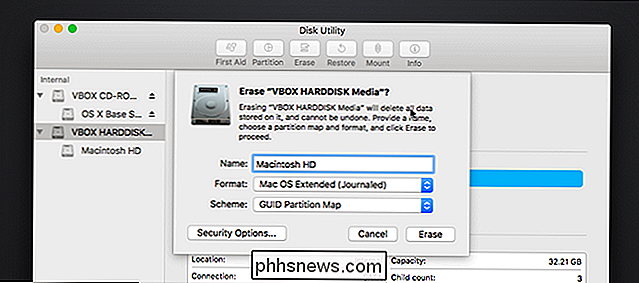
Se si è scelto di cancellare l'unità in modo sicuro, potrebbe richiedere un po 'di tempo-30 minuti per un'ora non è irragionevole per un passaggio. Se scegli tre o cinque passaggi, potresti voler lasciarlo attivo per tutta la notte.
Passaggio tre: reinstallare macOS
Con la cancellazione completa delle informazioni, ora sei pronto per reinstallare macOS. Se si è avviato da una partizione di ripristino funzionante, fare clic sul pulsante "Reinstalla macOS". Il processo di installazione inizierà.
Se si è avviato da un disco USB, fare clic su "Continua" per passare all'installer.
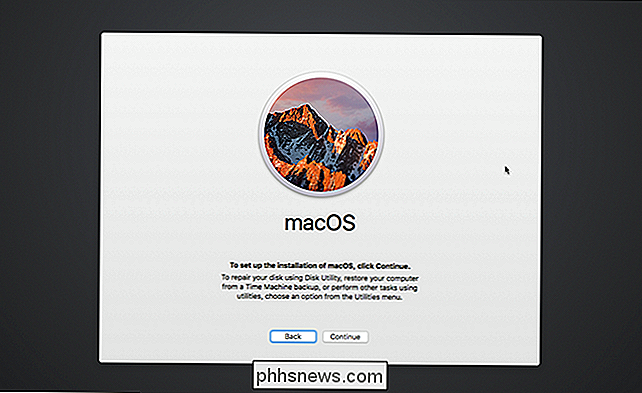
Viene richiesto quale disco rigido si desidera installare. Scegli l'HD Macintosh che hai nominato in precedenza.
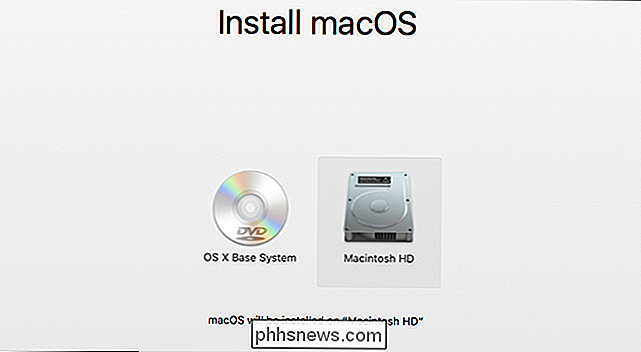
Proprio così, macOS inizierà l'installazione.
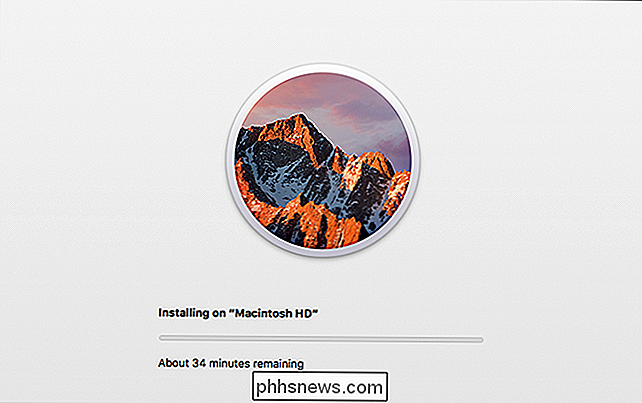
Potrebbe volerci un po 'di tempo. Alla fine il tuo Mac si riavvierà e ti chiederà di creare un account. Se offri il tuo Mac o lo vendi, ti consiglio semplicemente di chiudere a questo punto e lasciare che chiunque tu stia dando al tuo Mac per creare il proprio account. Dopotutto, è il loro ora. Altrimenti, goditi il tuo Mac ormai nuovo!

Come aprire file di Office senza essere hackerati
CORRELATI: Sicurezza informatica di base: come proteggersi da virus, hacker e ladri File di documenti di Microsoft Office scaricati da Internet può danneggiare il tuo PC. I file di Office possono contenere macro pericolose, ma le macro non sono l'unico rischio. Con il nuovo malware che attacca i PC attraverso documenti Office pericolosi che non contengono nemmeno macro, mettersi al sicuro in Office è solo una delle pratiche di sicurezza che dovresti seguire.

Perché sono passato da Chrome a Firefox Quantum
Uso Firefox Quantum senza interruzioni da più di una settimana, a partire da prima del suo rilascio ufficiale. Per anni, ogni versione di Firefox si è sentita più lenta di Chrome per me. Ma Firefox è ora di nuovo un'opzione reale, veloce e moderna. Basta che io passi da Chrome a Firefox. Certo, è bello che Firefox sia il perdente, una piccola società dedicata a rendere il web migliore piuttosto che spingere il proprio ecosistema tecnologico come Google, Microsoft e Apple.



