Come disattivare il cestino e gli effetti sonori di screenshot su un Mac

Spostare un file nel cestino, svuotare il cestino o fare uno screenshot del desktop del Mac e il Mac riprodurrà un suono . Se sei stufo di questi accartocciamenti della carta e dei suoni dell'otturatore della fotocamera, puoi disabilitarli modificando una singola opzione.
Questa opzione non è necessariamente dove ti aspetteresti. Potresti pensare che l'opzione per disabilitare il suono del cestino sia nella finestra delle preferenze del Finder, ma non lo è.
Come disattivare gli effetti sonori su un Mac
Questa opzione è disponibile nella finestra Preferenze di Sistema. Aprilo facendo clic sul menu Apple sulla barra degli strumenti e seleziona "Preferenze di Sistema".
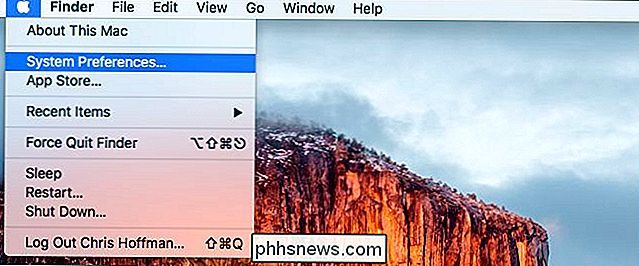
Fai clic sull'icona "Suono" sulla seconda riga della finestra Preferenze di Sistema.
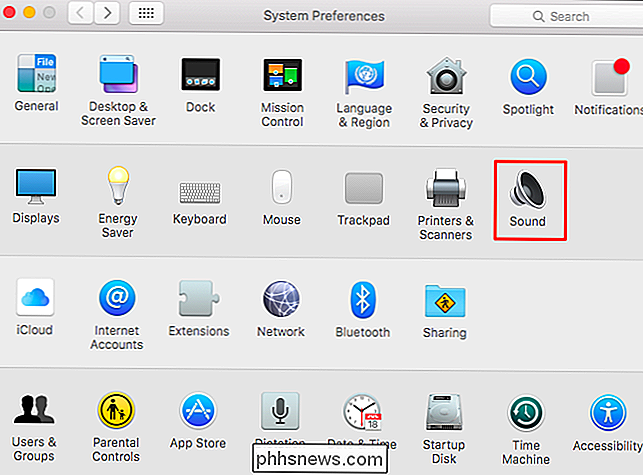
Deseleziona l'opzione "Riproduci effetti sonori dell'interfaccia utente" sotto la scheda Effetti sonori.
Non è chiaramente spiegato in questa finestra, anche se si passa con il mouse sopra l'opzione, ma disabilitando questa opzione si disabilitano i suoni di cestino e screenshot sul Mac.
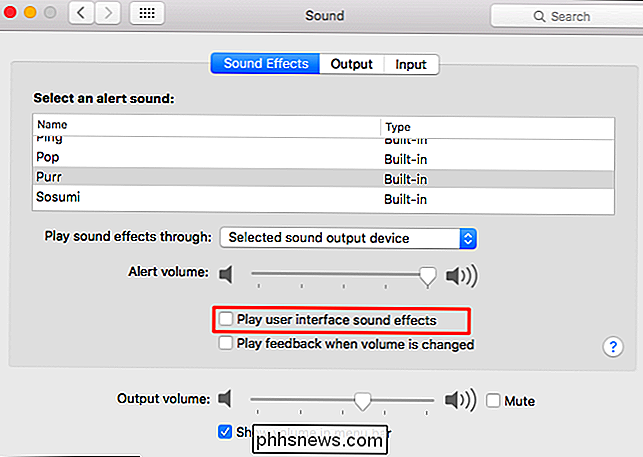
Come disattivare gli effetti sonori con un comando
Il comando di sotto fa esattamente la stessa cosa cambiando l'opzione sopra. È necessario solo se desideri automatizzarlo. Ad esempio, alcune persone potrebbero voler aggiungere questa modifica a uno script che modifichi contemporaneamente più impostazioni su un nuovo Mac.
Per disabilitare gli effetti sonori, eseguire il seguente comando in una finestra di Terminale:
default scrive com. apple.systemsound "com.apple.sound.uiaudio.enabled" -int 0
Per annullare la modifica e riattivare gli effetti sonori, eseguire il seguente comando:
default scrive com.apple.systemsound "com.apple .sound.uiaudio.enabled "-int 1
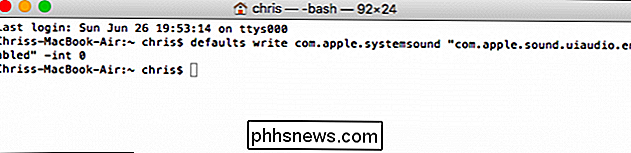
Se stai usando il Mac di qualcun altro e non vuoi modificare le impostazioni, puoi disattivare temporaneamente temporaneamente l'effetto audio disattivando il Mac. Imposta il livello del volume su "muto" e il Mac non emetterà un suono udibile quando esegui queste azioni.

Come aprire un file senza alcuna estensione
Ti sei mai imbattuto nello scenario in cui finisci con un file che non ha estensione? Come vai ad aprirlo? In un modo è così semplice indovinare e provare a cambiare l'estensione del file in diversi tipi di file e provare ad aprire il file. A volte funziona se qualcuno dice di inviarti un documento Word via e-mail, ma per qualche motivo il file non ha estensione.

Come rendere Minecraft più amichevole per i bambini piccoli
Minecraft è un grande gioco per bambini, non c'è dubbio, ma questo non significa che non sia un po 'frustrante per i bambini più piccoli. Se hai un giocatore più giovane e desideri adattare il gioco alla loro età e livello di abilità, abbiamo più di un paio di modifiche per rendere la frustrazione di Minecraft libera per tutta la famiglia.



