Come regolare le impostazioni del volume per singoli dispositivi audio ed effetti sonori in OS X

Se hai mai mostrato una presentazione o un video, sai quanto può essere imbarazzante quando i suoni del sistema come avvisi, errori e notifiche interrompono l'audio, specialmente quando stai proiettando su un sistema PA o altoparlanti.
In OS X, ci sono un paio di interessanti opzioni che puoi applicare alle tue impostazioni audio in modo che, se stai dicendo, ascoltando la tua musica mentre pulisci, o mostrandoti un film sul tuo grande TV, non sarai interrotto da Rana, Funk, Bottiglia o da altri avvisi di sistema.
Ci sono tre parti nelle preferenze Suono, "Input", "Output" e "Effetti sonori". Vogliamo parlare di ognuno di essi, iniziando dalle preferenze di input.
Input Preferences
Per prima cosa apri le preferenze di Sound come preferisci, di solito facendo clic su "Preferenze di Sistema -> Suono" o usando Spotlight e digitando "sound".
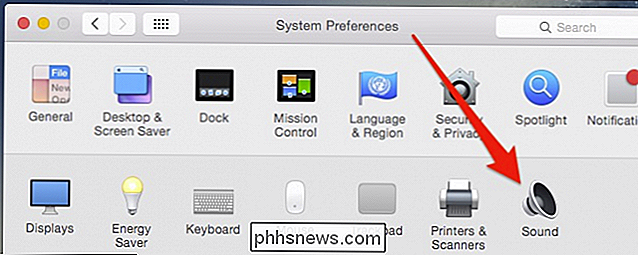
Con le preferenze Sound ora aperte, parliamo di ogni scheda, iniziando dalle preferenze "Input" poiché sono le più semplici.
Nel nostro esempio, stiamo usando un Macbook Air, che non viene fornito con una tonnellata di opzioni di input. Tuttavia, se utilizziamo un microfono USB o, in questo caso, un altoparlante Bluetooth con microfono, possiamo fare clic su ciascun dispositivo di input e modificarli in base alle esigenze.
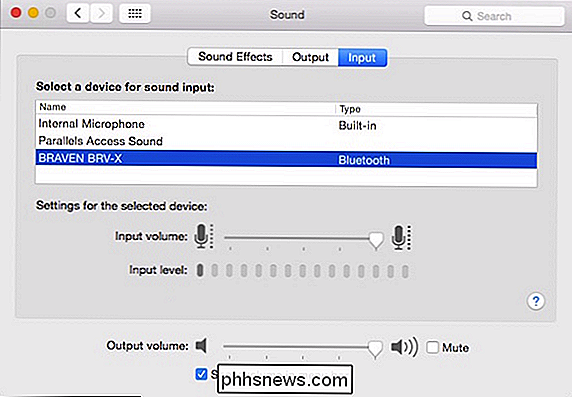
Se avessimo una sessione di video chat, potremmo modificare l'input dispositivo al volo scegliendo semplicemente uno nuovo.
Per ogni dispositivo di input, puoi scegliere il livello del volume, ad esempio se disponi di microfoni con sensibilità o posizionamento diversi.
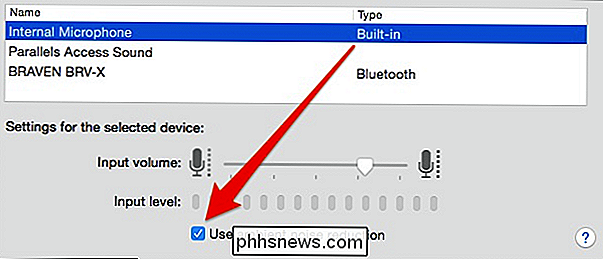
Il microfono interno su molti Mac viene fornito con " riduzione del rumore ambientale ", che riduce automaticamente il rumore di sottofondo e altre distrazioni, ma è possibile disattivarlo se lo si desidera.
Apportare modifiche ai dispositivi di input non sarà probabilmente necessario, ma se i tuoi colleghi o familiari a lunga distanza stanno avendo un momento difficile ascoltarti (o stai arrivando troppo forte), quindi questo è come aggiustarlo.
Preferenze di output
Facendo clic su una scheda a sinistra ci danno le nostre preferenze di "Output". Nota, c'è un persistente cursore "Volume di output" nella parte inferiore di questo pannello delle preferenze. Questo è importante perché si applica effettivamente a ogni singolo dispositivo di output.
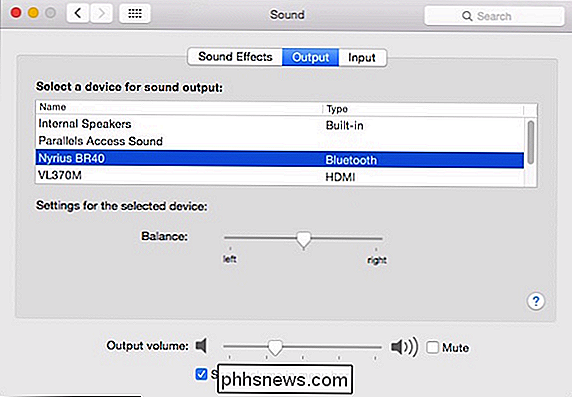
Parlando di questi dispositivi, qui è elencato tutto ciò che il nostro Mac può trasmettere, che include gli altoparlanti interni, gli altoparlanti Bluetooth, i dispositivi HDMI e AirPlay. Proprio come con i nostri dispositivi di input, se si fa clic su un altro dispositivo di output, l'audio verrà riprodotto attraverso di esso.
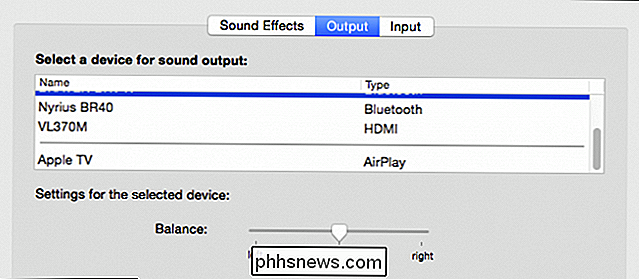
Ogni dispositivo di output ha il proprio cursore di bilanciamento.
Un altro trucchetto è il suddetto dispositivo di scorrimento del volume. Livelli di volume e silenziamento possono essere assegnati a ciascun dispositivo di output. In questo esempio, riproduciamo il nostro piccolo altoparlante Braven BRV-X Bluetooth e il suono è impostato su medio, ma disattivato.
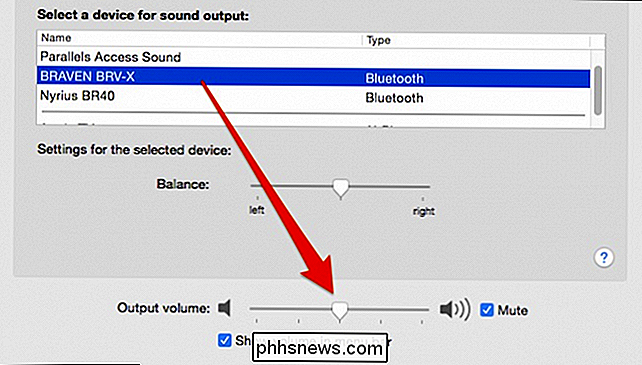
Cliccando sul nostro ricevitore Bluetooth, che è collegato a diffusori desktop più grandi, vediamo che i controlli del volume mantengono il loro ultimo stato per quel dispositivo di output.
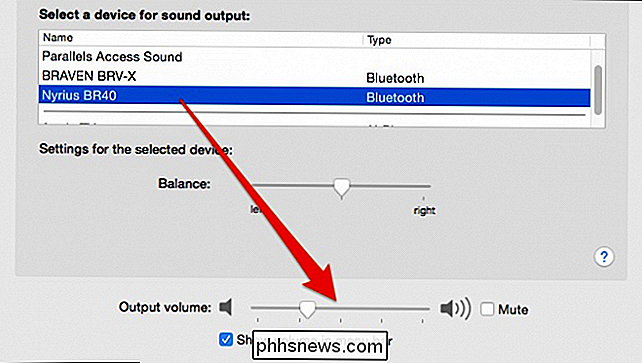
Ricorda questa piccola funzione perché sarà utile, non solo per proteggere le tue orecchie e le tue apparecchiature da improvvisi scoppi di musica, ma anche per quanto riguarda gli effetti sonori, di cui parleremo circa
Preferenze degli effetti sonori
Le preferenze di "Effetti sonori" di OS X ci riportano allo scenario originale, in cui vogliamo trasmettere il suono a un dispositivo, ma non allarmi di sistema e allarmi.
La prima cosa puoi semplicemente disattivare gli effetti sonori o ridurli a un punto in cui non ti infastidiscono.
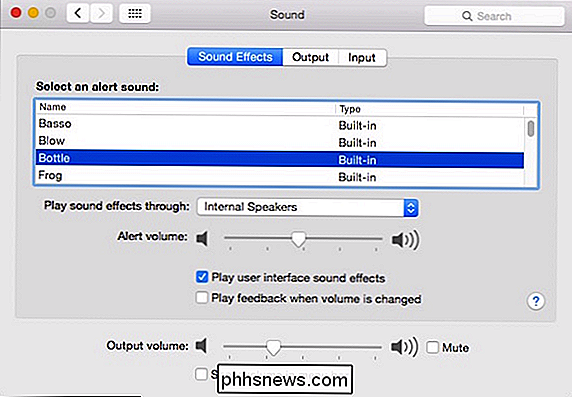
Ma puoi anche indirizzarli a un altro dispositivo. Per impostazione predefinita, dovrebbero sempre essere riprodotti sugli altoparlanti interni del computer o sugli altoparlanti esterni del desktop Mac, se applicabile.
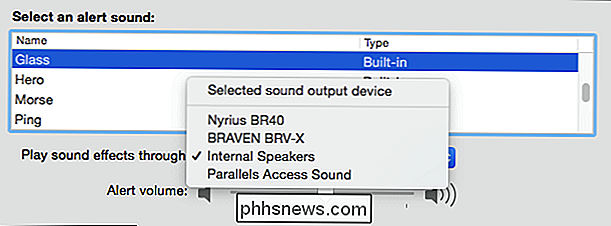
Nella maggior parte dei casi quando si trasmette l'audio a un dispositivo esterno, potrebbe non essere possibile ascoltare gli effetti sonori su gli altoparlanti interni, tuttavia, ricordano invece di disattivare questi suoni, è possibile disattivare l'audio degli altoparlanti interni.
Bonus Suggerimento: Come cambiare il tuo dispositivo di output con una chiave e fare clic su
Tutto questo meraviglioso e tutto, ma in realtà non ha senso dover continuare a scavare nelle preferenze del suono per modificare le uscite e gli input audio. Fortunatamente, non devi farlo a causa del nostro vecchio amico, il tasto "Opzione".
Se hai attivato il controllo volume della barra dei menu, quando lo fai clic, ti mostrerà il cursore del menu. È piuttosto utile, ma normalmente usiamo i tasti multimediali sulla nostra tastiera.
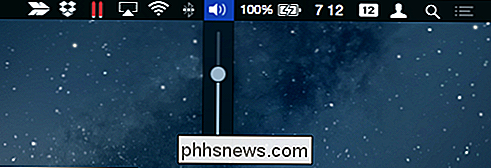
Quando si tiene premuto il tasto "Opzione" e si fa clic sul controllo del volume, viene invece mostrato sia l'output che i dispositivi di input. Puoi anche accedere rapidamente alle preferenze Audio in questo modo.
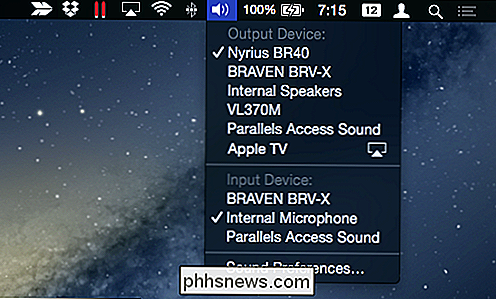
Tenendo premuto il tasto "Opzione" puoi commutare i dispositivi audio in un attimo.
Se non ti piace l'idea di tenere sempre premuto il tasto "Opzione" , ci sono app di utilità aggiuntive, che posizioneranno un menu dedicato sulla barra dei menu. In questa schermata, abbiamo installato un'app semplice e gratuita da App Store chiamata SoundOut.
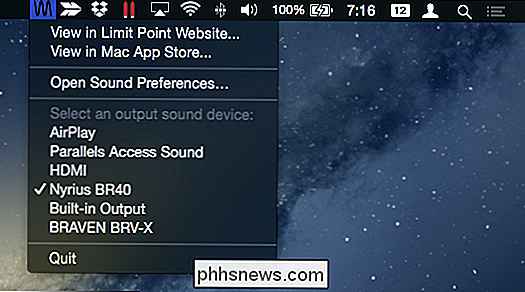
Non include alcuno dei nostri dispositivi di input come il metodo chiave "Opzione", e non è specifico su cosa sia ciascun output , ma se cambi dispositivi molto e non vuoi tenere premuto il tasto "Opzione" ogni volta, allora questa potrebbe essere una buona soluzione.
Prima di concludere, dovremmo menzionare che se si collegano gli altoparlanti al jack per cuffie, quindi l'opzione di uscita cambierà dagli altoparlanti interni alle cuffie.
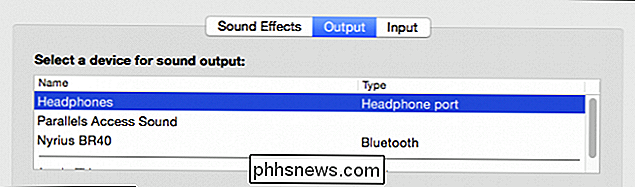
Le cuffie e gli altoparlanti interni sono praticamente la stessa cosa. È solo una cosa da tenere a mente quando si apportano modifiche alle uscite audio e agli effetti sonori.
Tale configurabilità è fantastica per gli utenti Mac che hanno diversi dispositivi audio, perché c'è sempre quella volta in cui si collegano gli altoparlanti Bluetooth e la musica inizia a suonare attraverso di esso ad alto volume, o stai mostrando i tuoi video preferiti preferiti e sei improvvisamente svegliato da "Sosumi".
Così puoi facilmente mantenere profili audio separati per ciascun dispositivo eliminando improvvise forti interruzioni. Se hai qualcosa che vorresti aggiungere, lascia il tuo feedback nel nostro forum di discussione.

Come convertire un documento Word 2013 in una versione precedente di Word
Ogni nuova versione di Word offre nuove funzionalità che non sono disponibili nelle versioni precedenti. In Word 2007, oltre all'aggiunta di nuove funzionalità, Microsoft ha modificato il formato file per i documenti di Word e l'estensione del file cambiata da ".doc" a ".docx". Impossibile aprire i file salvati nel nuovo formato Word .

2 modi per aggiungere più spazio al tuo iPhone o iPad
È davvero patetico che Apple venda ancora iPhone e iPad a partire da soli 16 GB di spazio di archiviazione. Questo è un dispositivo in grado di acquisire video 4K, ma se lo provi, in pochi minuti finirà lo spazio in pochi minuti! Ovviamente, la cosa migliore da fare è ottenere un dispositivo con una capacità maggiore, ma alcune persone semplicemente non sono disposte a spendere $ 100 o $ 200 in più per lo spazio aumentato e posso capire perché.Dal mo



