Equivalenti Mac di programmi e funzionalità di Windows
Se hai recentemente convertito su un Mac o sei costretto a usarne uno contro il tuo testamento, probabilmente sei abituato all'ambiente user-friendly di Windows e vuoi sapere l'equivalente Mac del tuo programma o funzione Windows preferito, giusto?
Beh, per fortuna, i recenti Mac che eseguono le ultime versioni di OS X non sono molto diversi dalle attuali versioni di Windows. La più grande differenza a mio parere è la mancanza di qualsiasi tipo di pulsante Start su OS X. Questo è praticamente ciò che Microsoft ha fatto con Windows 8 e probabilmente perché tutti lo odiavano.
Semplicemente non esiste un equivalente Mac del pulsante Start di Windows o del menu Start in OS X. L'unica cosa che puoi fare è ottenere un elenco di tutte le tue applicazioni nel Dock di OS X, che è come la barra delle applicazioni di Windows. In questo articolo, analizzerò tutti gli equivalenti Mac dei programmi Windows e spero che troverai un Mac facile come una macchina Windows.
Barra delle applicazioni di Windows - OS X Dock
Anche se mancherai il pulsante Start, OS X avrà almeno l'equivalente della barra delle applicazioni chiamata Dock . Ti mostra i programmi attualmente aperti e puoi aggiungere o rimuovere icone per qualsiasi altra applicazione installata sul tuo Mac.

Il cestino si trova anche sul Dock e per espellere qualsiasi dispositivo collegato al tuo Mac, puoi trascinarlo nel cestino. Puoi anche andare alle Preferenze di Sistema e regolare le impostazioni per il Dock: permetterle di rimanere sempre visibile, aumentare le dimensioni, cambiare la posizione sullo schermo, ecc.
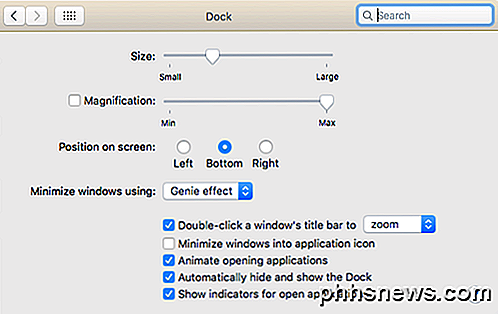
Per ottenere tutte le applicazioni come un'icona sul Dock, apri Finder e trascina Applicazioni dalla barra laterale e rilasciatela nel Dock.
Windows Explorer - Mac Finder
Il prossimo è Windows Explorer. L'equivalente Mac è il Finder . Windows Explorer è abbastanza buono, ma in realtà mi piace di più il Mac Finder. Per prima cosa, ti permette di avere più schede aperte nella stessa finestra del Finder, rendendo più semplice trascinare e rilasciare i file in una posizione diversa senza dover aprire più finestre del Finder.
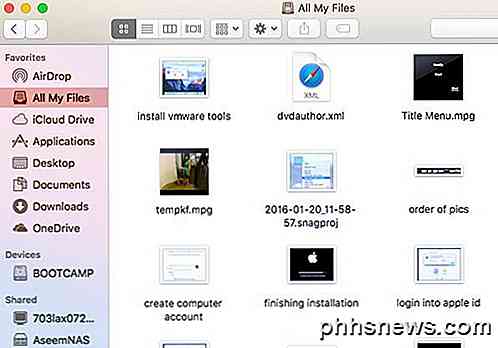
In secondo luogo, ti mostra più elementi utili nella barra laterale di Windows come server condivisi, altri computer, dispositivi collegati, ecc. Puoi anche fare clic su Finder e poi su Preferenze e configurare quali elementi mostrare nella barra laterale, cosa che non puoi fare in Windows.
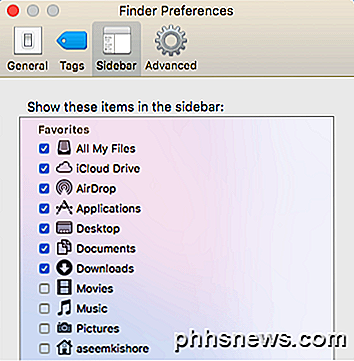
Pannello di controllo di Windows - Preferenze di sistema per Mac
Il pannello di controllo è il posto dove andare in Windows per controllare come funziona Windows. Da qui puoi gestire praticamente tutto, inclusi backup, crittografia, programmi predefiniti, audio, caratteri, Java, Flash, lingue, impostazioni del mouse e della tastiera, account utente, impostazioni del firewall e molto altro ancora.
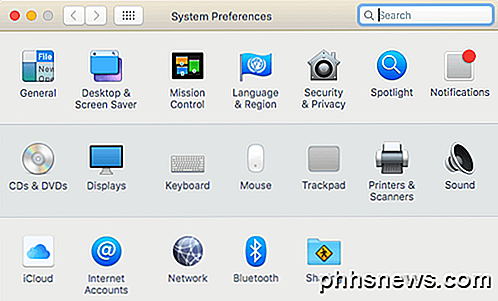
Sebbene non sia esattamente lo stesso, puoi gestire tutte le impostazioni del tuo Mac dalle Preferenze di Sistema.
Blocco note di Windows - OS X Text Edit
Se utilizzi Blocco note in Windows, sarai felice di sapere che esiste un equivalente in Mac noto come TextEdit. Viene fornito con tutti i Mac ed è un editor di testo di base che ti consente di lavorare anche con testo normale. Questa è davvero l'unica ragione per cui utilizzo Blocco note e probabilmente sarà l'unico motivo per cui usi TextEdit sul tuo Mac.
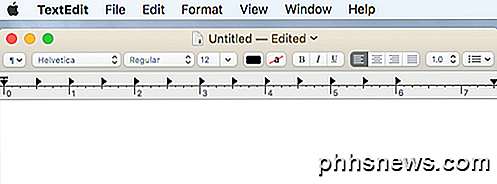
L'unica cosa che devi fare in TextEdit è fare clic su Formato e quindi fare clic su Rendi testo normale . Fondamentalmente WordPad e Blocco note sono combinati in uno, il che è bello.
Task Manager di Windows - Mac Activity Monitor
Il Task Manager in Windows è una delle mie funzionalità preferite e lo uso sempre per verificare quale processo sta consumando memoria o CPU. Puoi anche ottenere molte informazioni aggiuntive sul tuo sistema dal Task Manager.
Come il Task Manager, l'Activity Monitor (apri Spotlight e cerca il monitor dell'attività) è suddiviso in diverse schede: CPU, memoria, energia, disco e rete .
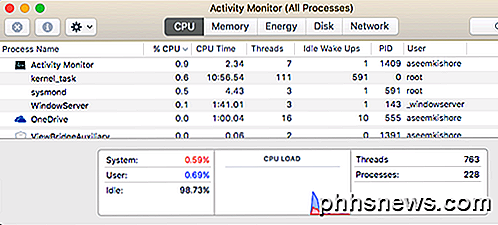
La scheda Energia è unica per i Mac ed è utile per i laptop in modo che tu possa vedere quali processi consumano più energia. In caso contrario, è possibile utilizzare Activity Monitor per terminare un processo o eseguire la diagnostica di sistema.
Prompt dei comandi di Windows - Terminale OS X.
Il prompt dei comandi in Windows è lo strumento che devi usare quando devi fare qualcosa di tecnico per riparare il tuo computer o modificare un'impostazione oscura che non puoi ottenere in nessun altro modo. Lo stesso vale per l'equivalente Mac, che si chiama Terminale .
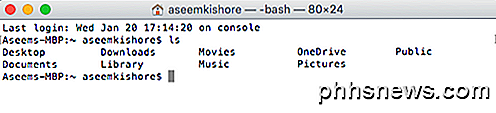
Il terminale è uno strumento molto potente che consente di controllare il sistema UNIX sottostante su cui OS X viene eseguito. Quindi, se conosci i comandi di Linux, Terminal è un gioco da ragazzi. Un compito che devo usare occasionalmente sul terminale è la visualizzazione di file nascosti. Apri Terminal e incolla il seguente comando:
i valori predefiniti scrivono com.apple.finder AppleShowAllFiles SÌ
Ora puoi vedere i file nascosti in Finder. Di nuovo, probabilmente utilizzerai Terminal solo in questi rari casi in cui dovrai semplicemente copiare e incollare il comando.
Windows Paint - OS X Preview
Se si utilizza Paint in Windows, lo strumento più vicino in OS X è Anteprima . Non può eguagliare tutto ciò che Paint può fare, ma consente il disegno di base.
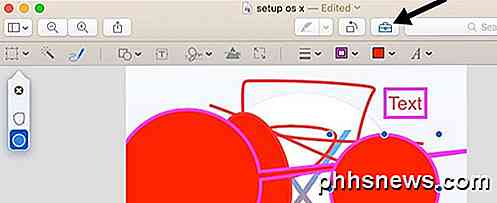
Puoi anche utilizzarlo per apportare modifiche di base a immagini come ritaglio, rimozione di sfondi, aggiunta di contorni, aggiunta di testo, regolazione dei colori, ecc. Puoi anche usarlo per aggiungere firme ai tuoi file PDF e compilare moduli.
Gestione disco di Windows - Utilità disco OS X.
Lo strumento Gestione disco consente di formattare e partizionare facilmente i dischi rigidi in Windows. Puoi fare altre cose, ma quelle sono le funzioni principali. Lo strumento Utility Disco su Mac ti consente di fare praticamente la stessa cosa.

È possibile utilizzare Utility Disco per riparare un disco rigido se OS X non si avvia correttamente, partizionare un disco rigido, cancellare un'unità e vedere quale tipo di dati occupa spazio sul disco rigido.
Windows Netstat, Ping, Tracert - Utilità di rete OS X
L'utilità di rete in OS X è un luogo in cui Apple svolge un lavoro molto migliore di Windows. L'utilità di rete consente di ottenere rapidamente informazioni sulla connessione di rete e consente di eseguire facilmente test come netstat, ping, traceroute, Whois, Finger e scansioni di porte.
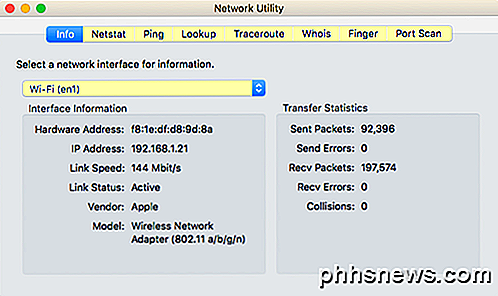
Puoi usare la scheda Netstat per vedere rapidamente tutte le connessioni che il tuo computer ha fatto. Per fare tutto ciò in Windows, devi aprire un prompt dei comandi e digitare i comandi! È molto più tecnico e non è altrettanto ben implementato come in OS X.
Visualizzatore eventi di Windows - Mac Console
Infine, il programma Event Viewer in Windows ti consente di vedere un registro di tutto ciò che accade sul tuo computer. È davvero utile per il debug di difficile risoluzione dei problemi.
La Console è praticamente la stessa di Visualizzatore eventi e ti consente di vedere praticamente tutto ciò che accade sullo sfondo del tuo computer.
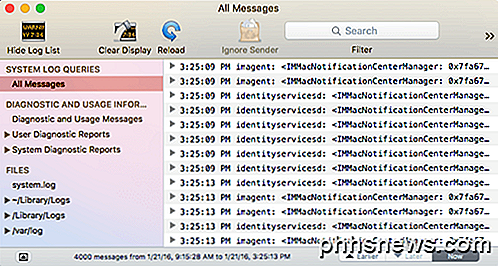
In effetti, si guardano solo i file di registro quando si cerca qualcosa di specifico, altrimenti ci sono troppi messaggi generati dal sistema operativo.
Ci sono altri equivalenti che potrei menzionare qui, ma penso che questi siano i principi fondamentali e sufficienti per la maggior parte delle persone che stanno appena iniziando a usare un Mac dopo essere stati su Windows per molto tempo. Se avete domande, sentitevi liberi di commentare. Godere!

Come personalizzare l'aspetto di Slack con i temi
Molti usano Slack per le comunicazioni professionali quotidiane, oltre che semplicemente per tirare la brezza. Guardare la stessa vecchia interfaccia ogni giorno può essere un po 'noioso, quindi, perché non cambiare le cose con un nuovo tema di colore? Per impostazione predefinita, Slack appare nel suo tema predefinito, "Aubergine", che è pulito e semplice ma improbabile che possa piacere a tutti.

Come convertire una riga in una colonna in Excel in modo facile
Hai impostato un foglio di lavoro, quando ti rendi conto che sarebbe meglio se le righe e le colonne fossero invertite. Non è necessario reinserire tutti quei dati. Usa la funzione Transpose di Excel. Seleziona le celle contenenti i titoli e i dati che vuoi trasporre. Fai clic sul pulsante "Copia" o premi Ctrl + C per copiare le celle selezionate.



