Come aggiungere Dropbox (o altri servizi cloud) al menu Invia a in Windows

Se utilizzi Dropbox, Google Drive, OneDrive e iCloud Drive per condividere e eseguire il backup di file, puoi aggiungerli al menu di scelta rapida Invia in Windows per uno spostamento più rapido dei file.
Ti mostreremo come aggiungere questi servizi al menu di scelta rapida Invia in Esplora file (o Esplora risorse di Windows 7), quindi puoi invia rapidamente file dal tuo PC ai tuoi account cloud. Utilizziamo Dropbox come esempio qui, ma la stessa procedura funzionerà per Google Drive, OneDrive, iCloud Drive e la maggior parte dei servizi cloud che creano una cartella di sincronizzazione sul PC.
Apri File Explorer e digita il seguente percorso nel Nella barra degli indirizzi di Esplora file e premere Invio:
% APPDATA% Microsoft Windows SendTo
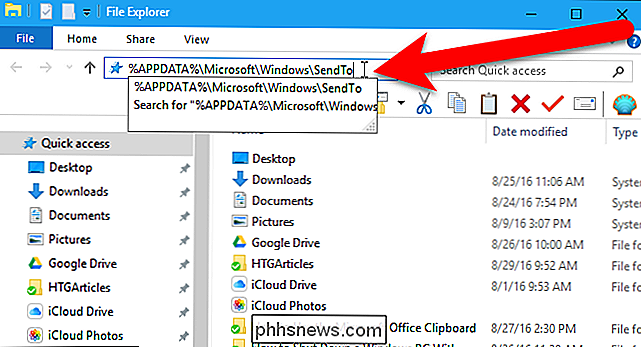
Per aggiungere Dropbox al menu Invia a, è necessario installare il client desktop Dropbox sul PC, se non lo si è già . Una volta installato Dropbox, dovresti vedere una cartella di sincronizzazione Dropbox in Esplora file. Potrebbe essere necessario scorrere verso il basso nel riquadro di sinistra per vederlo. Assicurati di non fare clic su alcuna altra cartella o unità nel riquadro di sinistra.
Se aggiungi Google Drive o iCloud Drive, dovrai installare anche questi client desktop. Se utilizzi Windows 10 o 8.1, OneDrive è incluso nel sistema. Se utilizzi Windows 7, devi installare il client desktop OneDrive.
Fai clic con il pulsante destro del mouse e tieni premuto sulla cartella Dropbox nel riquadro sinistro di Esplora file e trascinalo nella cartella SendTo.
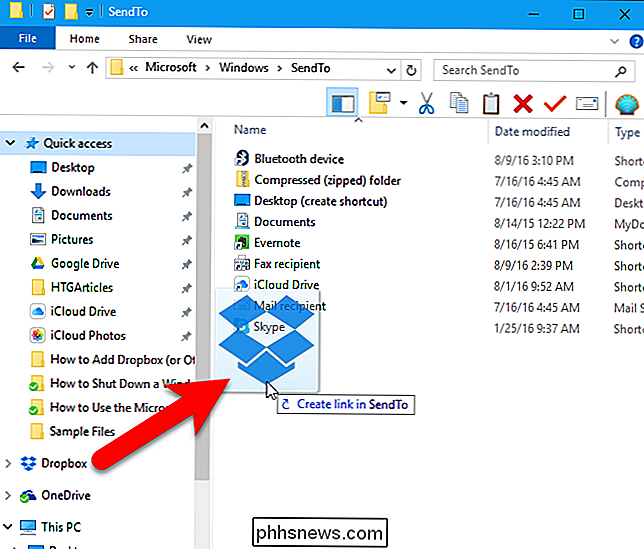
Quando Rilascia il pulsante del mouse, vedrai le opzioni per spostare, copiare o creare una scorciatoia. Creeremo una scorciatoia, quindi seleziona "Crea scorciatoie qui" dal menu popup.
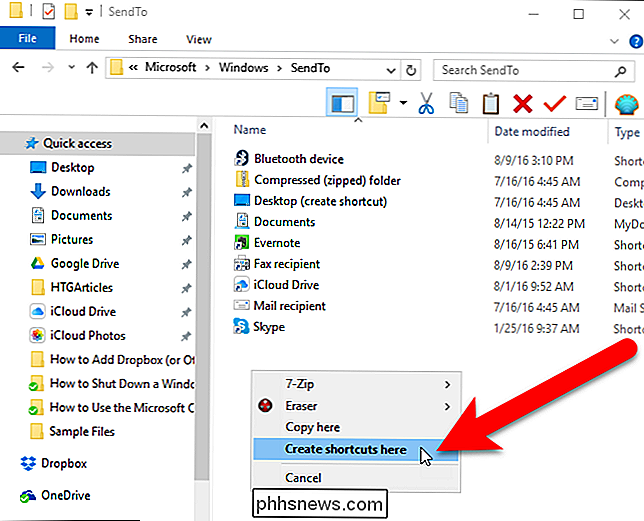
In Windows 10, "Collegamento" è aggiunto al collegamento e preferiremmo semplicemente avere il nome del servizio cloud. Per modificare il nome del collegamento, selezionare il file di collegamento e premere F2. Quindi, apportare le modifiche al nome e premere Invio. Windows 7 non aggiunge "Collegamento" alla fine del nome del file di scelta rapida.
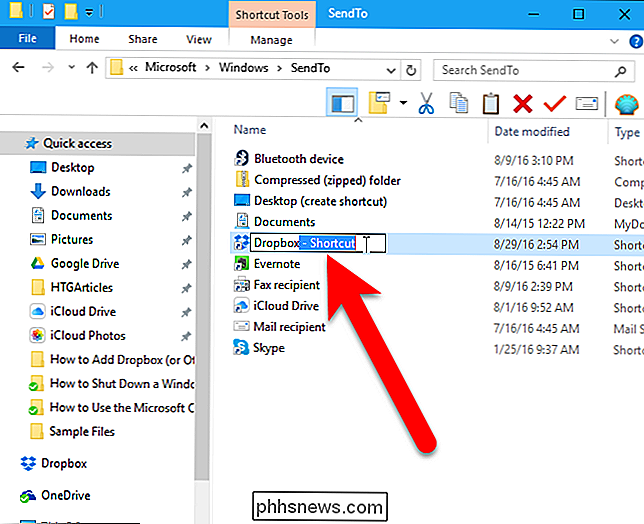
Puoi aggiungere Google Drive, OneDrive e iCloud Drive alla cartella del menu SendTo allo stesso modo, se non ci sono già. Se hai altre cartelle di sincronizzazione per altri servizi cloud, puoi aggiungerle allo stesso modo.
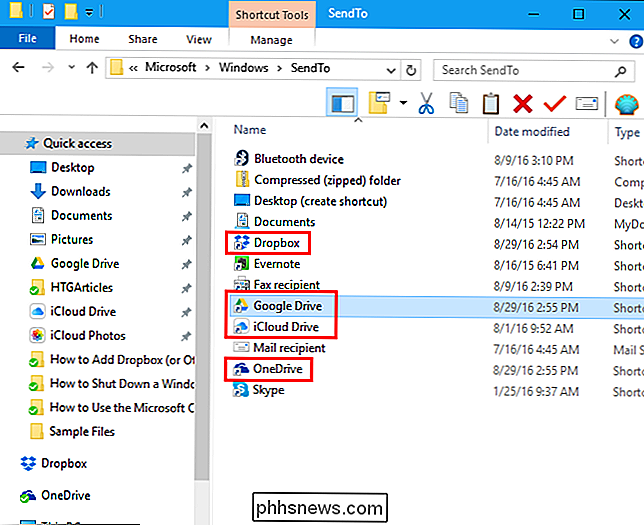
Ora, quando fai clic con il pulsante destro su un file o una cartella, avrai la possibilità di inviarlo al tuo Dropbox cartella, o su Google Drive, OneDrive o iCloud Drive.
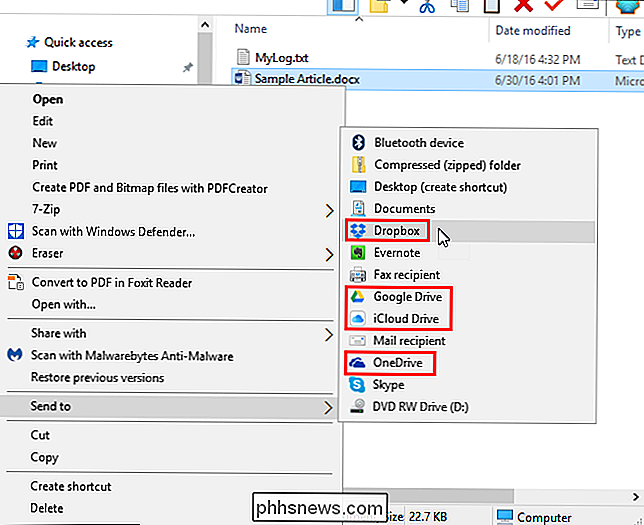
Se si desidera inviare un file o una cartella a una cartella specifica nel proprio account Dropbox (o in un altro account dei servizi cloud), è possibile aggiungere tale cartella a Invia a menu pure. Nel nostro esempio, stiamo aggiungendo la cartella HTGArticles dal nostro account Dropbox alla cartella del menu contestuale SendTo allo stesso modo in cui abbiamo aggiunto le principali cartelle dei servizi cloud.
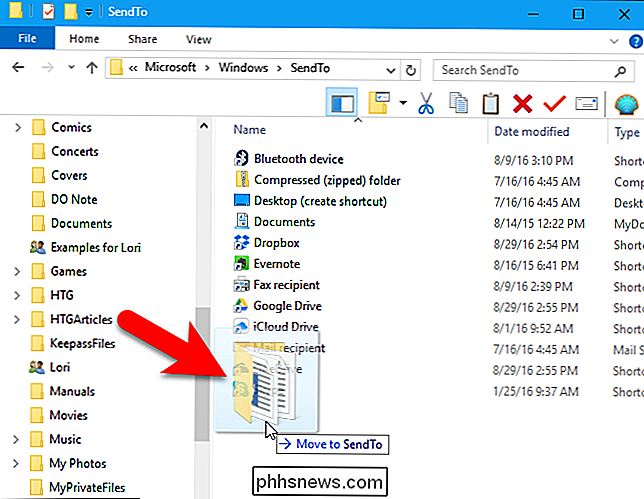
Ora, quando si desidera inviare un file o una cartella in quella cartella in il tuo account Dropbox, puoi fare clic con il pulsante destro del mouse sul file o sulla cartella e selezionare il nome della cartella nel menu di scelta rapida Invia a. Puoi anche aggiungere cartelle da altri servizi cloud, come Google Drive, OneDrive o iCloud Drive.
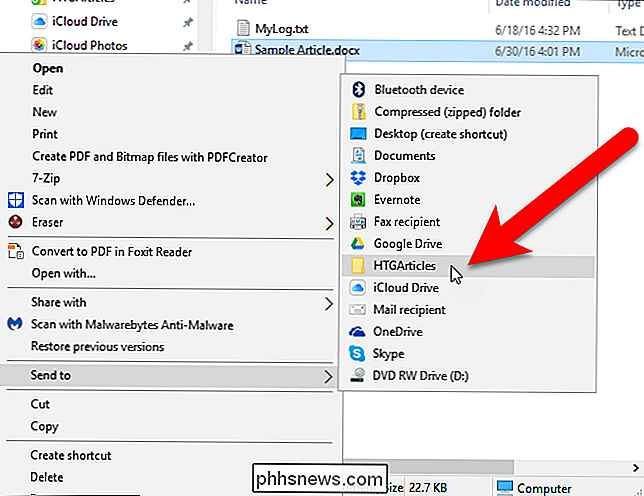

Come usare Twitter su Amazon Echo
Puoi già fare un sacco con il tuo Amazon Echo, ma ora puoi far leggere ad Alexa i tweet dalla timeline di Twitter e altro ancora. Ecco come usare Twitter su Amazon Echo. Twitter ora ha un'abilità Alexa chiamata Twitter Reader che puoi usare per far rivedere i tuoi tweet nella timeline di Amazon Echo, o anche menzioni e risposte che ricevi.

Come leggere e aprire i file di estensione POT .PO .MO
Cercare di aprire, visualizzare o modificare determinate estensioni di file in Windows non è sempre il processo più semplice. Windows, per impostazione predefinita, supporta numerose estensioni, inclusi tutti i formati di MS Office. Tuttavia, potrebbero essere necessari alcuni passaggi aggiuntivi per aprire altri tipi di file, come POT .P



