Come inviare messaggi di testo utilizzando Amazon Echo

Amazon Echo dispone già da un po 'di funzionalità di chiamata e messaggistica, ma è finalmente possibile inviare messaggi di testo dal telefono tramite Echo utilizzando Alexa .
CORRELATI: Come chiamare e messaggiare gli amici usando Amazon Echo
In passato, si potevano solo inviare messaggi ad altri utenti Alexa (o si chiama qualsiasi numero di telefono). Ma ora puoi inviare messaggi di testo a chiunque utilizzi la tua voce e verrà visualizzato alla fine come un normale messaggio di testo inviato dal tuo numero di telefono. L'unico lato negativo è che è Android solo al momento, ed è disponibile solo negli Stati Uniti. Inoltre, includerà un collegamento a una versione audio del tuo messaggio vocale - al momento non c'è modo di disattivare questa funzione.
Ricorda inoltre che il testo al 911, i messaggi di gruppo e i messaggi MMS non sono supportati.
Impostazione It
Per iniziare, assicurarsi che l'app Alexa sia aggiornata alla versione più recente. Quindi aprilo e tocca la scheda Conversazioni nella parte inferiore dello schermo.
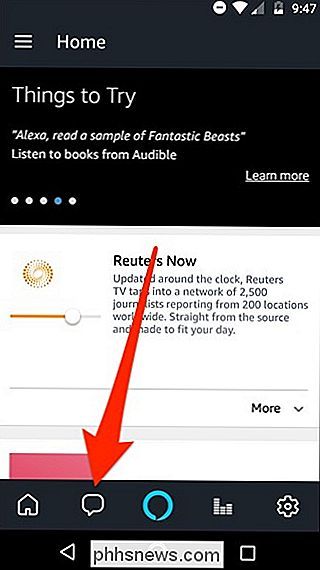
Verrà visualizzato un pop-up che introduce la nuova funzione di messaggistica SMS. Tocca "Vai al mio profilo".

Scorri verso il basso e tocca l'interruttore a levetta accanto a "Invia SMS" per attivare la funzione.
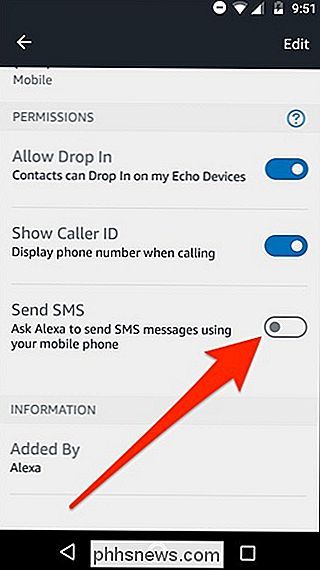
Premi "OK" quando viene visualizzata la conferma.
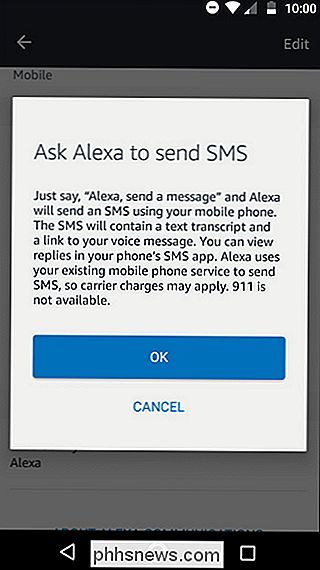
Avanti, tu " Avrai un pop-up che chiede ad Alexa il permesso di inviare messaggi SMS, premi "Permetti".
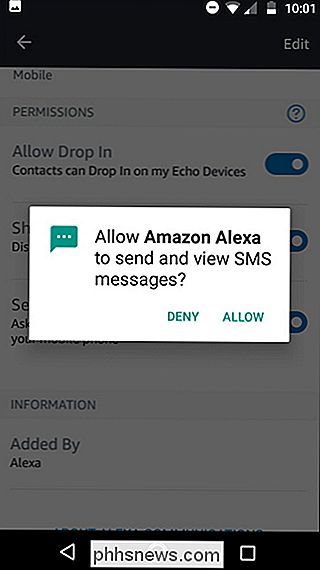
Potresti anche ricevere un altro pop-up che chiede ad Alexa di accedere ai contatti del tuo telefono, se non hai mai ricevuto quella richiesta in passato . Puoi negarlo, ma sarà un po 'più complicato inviare un messaggio di testo usando il tuo Echo, dal momento che dovrai dire il numero di dieci cifre invece del solo nome del contatto (più su questo più in basso).
Una volta che hai almeno consentito a Alexa il permesso di inviare messaggi SMS dal tuo telefono, però, tutto è pronto!
Invio di un messaggio di testo con Echo
Dopo aver abilitato i messaggi SMS nel tuo account Alexa , puoi iniziare a inviare messaggi di testo da qualsiasi dispositivo Echo.
CORRELATO: Come ottenere il massimo dal tuo Amazon Echo
Per fare ciò, basta dire "Alexa, invia un messaggio a Dave" . O se vuoi inviare un messaggio di testo a qualcuno che non è nei tuoi contatti (o semplicemente non hai dato a Alexa l'accesso ai tuoi contatti), dovrai dire "Alexa, invia un messaggio a 123-456-7890" e compita l'intero numero di dieci cifre.
Successivamente, Alexa ti chiederà cosa vuoi dire e poi invierà il messaggio di testo. Quando il destinatario riceve il messaggio di testo, otterrà una versione testuale di ciò che hai detto, insieme a un link alla versione registrata.

Sfortunatamente, Alexa non ti avviserà quando avrai una risposta né lei rileggi la risposta a voi. Quindi dovrai ancora affidarti al tuo telefono quando ricevi avvisi via SMS e leggi le risposte. Se non altro, questa funzione è più utile avere un'opzione conveniente per inviare messaggi a qualcuno se hai lasciato il telefono al piano superiore anziché sostituirlo con il telefono.

Come eliminare il tuo account Gmail o Google
Forse non hai usato Gmail per anni. Forse vuoi prendere posizione contro Google in generale. Forse non sei sicuro del motivo per cui hai creato un account Google in primo luogo. Qualunque sia la tua ragione, Google rende sorprendentemente facile per te cancellare il tuo account. Primo: scarica le tue email di Google e altri dati Una volta eliminato il tuo account, è completamente sparito e questo include tutte le informazioni che tu hai ve memorizzato su servizi Google.

Come riportare i tasti funzione su un MacBook Pro con una barra di contatto
Apple sta cercando di uccidere i tasti funzione numerati per un lungo periodo di tempo: le etichette F1, F2 e così via sono stati a lungo spinti nell'angolo in basso a destra dei tasti a favore di icone specifiche della funzione. E con la Touch Bar, Apple ha portato la loro vendetta ancora di più. Potresti pensare che Apple abbia finalmente rimosso le chiavi F una volta per tutte.



