Come cambiare l'applicazione predefinita per un tipo di file in Mac OS X

Se sei una recente conversione di Mac OS X, ti starai chiedendo come forzare l'apertura di un particolare tipo di file in un'applicazione diversa da quella predefinita. No? Bene, lo spiegheremo comunque.
Questo è molto utile quando hai installato qualcosa come VLC e vuoi aprire i tuoi file video in quel caso invece del default, che è QuickTime Player.
Modifica Applicazione predefinita per i tipi di file in OS X
È davvero facile cambiare l'applicazione predefinita in cui si apre un tipo di file. Basta fare clic su uno dei file e scegliere File> Ottieni informazioni dal menu principale o utilizzare la tastiera Cmd + I scorciatoia. Puoi anche fare clic con il pulsante destro del mouse, fare clic tenendo premuto il tasto Ctrl o fare clic due volte sul file e selezionare "Ottieni informazioni".
Una volta visualizzata la finestra di dialogo, puoi spostarti verso il basso nella sezione "Apri con". preferiresti, quindi fai clic su "Cambia tutto".
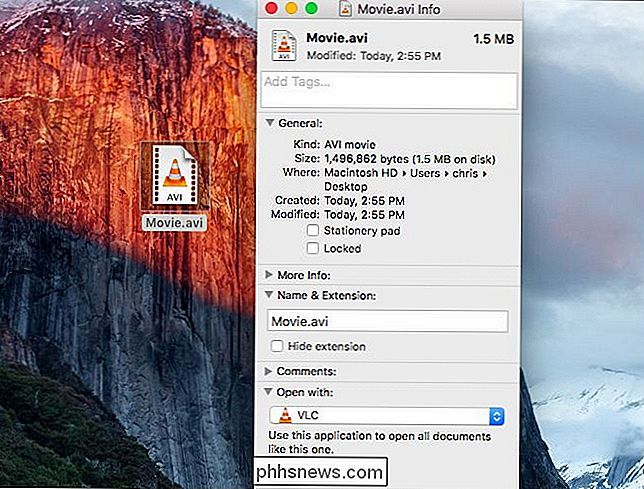
Dovresti vedere un prompt che verifica che tu voglia veramente farlo, dove clicchi su "Continua".
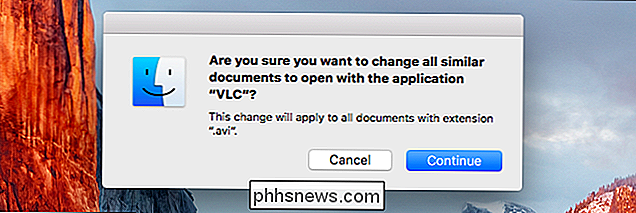
Questo è praticamente tutto quello che c'è da fare.
Modifica di un file specifico da aprire in un'altra applicazione
Se si desidera modificare quel file, è possibile aprire il menu di scelta rapida facendo clic con il pulsante destro del mouse, tenendo premuto il tasto Ctrl o facendo clic con due dita sul file. Scegli Apri con -> Altro.
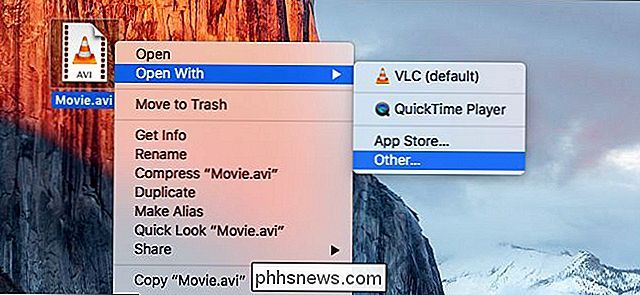
Seleziona l'applicazione a cui vuoi cambiarlo, quindi fai clic sulla casella "Apri sempre con". Fai clic su "Apri" e quel singolo file verrà sempre aperto con l'applicazione che hai scelto in futuro.
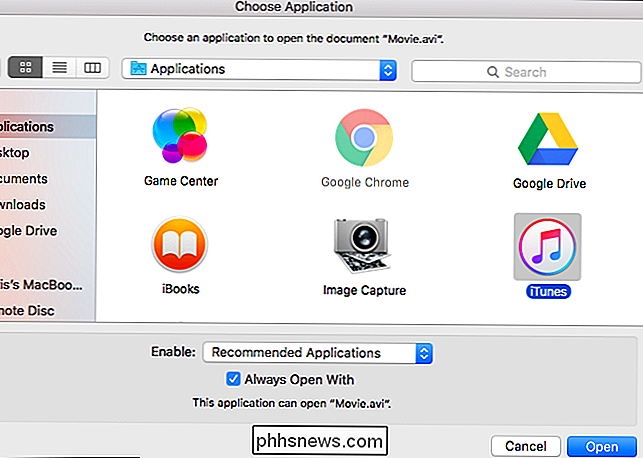
Nota: se stai provando a riprodurre un file da una condivisione di rete di sola lettura, non sarai in grado di farlo Questo. Dovrai copiare un file nell'archivio locale del tuo Mac per fare la modifica, altrimenti riceverai questo messaggio di errore:
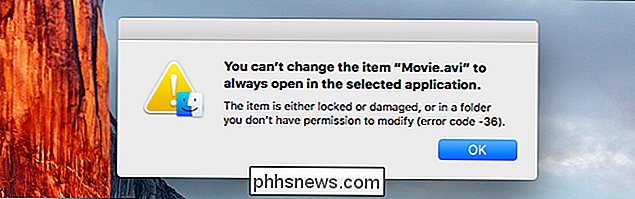
Ed ecco fatto, ora puoi aprire i tuoi file video in VLC invece che in QuickTime.

Come aggiungere colore alle barre del titolo inattive in Windows 10
Per impostazione predefinita, le barre del titolo dei programmi in Windows 10 sono bianche. È possibile modificare il colore della finestra del programma attivo, ma per quanto riguarda le barre del titolo sulle finestre inattive? Nessun problema. C'è un semplice tweak del registro per risolverlo. Ecco come appare una normale finestra di sfondo in Windows 10, senza colore: Quando avremo finito, sembrerà l'immagine nella parte superiore di questo articolo , utilizzando il colore di nostra scelta.

Come utilizzare CD, DVD e Blu-ray su un Mac Senza un'unità ottica
Il MacBook Air di Apple, insieme a molti altri Mac, non include più un'unità ottica. Ma puoi ancora usare CD, DVD, Blu-Rays e altri dischi ottici sul Mac. I trucchi qui sono simili a come accedi a un'unità ottica su un UltraBook di Windows o un PC simile che non include Un'unità ottica a parte. Opzione 1: Ottieni un'unità esterna CORRELATO: Come condividere unità CD e DVD sulla rete su Windows Un'unità ottica esterna ti consentirà di accedere ai dischi sul tuo Mac.



