Come selezionare, formattare e lavorare con il testo su iPhone

La digitazione su un telefono è raramente divertente. Fortunatamente, iOS lo rende un po 'più semplice con le opzioni per copiare e incollare, condividere testo, cercare parole ed eseguire una varietà di altre opzioni di formattazione. Ecco come lavorare con il testo sul tuo iPhone o iPad come un campione.
Selezionare il testo su un iPhone è semplicemente mettere un dito sull'elemento che vuoi evidenziare fino ad ottenere le due maniglie di selezione. Prima selezionerà automaticamente una singola parola, ma puoi trascinare le maniglie di selezione per racchiudere il frammento di testo che vuoi influenzare.
Una volta selezionato il tuo testo, vedrai diverse opzioni, ovviamente quelle provate e true cut / copy / paste.
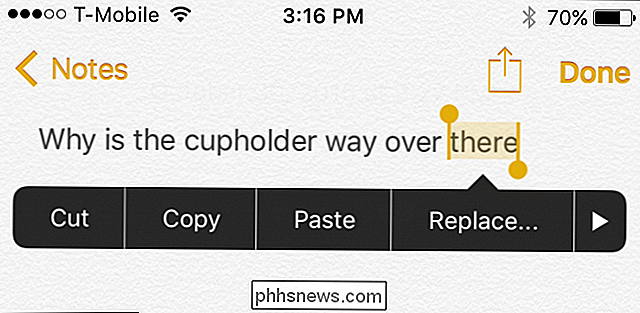
C'è anche un'opzione per "Sostituisci ...". Quando lo selezioni, vedrai le opzioni per sostituire una parola con altre selezioni simili. Questo è utile se non vuoi ridigitare una parola, o lo hai digitato in modo errato.
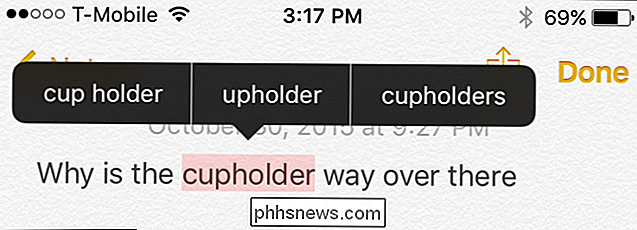
Se premi la freccia all'estremità destra del menu di scelta rapida, ti verranno fornite le opzioni per definire, condividere e indentare. In alcune app, vedrai anche un'opzione per evidenziare in grassetto, in corsivo e sottolineare il testo. Puoi vedere più opzioni premendo le frecce sui bordi del popup.
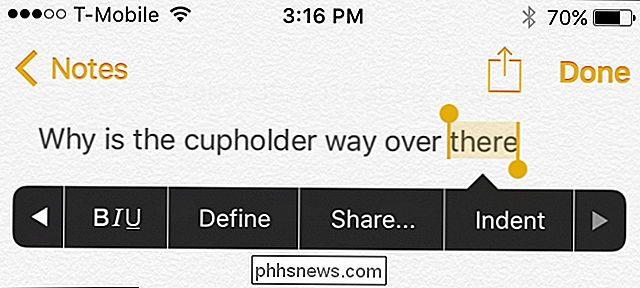
Quando scegli "Definisci", il dizionario si aprirà per mostrare la definizione di una parola. In questo modo puoi essere sicuro di utilizzare la parola corretta anziché indovinare.
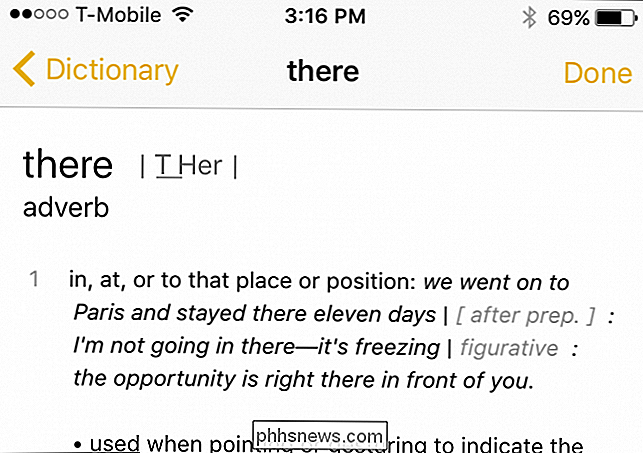
Le cose sono leggermente diverse quando selezioni il testo su una pagina web o in altre app in cui non puoi formattare il testo. Avrai comunque la possibilità di copiare, definire e condividere, ma non potrai aggiungere alcun testo di formattazione o di sostituzione.
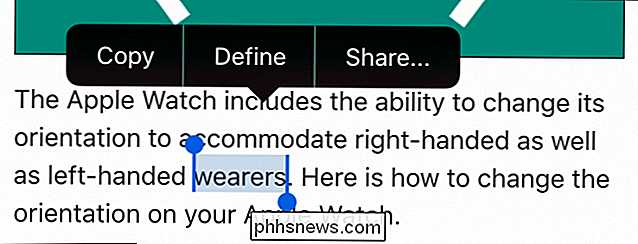
Di nuovo, quando vedi le barre di selezione alle estremità di una parola o di una parola, puoi trascinarli per includere un intervallo di testo più ampio.
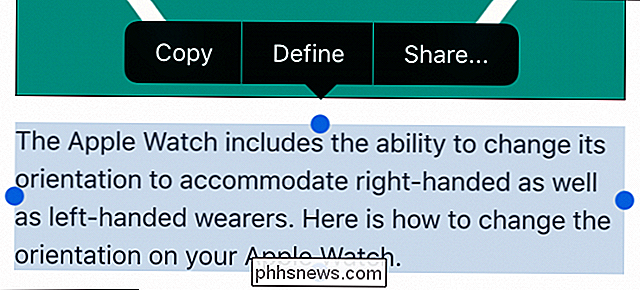
A volte avrai l'opzione "Seleziona tutto", che accelera il processo. Invece di dover selezionare e trascinare le maniglie, puoi semplicemente selezionare tutto in una volta.
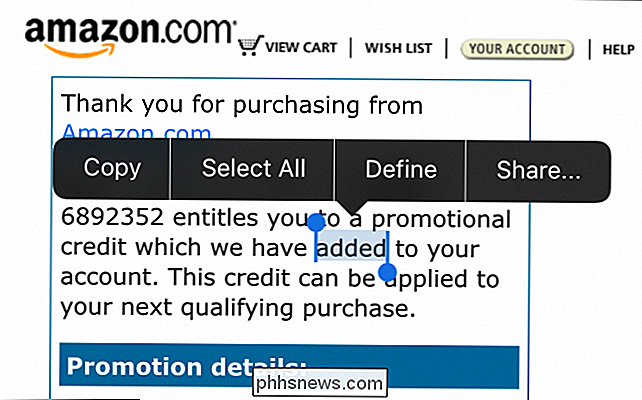
Infine, c'è un'opzione da condividere, che farà apparire il menu di condivisione provato e vero mostrandoti tutti i vari modi in cui puoi diffondere un po 'di testo.
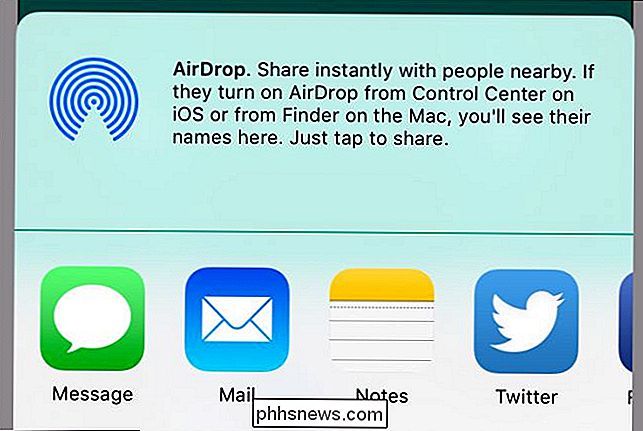
Come puoi vedere, la selezione e la formattazione del testo sul tuo iPhone o iPad è una procedura semplice con una varietà di opzioni. Inoltre, questi dispositivi rendono particolarmente facile condividere facilmente qualsiasi cosa tu selezioni, quindi invece di dover copiare e incollare qualcosa da un'applicazione all'altra, puoi semplicemente utilizzare il menu di condivisione per accelerare il processo.

Come controllare Kodi con la tua voce (e altro ancora) usando Yatse
Kodi ha un'app remota chiamata Kore, ma è piuttosto semplice. Yatse è un'app Android di terze parti che porta Kodi a un livello completamente nuovo, aggiungendo comandi vocali, supporto PVR e molto altro ancora. Ecco come usarlo. Certo, puoi controllare Kodi con un telecomando MCE o un telecomando Logitech Harmony, e ci sono sicuramente dei vantaggi per un hardware con pulsanti reali.

È Possibile modificare la dimensione del buffer di output nel prompt dei comandi di Windows?
Se si è qualcuno che ama utilizzare il prompt dei comandi di Windows, è probabile che si sia trovato curioso sul perché il buffer di output dello schermo ha dimensioni predefinite così grandi. Puoi cambiarlo in una dimensione più piccola (o anche più grande)? La risposta alle domande e risposte di SuperUser di oggi contiene le risposte.



