Come bloccare un'unità esterna nella barra delle applicazioni di Windows

Avete un'unità esterna collegata al vostro computer Windows e vorreste accedervi dalla barra delle applicazioni? Qui ti mostriamo una soluzione che ti permetterà di appuntarlo sulla barra delle applicazioni.
Ti mostreremo come aggiungere un'icona di unità esterna alla barra delle applicazioni in Windows 10, ma questo trucco funzionerà anche in Windows 7 e 8.
Si potrebbe pensare che il processo sia facile come trascinare l'icona dell'unità esterna sulla barra delle applicazioni. Sfortunatamente, non è così. Se si tenta di trascinare l'icona dell'unità esterna sulla barra delle applicazioni, la aggiunge semplicemente a Esplora file.
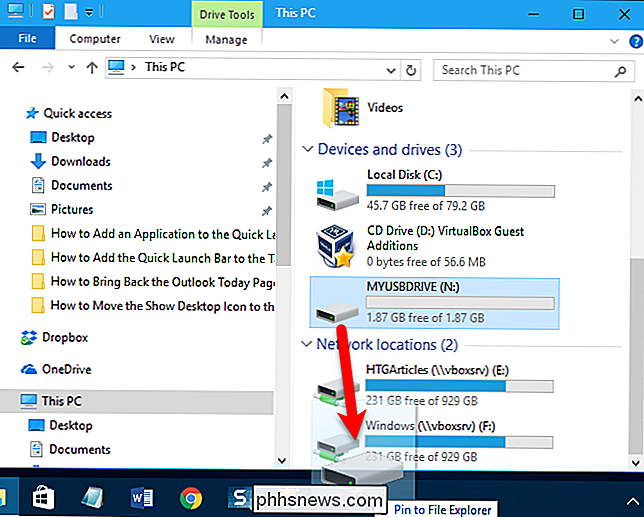
Quindi, se si fa clic con il pulsante destro sull'icona di Esplora file, sarà possibile accedervi da lì. Questo potrebbe essere sufficiente per alcuni utenti, ma vogliamo aggiungerlo alla barra delle applicazioni come icona.
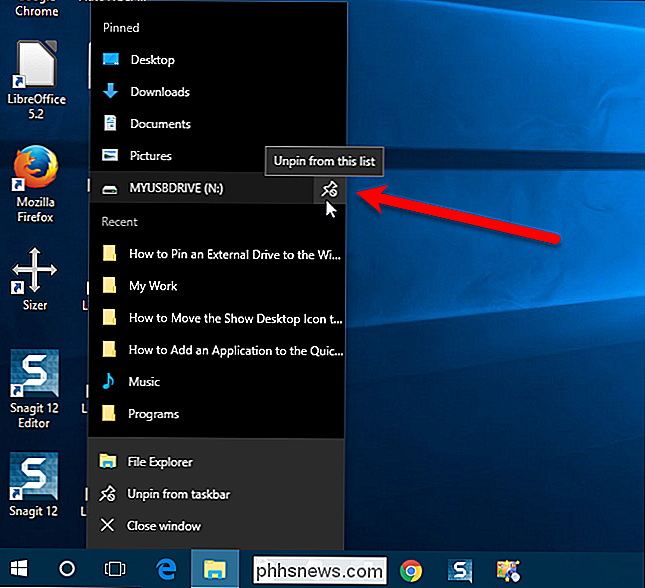
CORRELATO: Come assegnare una lettera di unità persistente a un'unità USB in Windows
Con una soluzione rapida, possiamo aggiungere l'unità come icona alla barra delle applicazioni. Tuttavia, prima di fare ciò, dobbiamo assegnare una lettera di unità persistente alla nostra unità esterna. Aggiungeremo una lettera di unità all'icona dell'unità esterna sulla barra delle applicazioni, in modo che la lettera di unità debba rimanere invariata ogni volta che si connette l'unità al PC.
Una volta assegnata la lettera di unità al unità esterna, fare clic con il pulsante destro del mouse su un'area vuota sul desktop e andare su Nuovo> Documento di testo.
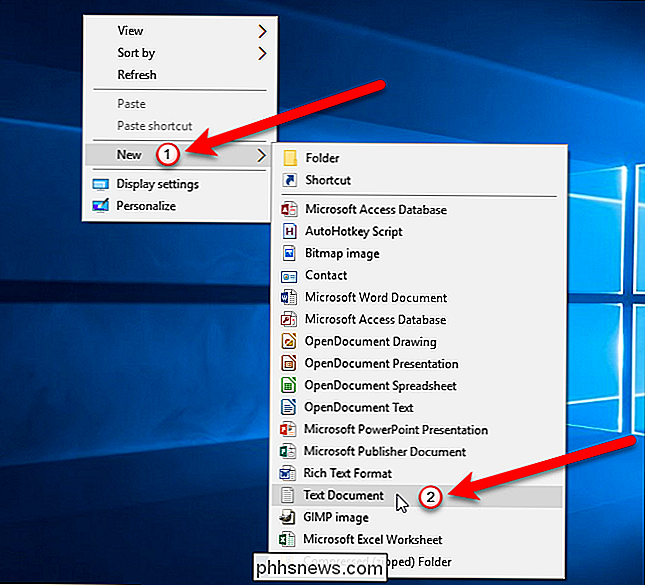
Quindi, assegnare il nome al file di testo come desiderato e modificare l'estensione.txta. exe. Nel nostro esempio, stiamo aggiungendo l'unità N: esterna, quindi lo abbiamo denominatoDrive N.exe. Premere Invio.
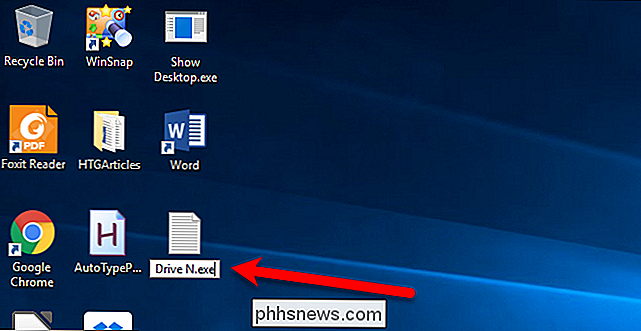
Dopo aver premuto Invio, verrà visualizzata una finestra di dialogo in cui si chiede se si è sicuri di voler modificare l'estensione. Fare clic sul pulsante "Sì" per completare la modifica del nome sul file.
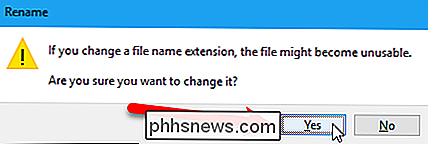
Ora sul desktop è disponibile un file eseguibile (.exe) "fittizio". Fai clic destro sul file e seleziona "Aggiungi alla barra delle applicazioni" dal menu popup.
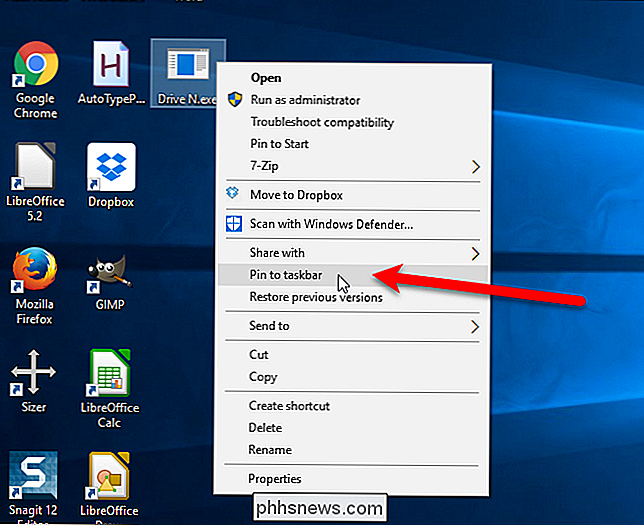
L'icona del file viene aggiunta alla barra delle applicazioni. Ora, aggiungeremo la lettera di unità persistente assegnata all'unità esterna alle proprietà dell'icona. Fare clic con il tasto destro del mouse sull'icona del file, fare clic con il pulsante destro del mouse sul nome del file nel menu popup, quindi selezionare "Proprietà" dal secondo menu a comparsa.
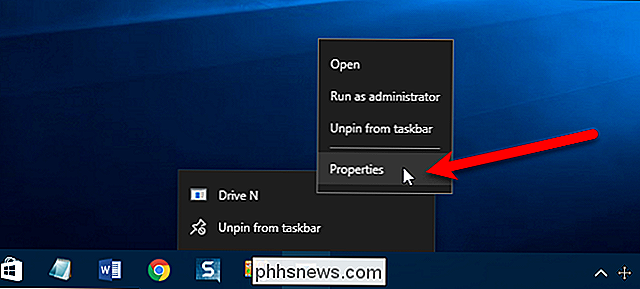
Nella scheda Collegamento della finestra di dialogo Proprietà, modificare " Target "alla lettera di unità dell'unità esterna, ad esempioN: e modifica" Avvia in "alla stessa lettera di unità, come mostrato nell'immagine seguente.
Se desidera aprire una cartella specifica sull'unità esterna utilizzando questa icona, immettere il percorso della cartella nelle caselle Destinazione e Inizio, ad esempioN: Il mio lavoro. È possibile utilizzare questa tecnica per aggiungere qualsiasi cartella alla barra delle applicazioni. La cosa principale da ricordare è cambiare la destinazione e iniziare nel percorso corretto.
Non chiudere ancora la finestra di dialogo Proprietà. Mentre siamo su questa finestra di dialogo, vogliamo cambiare l'icona in qualcosa di più appropriato come l'icona di un disco rigido, quindi fai clic sul pulsante "Cambia icona" nella scheda Collegamento.
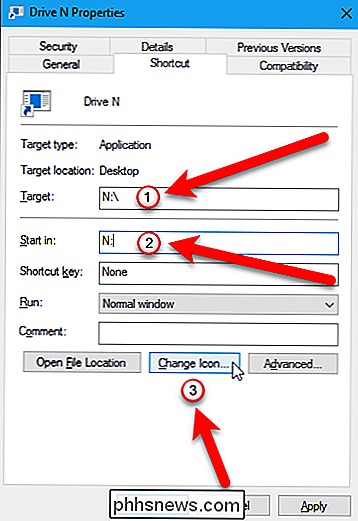
CORRELATO: Come personalizzare il tuo Icone in Windows
Potrebbe essere visualizzata una finestra di dialogo di avviso che indica che il file non ha icone. Va bene. Fare clic sul pulsante "OK" per chiudere la finestra di dialogo. Se il file non ha icone, Windows apre automaticamente il fileshell32.dllnella cartella% SystemRoot% System32 , che contiene molte icone da cui è possibile scegliere. Fai clic su un'icona nella casella "Seleziona un'icona dalla lista qui sotto" e fai clic su OK.
Se vuoi cambiare l'icona in qualcosa che non è incluso in Windows, consulta la nostra guida, Come personalizzare le tue icone in Windows.
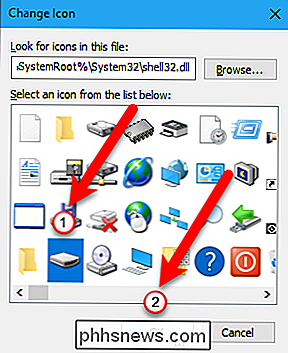
L'icona sulla barra delle applicazioni non cambia immediatamente. È necessario riavviare explorer.exe per visualizzare l'icona selezionata.
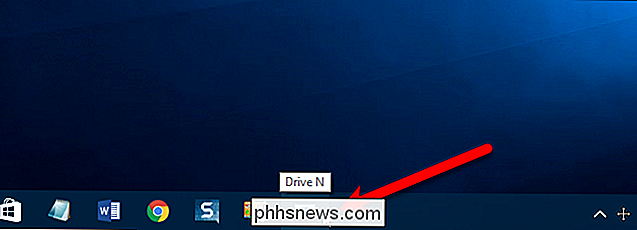
Ora abbiamo un'icona del disco rigido dall'aspetto più appropriato e un metodo rapido per accedere al nostro disco esterno.
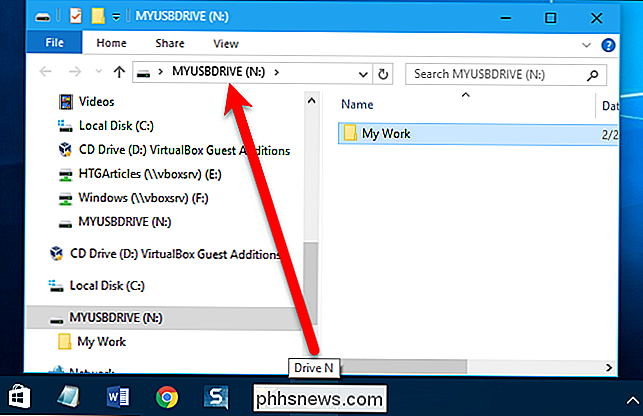
Anche se potrebbe sembrare un metodo sciocco per bloccando un'unità o un'altra cartella sulla barra delle applicazioni, il lavoro è efficace. Ciò ti consentirà di accedere all'unità esterna con un solo clic e di salvare alcuni passaggi per accedervi.

Come cambiare il layout dell'app su Apple Guarda su un elenco
Se non sei un grande fan del layout dell'app affollato su Apple Watch, WatchOS 4 ha introdotto un'alternativa più semplice che rende più facile scorrere e individuare un'app. CORRELATO: Come installare automaticamente le app sul tuo Apple Watch Per impostazione predefinita, Apple Watch utilizza un layout app davvero strano.

Come impostare una password di immagine in Windows 10
Una password di immagine è un'alternativa alla digitazione di password normali quando si accede a Windows 10. Impostarne una è abbastanza semplice, e stiamo andando per guidarti. Windows 8 e Windows 10 hanno introdotto nuovi modi di accedere al tuo account. Ora hai opzioni come l'accesso usando un PIN o una password immagine integrata nelle opzioni dell'account di base.



