Come combinare più presentazioni di PowerPoint
Avete più presentazioni di PowerPoint che è necessario combinare o unire in una presentazione? Ho dovuto farlo io stesso un paio di volte e uno degli aspetti più importanti quando si uniscono le presentazioni è se si desidera mantenere il formato e il tema della presentazione inserita o farlo corrispondere al tema della presentazione principale. Il secondo fattore più importante è se è necessario mantenere eventuali animazioni e transizioni che potrebbero essere incluse nella presentazione inserita.
A seconda di come si desidera che le diapositive inserite vengano visualizzate nella presentazione principale, sarà necessario scegliere tra due metodi diversi per partecipare alle presentazioni. In questo articolo, menzionerò entrambi i metodi insieme ai vantaggi e agli svantaggi di ciascun metodo.
Il primo metodo utilizza l'opzione Riempi diapositive in PowerPoint e il secondo metodo utilizza l'opzione Inserisci oggetto .
Riusa il metodo di diapositive
Se si desidera che le diapositive inserite corrispondano al tema della presentazione principale, è necessario utilizzare l'opzione Riempi diapositive. Le diapositive inserite prenderanno semplicemente le diapositive esattamente come sono nella presentazione esterna e le aggiungeranno alla presentazione principale.
Tuttavia, vi è un grande avvertimento: nessuna delle animazioni o delle transizioni sarà trasferita. Qualunque cosa tu veda sulla diapositiva nella normale modalità di visualizzazione è ciò che verrà importato nella presentazione principale.
Se è necessario mantenere tutte le animazioni o transizioni, saltare il metodo Inserisci oggetto.
Per iniziare con questo metodo, apri la presentazione principale e poi fai clic tra le due diapositive in cui desideri importare le diapositive. Non vale nulla che questo metodo ti consenta di scegliere e scegliere le diapositive da inserire da una presentazione esterna, mentre il metodo Inserisci oggetto inserirà l'intera presentazione.

Ora fai clic sul menu Inserisci, quindi sulle parole Nuova diapositiva e vedrai apparire un menu. In fondo a quel menu c'è un'opzione chiamata Riusa diapositive .
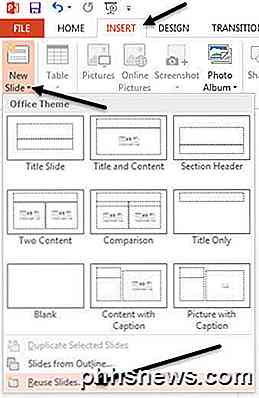
Quando fai clic su di esso, una scheda apparirà sul lato destro. Fare clic sul pulsante Sfoglia e selezionare Sfoglia file . Seleziona la casella di controllo Mantieni la formattazione dell'origine se desideri mantenere il tema e la formattazione del testo della presentazione esterna.
Se deselezioni quella casella, quando vai per inserire le diapositive nella presentazione principale, la formattazione originale non verrà mantenuta. Invece le diapositive utilizzeranno il tema e la formattazione della presentazione principale.
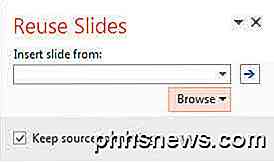
Selezionare la presentazione di PowerPoint che si desidera inserire e quindi fare clic su OK. Immediatamente, dovresti vedere una piccola miniatura e il titolo di ogni diapositiva visualizzato.
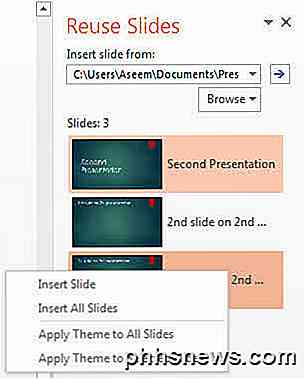
Come puoi vedere sopra, la seconda presentazione ha un tema diverso rispetto alla mia prima presentazione. Ci sono un certo numero di cose che puoi fare a questo punto. Innanzitutto, se vuoi semplicemente inserire una diapositiva o un paio di diapositive dalla tua presentazione esterna, fai semplicemente clic sulla diapositiva e verrà inserita!
La formattazione dipenderà dal fatto che sia stata selezionata la casella Mantieni formattazione sorgente come ho spiegato sopra. Come mostrato di seguito, ho inserito solo una diapositiva dalla presentazione esterna e ho mantenuto la formattazione della sorgente.
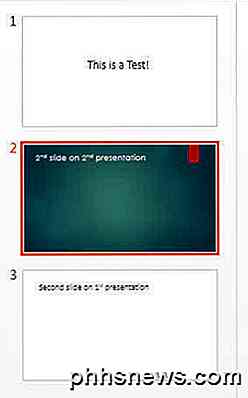
Sarà inserito ovunque tu abbia fatto clic in precedenza con la linea rossa. Se vuoi inserire tutte le diapositive, seleziona l'opzione Inserisci tutte le diapositive che appare quando fai clic con il pulsante destro del mouse su una qualsiasi diapositiva.
Infine, puoi applicare il tema utilizzato nella presentazione esterna alla presentazione principale facendo clic con il pulsante destro del mouse e scegliendo Applica tema a tutte le diapositive . Questo applicherà il tema della presentazione esterna alla presentazione principale.
Come accennato in precedenza, perdi tutte le animazioni, effetti, transizioni, ecc. Quando usi questo metodo. Ora parliamo dell'altro modo per unire due presentazioni.
Inserisci metodo oggetto
Il secondo metodo inserirà l'intera presentazione esterna in una diapositiva come un oggetto. È quindi necessario configurare alcune impostazioni in modo che quando si esegue la presentazione, viene eseguita anche attraverso tutte le diapositive della presentazione esterna.
Ci sono un paio di cose che devono essere menzionate prima di capire come usare questo metodo:
1. Quando si inserisce la presentazione come oggetto, non si tratta di un collegamento alla presentazione, ma di una copia completa effettiva nella presentazione principale. Ciò significa che se si apre la presentazione esterna in un secondo momento dopo averla inserita nella presentazione principale e apportato le modifiche, tali modifiche non si rifletteranno nella versione importata all'interno della presentazione principale.
2. Se si desidera apportare modifiche a una presentazione già inserita, è possibile modificarla all'interno della presentazione principale. Ancora una volta, queste modifiche vengono apportate solo alla versione all'interno della presentazione principale.
Secondo me, questo metodo è migliore del metodo Riempi diapositive perché consente di conservare tutte le animazioni e le transizioni e consente di modificare o mantenere il tema della presentazione inserita.
Per iniziare, apri la presentazione principale e poi inserisci una nuova diapositiva. Assicurati di eliminare qualsiasi casella di testo predefinita o qualsiasi altra cosa nella nuova diapositiva in modo che sia completamente vuota.
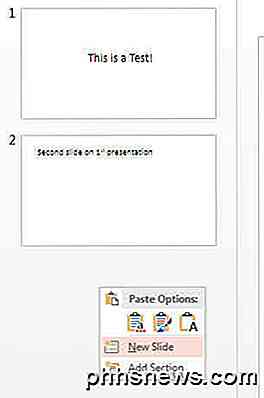
Ora fai clic sulla scheda Inserisci e quindi su Oggetto .
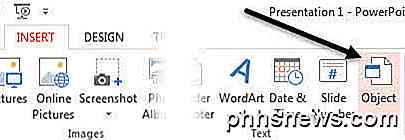
Seleziona il pulsante di opzione Crea da file e fai clic sul pulsante Sfoglia . Seleziona la presentazione esterna che desideri inserire nella presentazione principale.
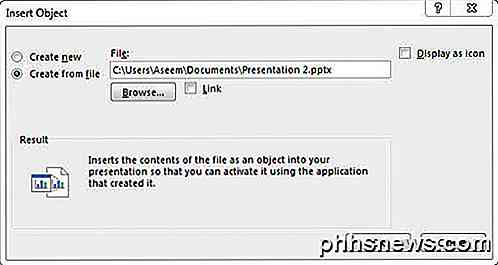
Ora vedrai la prima diapositiva della presentazione inserita come oggetto selezionabile. Tutte le altre diapositive sono lì, ma non puoi vederle.

Il prossimo passo è spostare il cursore nell'angolo in alto a sinistra dell'oggetto inserito fino a quando non si trasforma in una freccia a doppio lato. Fare clic e quindi trascinare l'angolo nell'angolo in alto a sinistra della diapositiva principale. Ora fai la stessa cosa con l'angolo in basso a destra dell'oggetto e trascinalo nell'angolo in basso a destra sulla diapositiva principale.
Ora l'oggetto inserito dovrebbe avere esattamente le stesse dimensioni della diapositiva su cui è stato inserito. Si desidera fare in modo che non ci sia alcun cambiamento nella dimensione delle diapositive durante la riproduzione della presentazione.
Una volta che è impostato, dobbiamo configurare la seconda presentazione da riprodurre quando colpiamo la diapositiva in cui abbiamo inserito la presentazione. Per fare ciò, seleziona l'oggetto, fai clic sul nastro Animazioni, fai clic su Aggiungi animazione e poi scorri fino in fondo dove dice OLE Verbi d'azione .
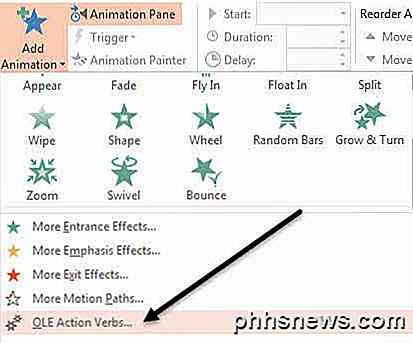
Apparirà un'altra finestra di dialogo e si desidera selezionare Mostra . Se dovessi suonare la presentazione a questo punto, noteresti che quando raggiungi la diapositiva con la presentazione inserita, mostrerà tutte le diapositive nella presentazione inserita, ma includerà anche una diapositiva ancora della prima diapositiva alla fronte e retro della presentazione inserita.
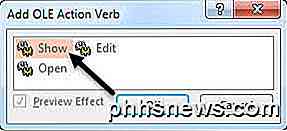
Questo è stato un po 'fastidioso per me e fortunatamente puoi quasi liberartene. Innanzitutto, fai di nuovo clic su Animazioni e quindi fai clic sul riquadro di animazione, che verrà visualizzato a destra.
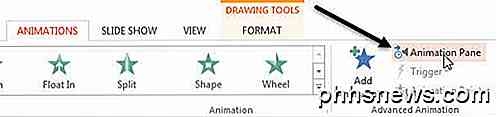
Nel riquadro di animazione, vedrai l'oggetto inserito elencato come Oggetto 1 o Oggetto 2, ecc. E quando lo selezioni, ci sarà una piccola freccia nera su cui puoi cliccare. Ciò farà apparire alcune opzioni e quindi il primo che si desidera selezionare è Inizia con precedente .
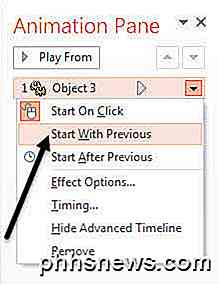
Ora quando riproduci la presentazione, non ti mostrerà l'immagine fissa della prima diapositiva, ma in realtà eseguirà la prima diapositiva dalla presentazione esterna. Per eliminare l'immagine fissa alla fine della presentazione, devi selezionare Opzioni effetto dal menu in alto e quindi selezionare Nascondi dopo animazione dalla casella a discesa Dopo l'animazione .
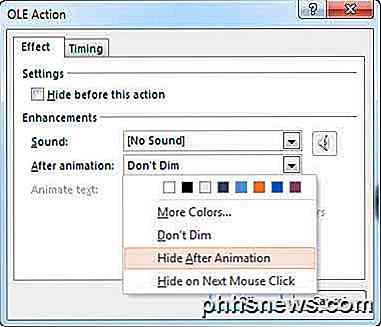
Non è perfetto perché mostra ancora la diapositiva vuota che la presentazione inserita è stata messa prima della fine della presentazione. Fortunatamente ho trovato un semplice trucco per questo, che funziona davvero bene. Aggiungi semplicemente qualcosa alla diapositiva che ha l'oggetto di presentazione esterno come una casella di testo o qualsiasi altra cosa che ti piace, quindi fai clic con il pulsante destro del mouse sull'oggetto e scegli Invia a Back .
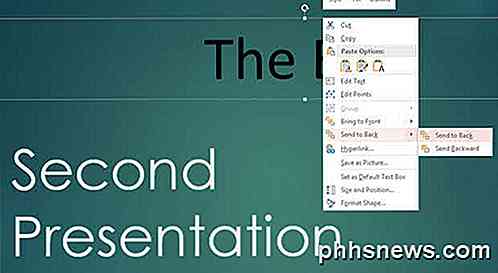
Ciò nasconderà efficacemente l'oggetto dietro l'oggetto di presentazione. Ora quando riproduci la presentazione, nasconde l'oggetto di presentazione dopo l'ultima diapositiva, perché è ciò che abbiamo scelto nell'opzione Dopo l'animazione . Quando l'oggetto di presentazione è nascosto, vedrai qualsiasi contenuto nascosto sotto di esso. È un ottimo modo per evitare di visualizzare la diapositiva vuota durante la presentazione.
Un'ultima cosa che volevo menzionare riguardava la modifica della presentazione inserita. Puoi fare clic con il tasto destro in qualsiasi punto dell'oggetto e scegliere Presentation Object - Edit per modificare qualsiasi diapositiva nella presentazione inserita direttamente all'interno della presentazione principale.
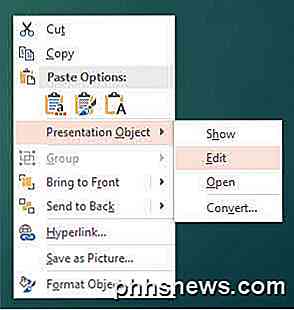
Si spera che questo sia stato un tutorial abbastanza dettagliato per chiunque desideri unire, combinare o inserire una presentazione di PowerPoint in un'altra. Se avete domande, sentitevi liberi di commentare. Godere!

Come aggiungere la tua musica ad Apple Music
Apple Music è disponibile al pubblico da circa un mese, e finora il servizio sembra che continuerà a riprendere vapore come convertono i proprietari di iPhone non in streaming. Ma cosa fai se vuoi unire la tua attuale raccolta di hit indie, tracce autoprodotte e brani underground nell'archivio in streaming di Apple?

Un'unità flash USB può essere utilizzata in modo affidabile come unità di backup manuale?
Quando si tratta di eseguire il backup dei file, è probabile che si stia discutendo su quale tipo di "unità" sarebbe più adatto alle proprie esigenze. Quale è meglio, un normale disco rigido esterno, un SSD o un'unità flash USB? Il post di Q & A di SuperUser di oggi aiuta un lettore curioso a fare la scelta giusta per una soluzione di backup.



