Cosa sono gli hash MD5, SHA-1 e SHA-256 e come posso controllarli?

A volte vengono visualizzati hash MD5, SHA-1 o SHA-256 a fianco dei download durante i tuoi viaggi su Internet, ma non sai davvero cosa siano. Queste stringhe di testo apparentemente casuali consentono di verificare che i file scaricati non siano danneggiati o manomessi. Puoi farlo con i comandi incorporati in Windows, macOS e Linux.
Come funzionano gli hash e come vengono utilizzati per la verifica dei dati
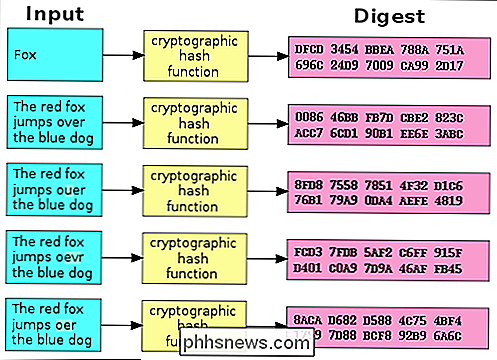
Gli hash sono prodotti da algoritmi crittografici progettati per produrre una stringa di caratteri. Spesso queste stringhe hanno una lunghezza fissa, indipendentemente dalla dimensione dei dati di input. Date un'occhiata al grafico sopra e vedrete che entrambi “Fox” e “La volpe rossa salta sul cane blu” produrre la stessa uscita lunghezza.
Ora confrontare il secondo esempio nel grafico per la terza, la quarta e quinto. Vedrai che, nonostante un cambiamento molto piccolo nei dati di input, gli hash risultanti sono tutti molto diversi l'uno dall'altro. Anche se qualcuno modifica un pezzo molto piccolo dei dati di ingresso, l'hash cambierà drasticamente.
MD5, SHA-1 e SHA-256 sono tutte diverse funzioni di hash. creatori di software spesso prendono un file di download simile a un file .iso di Linux, o anche un Windows .exe-ed eseguirlo tramite una funzione di hash. Offrono quindi un elenco ufficiale degli hash sui loro siti Web.
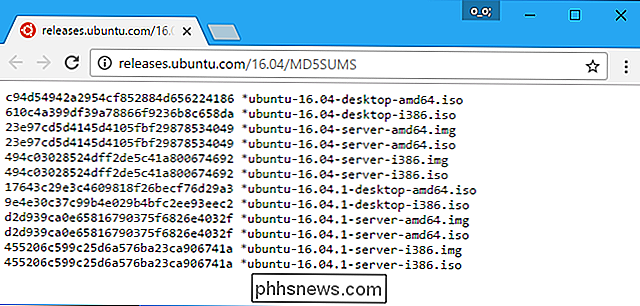
In tal modo, puoi scaricare il file e quindi eseguire la funzione di hash per confermare che hai il vero file originale e che non è stato danneggiato durante il download elaborare o manomettere maliziosamente. Come abbiamo visto sopra, anche una piccola modifica al file cambierà drasticamente l'hash.
Questi possono anche essere utili se si ha un file che si ottiene da una fonte non ufficiale e si desidera confermare che sia legittimo. Diciamo che hai un file .ISO di Linux che hai ricevuto da qualche parte e vuoi confermare che non sia stato manomesso. È possibile cercare l'hash di quel file ISO specifico online sul sito Web della distribuzione Linux. È quindi possibile eseguirlo tramite la funzione di hash sul computer e verificare che corrisponda al valore di hash che ci si aspetta che abbia. Ciò conferma che il file che hai è lo stesso esatto file che è stato offerto per il download sul sito Web della distribuzione Linux, senza alcuna modifica.
Come confrontare le funzioni di hash su qualsiasi sistema operativo
Con questo in mente, vediamo come controlla l'hash di un file scaricato e confrontalo con quello che ti è stato assegnato. Ecco i metodi per Windows, macOS e Linux. Gli hash saranno sempre identici se stai usando la stessa funzione di hashing sullo stesso file. Non importa quale sistema operativo si utilizza.
Windows
Questo processo è possibile senza alcun software di terze parti su Windows grazie a PowerShell.
Per iniziare, apri una finestra di PowerShell avviando il "Windows Collegamento "PowerShell" nel menu Start.
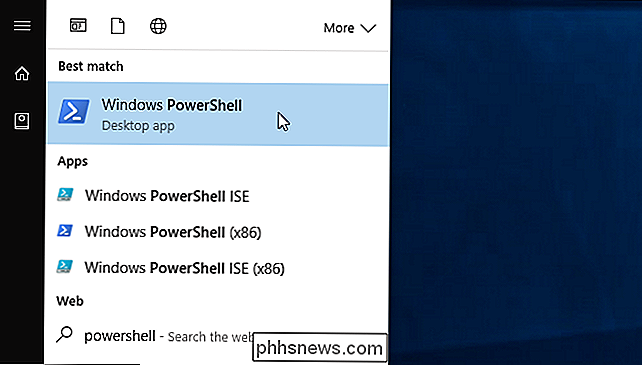
Eseguire il seguente comando, sostituendo "C: path to file.iso" con il percorso di qualsiasi file che si desidera visualizzare con l'hash di:
Get-FileHash C : path to file.iso
Ci vorrà un po 'di tempo per generare l'hash del file, a seconda delle dimensioni del file, dell'algoritmo che stai utilizzando e della velocità del disco in cui si trova il file .
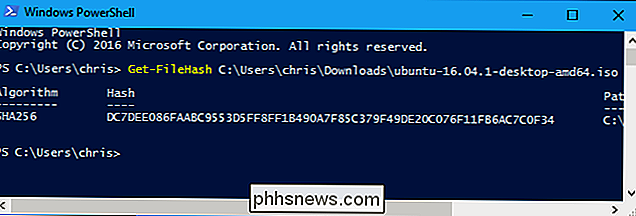
Per impostazione predefinita, il comando mostrerà l'hash SHA-256 per un file. Tuttavia, è possibile specificare l'algoritmo di hashing che si desidera utilizzare se è necessario un MD5, SHA-1 o un altro tipo di hash.
Eseguire uno dei seguenti comandi per specificare un algoritmo di hashing diverso:
Get-FileHash C: path to file.iso -Algorithm MD5
Get-FileHash C: path to file.iso -Algorithm SHA1
Get-FileHash C: path to file.iso -Algorithm SHA256
Get-FileHash C: path to file.iso -Algorithm SHA384
Get-FileHash C: path to file.iso -Algorithm SHA512
Get-FileHash C: path to file.iso -Algorithm MACTripleDES
Get-FileHash C: path to file.iso -Algorithm RIPEMD160
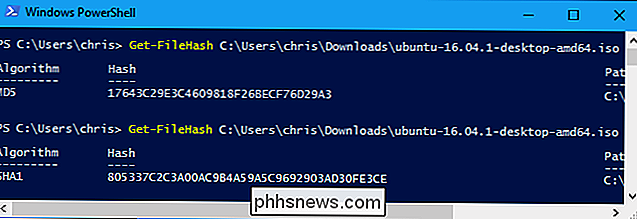
Confronta il risultato della funzione di hash con il risultato che ti aspettavi di vedere. Se è lo stesso valore, il file non è stato danneggiato, manomesso o alterato in altro modo dall'originale.
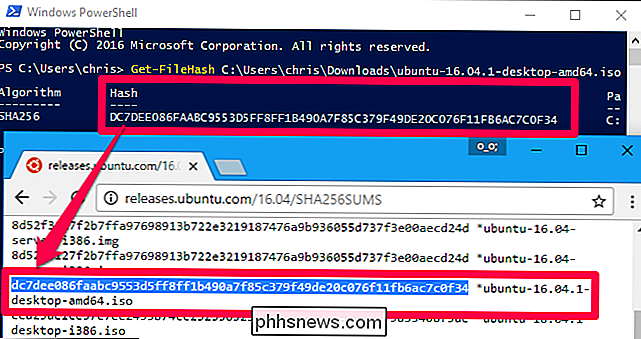
macOS
macOS include i comandi per visualizzare diversi tipi di hash. Per accedervi, avvia una finestra di Terminale. Lo troverai sul Finder> Applicazioni> Utilità> Terminale.
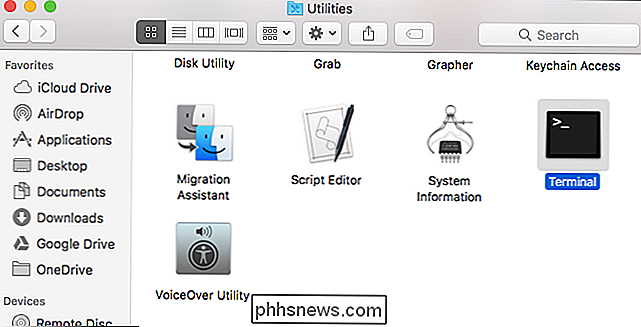
Il comandomd5mostra l'hash MD5 di un file:
md5 / percorso / su / file
Ilcomando shasummostra l'hash SHA-1 di un file per impostazione predefinita. Ciò significa che i seguenti comandi sono identici:
shasum / percorso / su / file
shasum -a 1 / percorso / su / file
Per mostrare l'hash SHA-256 di un file, eseguire il seguente comando:
shasum -a 256 / percorso / su / file
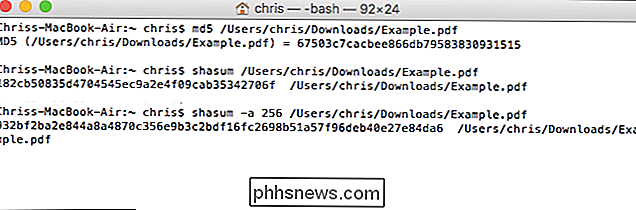
Linux
Su Linux, accedi a un Terminale ed esegui uno dei seguenti comandi per visualizzare l'hash di un file, a seconda del tipo di hash che vuoi view:
md5sum / percorso / su / file
sha1sum / percorso / su / file
sha256sum / percorso / su / file
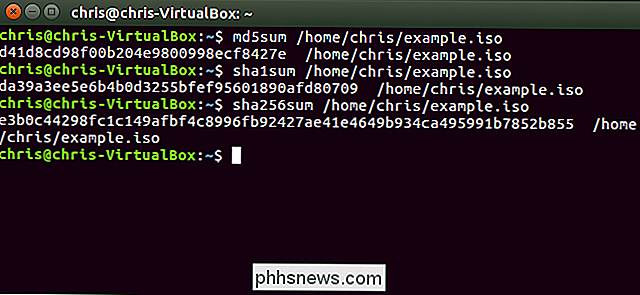
Alcuni hash sono firmati crittograficamente per una maggiore sicurezza
Mentre gli hash possono aiutarti a confermare che un file non è stato manomesso, c'è ancora una via d'attacco qui. Un utente malintenzionato può ottenere il controllo del sito Web di una distribuzione Linux e modificare gli hash che appaiono su di esso, oppure un utente malintenzionato può eseguire un attacco man-in-the-middle e modificare la pagina Web in transito se si accede al sito Web tramite HTTP anziché HTTPS crittografato.
Ecco perché le moderne distribuzioni Linux spesso forniscono più degli hash elencati nelle pagine web. Firmano crittograficamente questi hash per proteggere gli aggressori che potrebbero tentare di modificare gli hash. Dovrai verificare la firma crittografica per assicurarti che il file hash sia effettivamente firmato dalla distribuzione Linux se vuoi essere assolutamente sicuro che l'hash e il file non siano stati manomessi.
CORRELATO: Come verificare un Checksum ISO di Linux e conferma che non è stato manomesso con
La verifica della firma crittografica è un processo più complesso. Leggi la nostra guida per verificare che le ISO di Linux non siano state manomesse per le istruzioni complete.
Image Credit: Jorge Stolfi / Wikimedia

Come bloccare il tuo profilo Google Chrome con una password
Chrome rende molto facile cambiare i profili mentre sei nel browser. Se altre persone usano il tuo computer e vuoi impedire loro di accedere al tuo profilo di Chrome, che contiene i tuoi segnalibri, cronologia e possibilmente anche password salvate, puoi bloccarlo con la password del tuo account Google.

Perché CD e DVD aggiungono dati dal centro verso l'esterno?
Quando si masterizza un CD o un DVD a casa, ci si potrebbe chiedere perché i dati vengono sempre aggiunti dal centro verso l'esterno? Sarebbe davvero importante se i dati fossero aggiunti nella direzione opposta, come sono stati riparati i vecchi dischi in vinile? C'è dell'altro? Il post di Q & A di SuperUser di oggi ha la risposta alla domanda di un lettore curioso.



