Come salvare articoli per la lettura in seguito con Pocket

I segnalibri sono così ultimi dieci anni. Se trovi un articolo online che desideri salvare per dopo, incollalo in Pocket: un servizio Web gratuito che salva gli articoli e li sincronizza su tutti i tuoi dispositivi, senza pubblicità o formattazione non necessaria. Puoi anche leggerli offline.
Leggilo più tardi i servizi sono abbondanti e, sebbene tu possa già avere un preferito, la nostra scelta è Pocket, che sembra fare tutto meglio di qualsiasi altra cosa. Certo, queste alternative hanno i loro meriti, come la funzione Safari's Reader su iOS e OS X, ma Pocket è pieno (non è un gioco di parole) con opzioni e caratteristiche senza sentirsi gonfio e ingombrante.
Se non hai mai provato Pocket, allora il La prima cosa che vorrete fare è andare al loro sito web e creare un account. Quindi, installare l'estensione per il browser Web o il sistema operativo preferito. Utenti di Chrome, installa qui l'estensione di Chrome. Puoi anche installare Pocket per Safari se utilizzi un Mac, oltre a installarlo su Mozilla Firefox o anche su Microsoft Edge se sei un utente Windows. Se utilizzi un altro browser, esegui una rapida ricerca Google per verificare se è disponibile per te.
Se utilizzi un iPhone o un iPad, devi procurarti Pocket per iOS. Lo stesso vale se usi un Mac o sei parziale sui dispositivi Android.
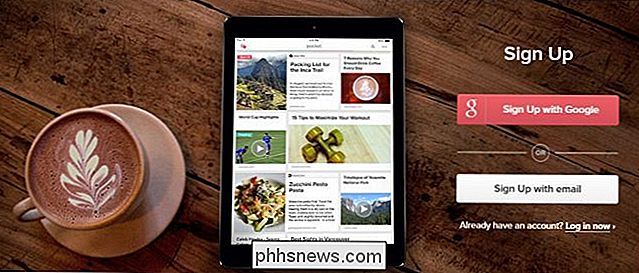
Puoi anche aggiungere cose a Pocket usando un bookmarklet o via e-mail.
Ai fini della nostra dimostrazione, mostreremo la maggior parte di il resto dei nostri schermi utilizza Google Chrome, ma l'estensione Pocket dovrebbe funzionare quasi allo stesso modo su tutti i browser. Ci concentreremo anche sul sito Web di GetPocket, ma discuteremo anche sul client Pocket.
Le funzionalità di Pocket sono uguali a prescindere da ciò che si utilizza, saranno disposte in modo diverso.
Come salvare le pagine Web e Articoli da Pocket
Iniziamo salvando alcune pagine Web (poiché, dopo tutto, questo è tutto ciò che riguarda Pocket). Qui ci sono alcune opzioni.
Uso di Pocket Extesnsion
L'estensione Pocket Browser è il modo più efficace per salvare gli articoli in Pocket, quindi lo dimostreremo prima. Quando arrivi su una pagina web (articolo, notizie o un how-to dal tuo sito web preferito), fai semplicemente clic sull'icona Pocket nella barra degli strumenti del browser.
In Chrome, appare così. Altri browser mostreranno un popup simile.
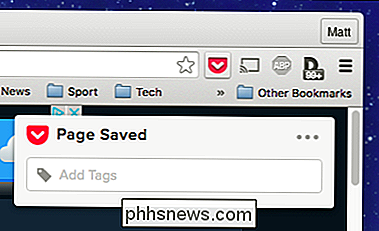
Se fai clic sui tre punti, ti verranno mostrate ulteriori opzioni: archiviare o rimuovere la pagina, aprirla in Pocket o accedere alle impostazioni.
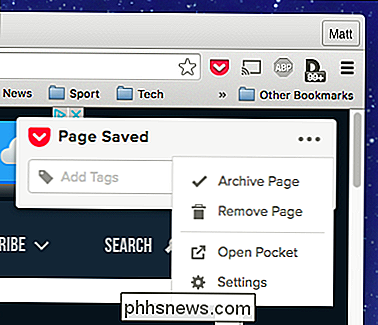
Se decidi di dare un'occhiata le impostazioni, sarai in grado di disconnettersi, abilitare o modificare la scorciatoia da tastiera per il salvataggio degli articoli e abilitare il servizio di salvataggio rapido per alcuni siti diversi (Twitter, Hacker News e Reddit).
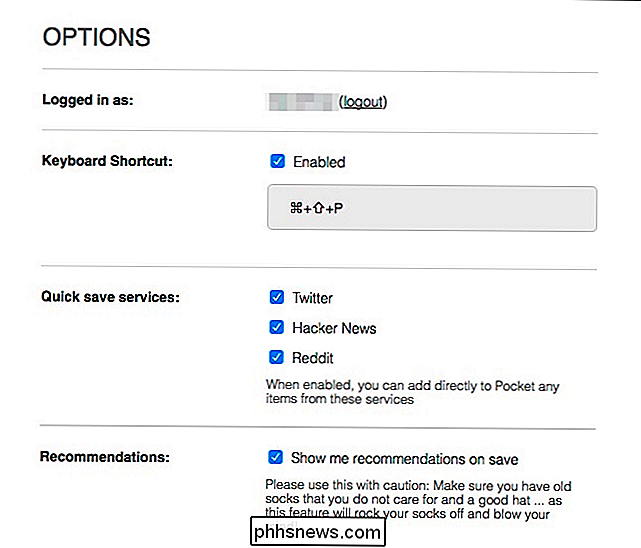
Il salvataggio rapido può essere utile se sei un normale browser di Twitter, Hacker News o Reddit. Fondamentalmente aggiungono un pulsante tascabile a quelle pagine. Su Reddit, ad esempio, vedrai una nuova opzione per salvare post e commenti, quando trovi qualcosa di veramente interessante a cui vuoi prestare più attenzione in seguito.
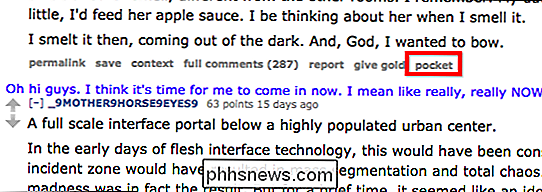
Potresti aver notato anche la possibilità di aggiungere tag. I tag sono fantastici perché, come scoprirai nel tempo, farai un sacco di cose nel tuo Pocket, quindi aggiungere tag renderà le cose molto facili da trovare in seguito.
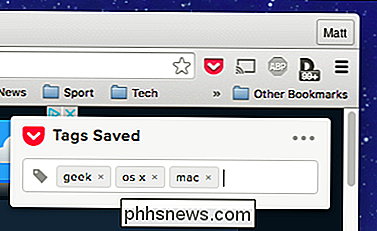
Non devi necessariamente aggiungere tag quando si salva immediatamente qualcosa. Puoi sempre tornare indietro in un secondo momento e aggiungerli.
Usando il Pocket Bookmarklet
Pocket ha anche un bookmarklet, che puoi aggiungere alla barra dei segnalibri del browser. Non ha tante funzioni (tutto ciò che fa è inviare l'URL in tasca), ma non è necessario installare un'estensione, il che è bello. Per aggiungere il bookmarklet, trascina il pulsante dalla home page di Pocket alla barra dei preferiti del browser.
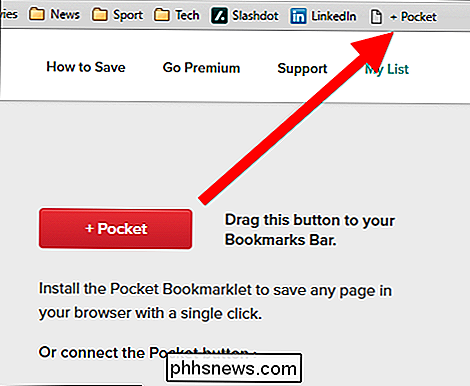
Quando trovi una pagina che desideri salvare, fai semplicemente clic sul bookmarklet e la pagina verrà salvata nel tuo elenco.

Questo il metodo non richiede un'installazione speciale dell'estensione del pulsante Pocket e puoi aggiungere tag e visualizzare anche il tuo elenco.
Utilizzo di Pocket-by-Email
Infine, se sei su un altro computer in cui non hai accesso a un pulsante tascabile, puoi anche aggiungere articoli tramite e-mail. Fare questo è semplicemente semplice. Basta aprire un nuovo messaggio dall'account e-mail che usi per accedere a Pocket.
Successivamente, indirizza il messaggio a [email protected] e incolla l'URL nel corpo del messaggio.
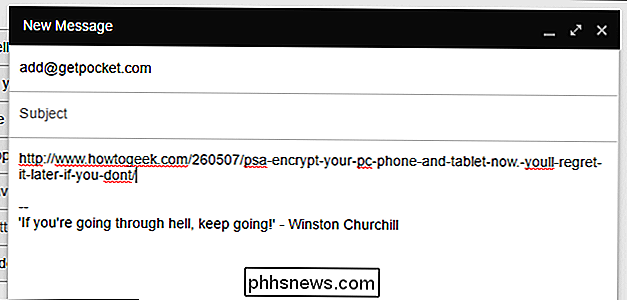
Proprio così: invia il tuo messaggio e il link verrà immediatamente aggiunto alla tua lista di lettura in Pocket.
Come Accesso alla coda tascabile da un browser Web
Per accedere alla coda tascabile da qualsiasi browser Web, è necessario andare su GetPocket.com. Lì troverai tutto ciò che hai salvato.
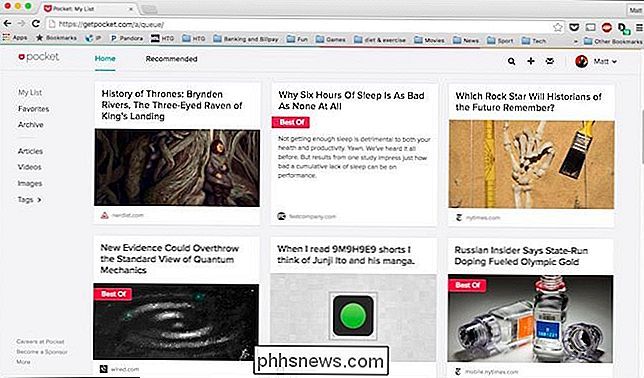
Quando passi il mouse su un articolo con il mouse, ti verranno presentate alcune ulteriori opzioni.
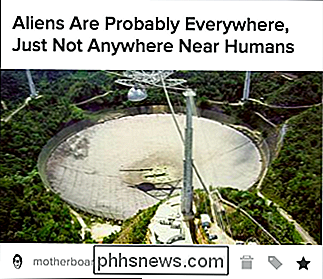
Queste opzioni sono (da sinistra a destra): Condividi, archivia, elimina, aggiungi tag e preferiti.
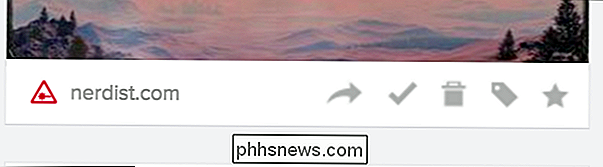
Condivisione ti consente (indovinato) di condividere articoli con vari servizi, come Twitter, Facebook e Buffer. Puoi anche consigliare qualcosa sul tuo profilo Pocket o inviare qualcosa via email ad un amico. Infine, è possibile utilizzare questo per visualizzare l'articolo originale, che è utile per quando si desidera condividere l'URL direttamente con qualcuno tramite chat o testo. (O se vuoi leggere i commenti sulla pagina originale.)
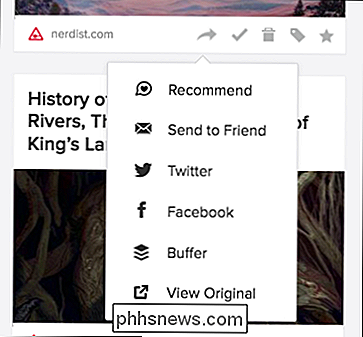
Nota anche che, come abbiamo detto prima, puoi aggiungere tag da qui. Se dai un'occhiata alla colonna di navigazione a sinistra, puoi vedere tutti i tuoi tag per tutti i tuoi articoli. In questo modo sarai in grado di trovare le cose che hai taggato in seguito.
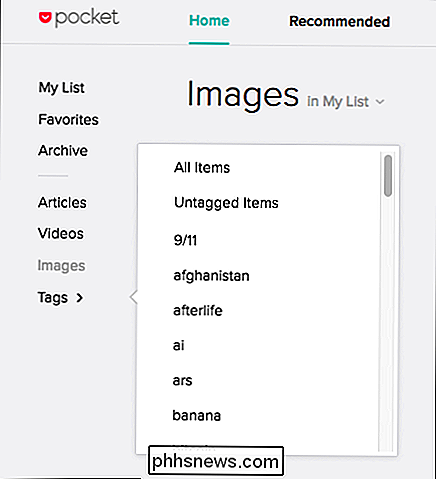
Ad esempio, se salvi un articolo sui droni ma non sei sicuro di cosa si trattasse, solo che hai taggato con "droni", allora tu puoi facilmente restringere tutti gli articoli di Pocket in basso a quelli contrassegnati come tali.
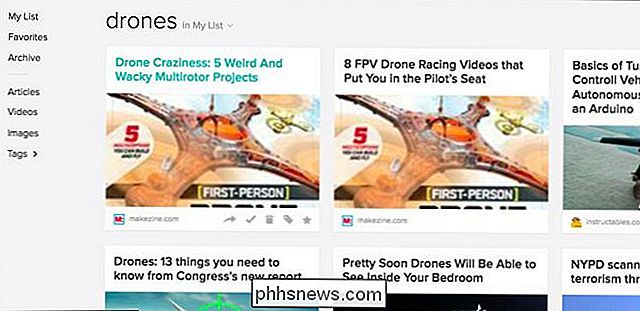
Infine, quando preferisci qualcosa, lo imposterà su una pagina speciale per le cose che hai nella tua Pocket che trovi davvero degne di nota.
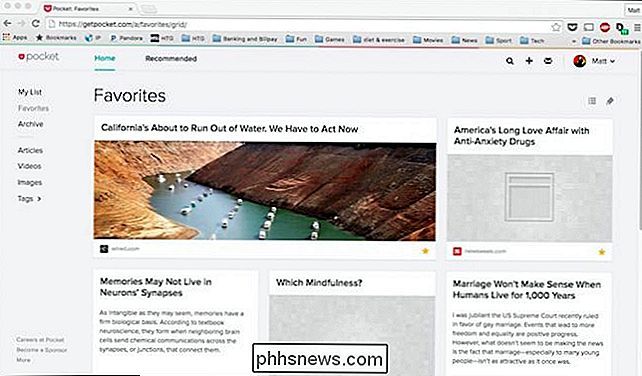
Ci sono altre impostazioni su cui puoi giocare mentre stai visualizzando qualcosa nella tua coda. Lungo la riga superiore, c'è una barra degli strumenti con una funzione di ricerca, aggiunta e una casella di posta in arrivo.
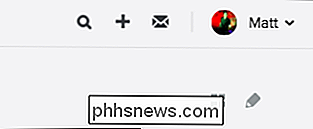
Stai cercando elementi per titolo o URL, che è molto più potente quando esegui una ricerca all'interno dei risultati che hai già taggato.
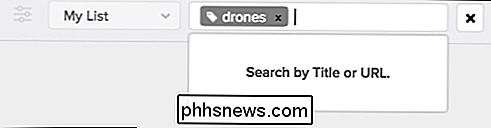
Sotto la barra degli strumenti, ci sono altre due icone, che hanno alcuni poteri piuttosto interessanti. Puoi passare da una lista all'altra e viceversa, ma accanto a questa c'è una funzionalità di modifica collettiva.
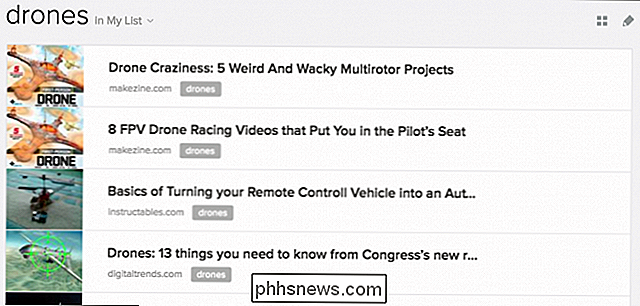
La modifica collettiva ti consente di eseguire magie su grandi gruppi di oggetti simili. Fai clic su di esso e le opzioni appariranno in alto, consentendo l'archiviazione in blocco, i preferiti e gli elementi eliminati, nonché l'aggiunta di tag in massa.
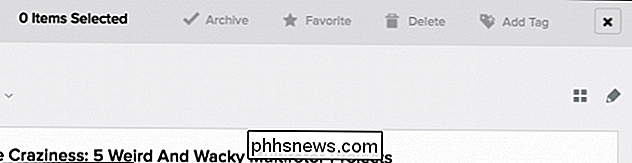
La selezione degli oggetti in modalità di modifica in blocco è possibile proprio come è possibile farlo in Finder o Esplora file, basta usare il tasto modificatore appropriato ("Comando" su Mac, "Ctrl" su Windows) per selezionare elementi specifici che si desidera modificare.
Come accedere alla coda tascabile da telefono, tablet o Mac
Android, iOS e OS X hanno tutte le app Pocket disponibili. Se usi Windows o Linux, sei ufficialmente sfortunato. Ci sono un certo numero di app create dall'utente che puoi provare, che potrebbero adattarsi alla fattura, ma onestamente, il browser va bene per la lettura del desktop: le app brillano davvero sui dispositivi mobili. Per chiunque utilizzi un sistema operativo mobile diverso da Android o iOS, è possibile consultare questa pagina Web per ulteriori informazioni.
Non c'è nulla di complicato nelle app ufficiali e se si hanno familiarità con le funzionalità e le opzioni disponibili sul sito Web di Pocket. , quindi le app tascabili sembreranno una seconda natura.
Facciamo un breve tour attraverso le funzionalità principali delle app iOS e Mac per darti una rapida idea di cosa aspettarti.
Quando apri l'app Pocket, sei tu Verrà visualizzato un elenco dei tuoi articoli intascati.
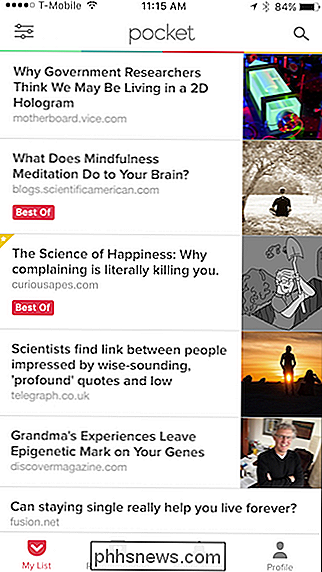
Facendo clic su un articolo verrà aperto in una visualizzazione Pocket Reader senza annunci.
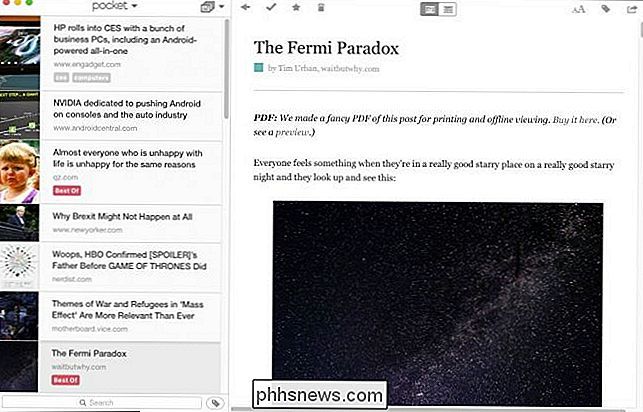
Nell'app OS X, quando fai clic sull'icona visualizzata in rosso, si aprirà articolo originale (annunci e tutti) nel browser integrato di Pocket.

Nell'app mobile, fai clic sull'articolo che vuoi leggere, quindi tocca i tre punti nell'angolo (sarà in alto a destra su Android).
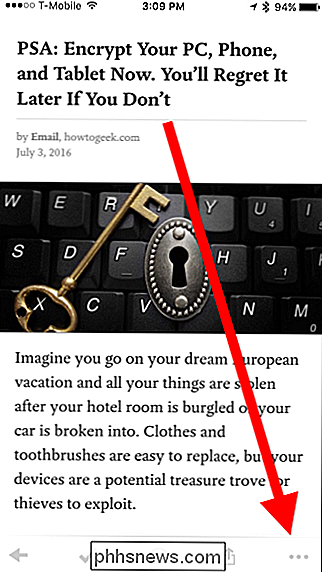
Dal menu risultante, appariranno alcune nuove opzioni tra cui la possibilità di modificare le impostazioni dello schermo, aggiungere tag, avere l'arte leggere a voi, e, naturalmente, per passare alla visualizzazione web.
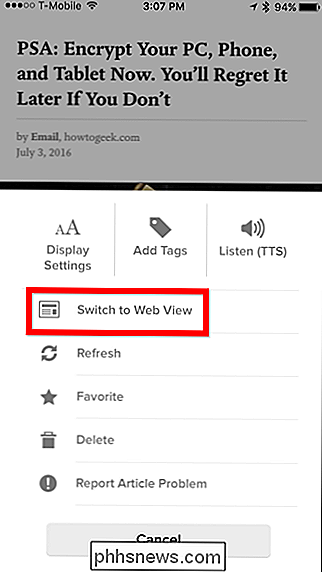
Mentre l'accesso a un articolo in questo modo presenterà opzioni per fare cose come
Le opzioni di articolo sono piuttosto evidenti sull'app desktop, ma nella versione mobile, dovrai scorrere verso sinistra o destra sull'articolo utilizzando l'app iOS o premere a lungo usando la versione di Android.
Quindi, sarai in grado di a (da sinistra a destra) taggalo, archivialo se sei in vista Elenco personale (o lo torni a Elenco personale se sei in visualizzazione Archivio), aggiungilo ai Preferiti, lo raccomando, lo elimina e infine , condividilo.
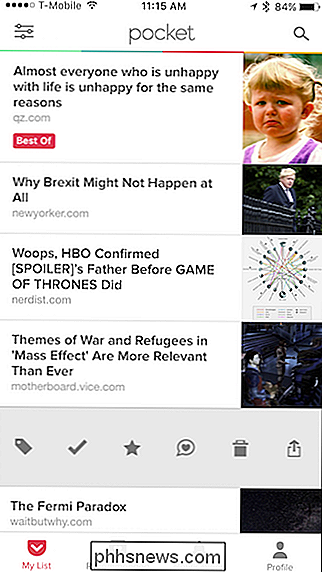
Nell'app mobile, puoi modificare il testo e l'aspetto del lettore, aggiungere tag e condividere l'articolo, utilizzando i tre controlli nell'angolo in alto a destra.
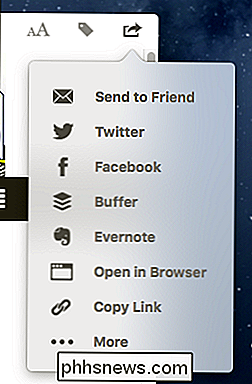
Lungo la parte inferiore del cellulare iOS app, ci sono dei controlli che ti permettono di passare da Elenco personale, Consigliato, Notifiche e per visualizzare il tuo profilo.
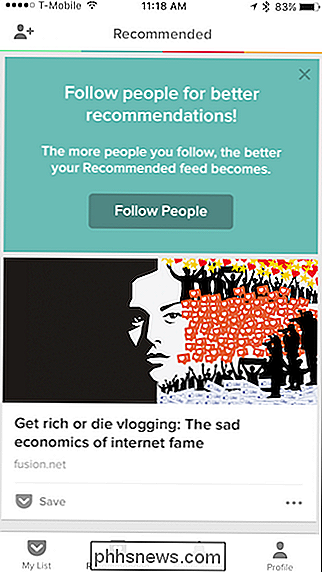
Nella versione Android, le cose sono organizzate in modo diverso. La mia lista e raccomandata sono messe insieme l'una accanto all'altra, mentre le schermate delle notifiche e dei profili appaiono come icone lungo la riga superiore.
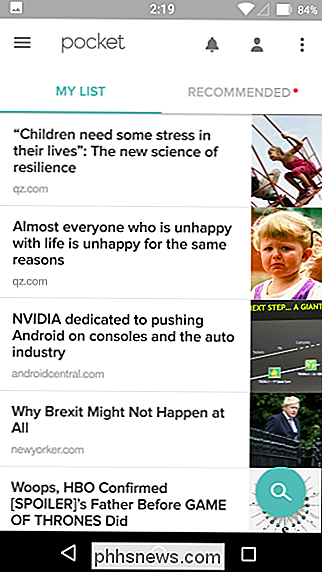
Controlla l'angolo superiore sinistro dell'app mobile. Ci sono tre linee che indicano ulteriori caratteristiche.
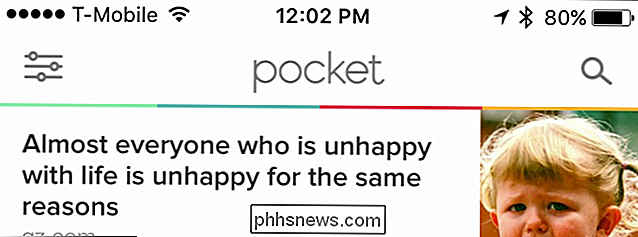
Toccando questa icona si apre un pannello di navigazione da cui è possibile passare a varie viste e, soprattutto, passare al setag- gio dell'articolo attraverso i tag. L'aspetto tra le versioni iOS e Android è diverso, ma le opzioni sono praticamente le stesse tranne che l'app Android include un'opzione per l'aggiornamento a Pocket Premium.
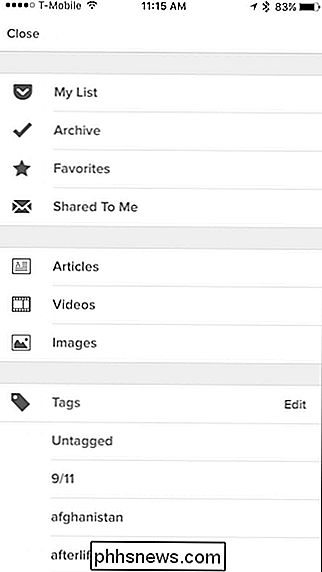
Nell'app desktop, si desidera fare clic sul menu Pocket in alto dell'elenco di articoli da modificare tra le viste Home, Favorites e Archive.
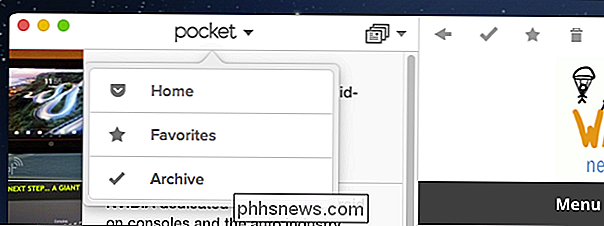
A destra di quel menu, c'è un altro elenco a discesa che ti consente di ordinare tra Tutti gli articoli, Articoli, Video e Immagini.
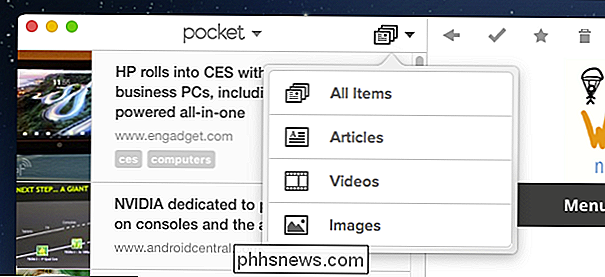
Infine, nella parte inferiore del tuo elenco di articoli, c'è un'icona di tag che ti permetterà di ordinare le tue cose per tag. A sinistra di questa icona, puoi anche utilizzare la funzione di ricerca.
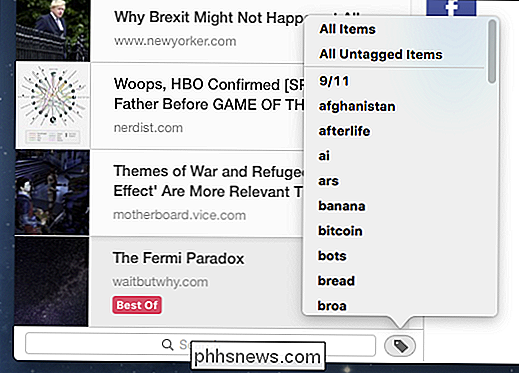
Se la navigazione intorno all'interfaccia Pocket sembra un po 'troppo per te, accedi semplicemente a tutto usando il menu "Item" sulla barra dei menu (solo OS X) .
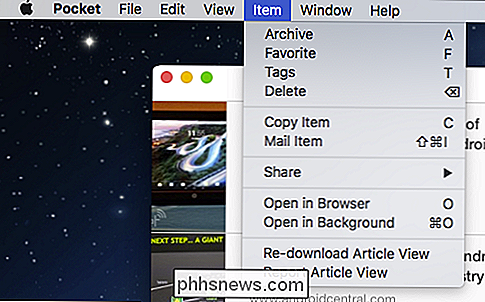
Per eseguire modifiche collettive nell'app mobile, basta premere a lungo su un articolo per iniziare a selezionare elementi nella versione iOS.
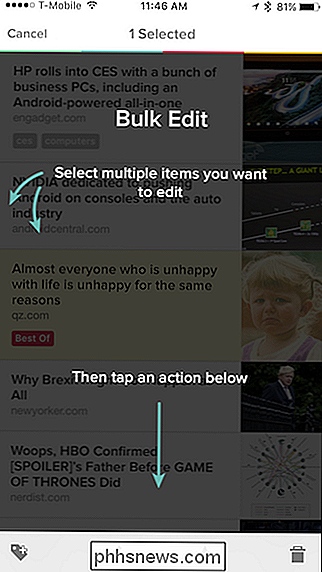
Nella versione Android, fare clic sui tre punti nell'angolo in alto a destra per accedere al opzione dal menu. Puoi anche accedere alle impostazioni da qui.
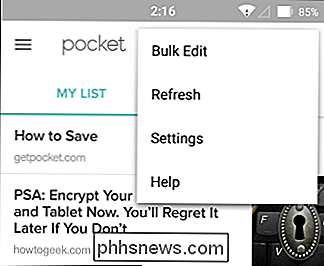
Se desideri impostare le impostazioni nell'app per iOS, tocca il pulsante "Profilo", quindi tocca l'icona dell'ingranaggio nell'angolo in alto a destra dello schermo risultante.
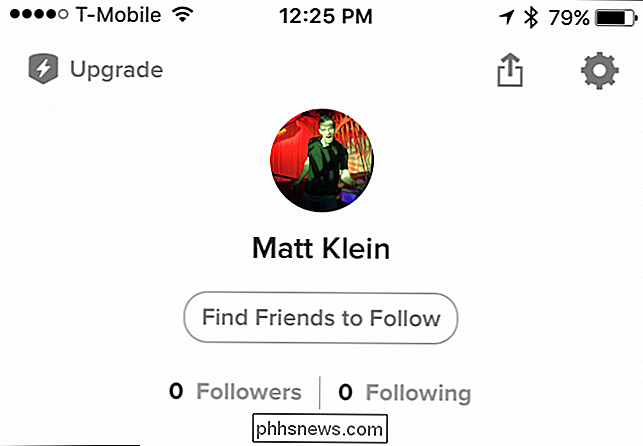
Là sono una buona quantità di impostazioni nell'app mobile, incluse le opzioni per modificare la visualizzazione della lettura, la lettura offline, il comportamento delle liste e così via. Entrambe le versioni dell'app hanno molte delle stesse opzioni, e anche alcune molto diverse, quindi prenditi il tempo necessario per controllarle.
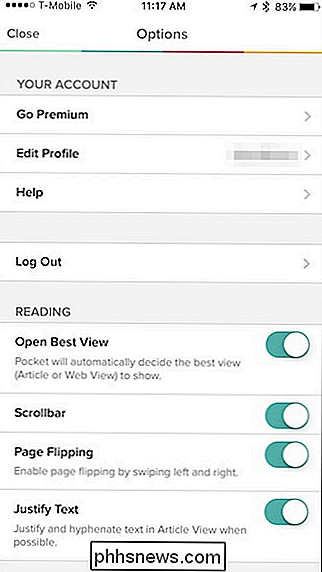
Sulla versione desktop, a cui puoi accedere dal menu Pocket (o premendo Comando + , su OS X), le opzioni sono molto più semplici e semplici da ordinare.
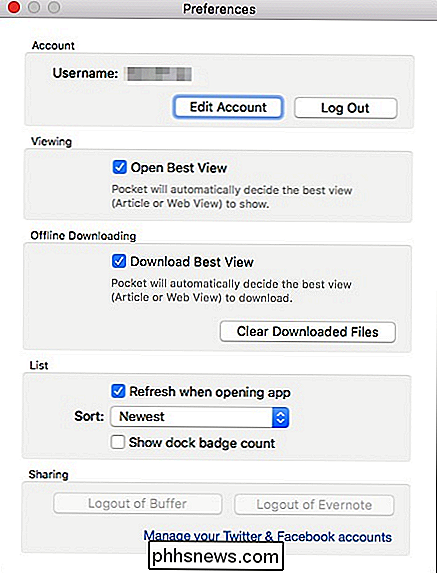
Forse la cosa migliore dell'utilizzo di Pocket, che si tratti di una visualizzazione Web o di una delle app, è che sembra incoraggiare l'esplorazione e la sperimentazione . È divertente giocare con i vari punti di vista e spostare le cose. Abbiamo solo toccato le caratteristiche più essenziali di Pocket in questo articolo; c'è un sacco di cose che puoi fare se sei disposto a curiosare.
Inoltre, anche se non usi un Mac o non vuoi mai usare una delle app, puoi fare tutto dal sito web che le app possono fare. Ciò significa che non ti perdi le funzionalità e che mantieni lo stesso tipo di controllo sui tuoi articoli e storie. Per questo motivo, e molti altri, si distingue ancora come il nostro modo preferito di mettere da parte le cose che dobbiamo salvare o leggere in seguito.

Recensione - Altoparlante Bluetooth 4.0 senza fili portatile iClever
Cerchi un altoparlante Bluetooth di qualità che suoni bene, supporti l'ultima tecnologia e non sia super costoso? Bene, la squadra di iClever mi ha mandato molti dei loro gadget per testare e quello con cui sono probabilmente più impressionato è l'altoparlante wireless Bluetooth.Va notato che mi è stata data una unità di revisione da iClever, ma questo non è un post sponsorizzato, né sono stato pagato per scriverlo. Elenc

Come abilitare un PIN di Pre-Boot BitLocker su Windows
Se si cripta l'unità di sistema di Windows con BitLocker, è possibile aggiungere un PIN per maggiore sicurezza. Dovrai inserire il PIN ogni volta che accendi il PC, prima che inizi anche Windows. Questo è separato da un PIN di accesso, che viene inserito dopo l'avvio di Windows. CORRELATO: Come utilizzare una chiave USB per sbloccare un PC crittografato con BitLocker Un PIN di preavvio impedisce la chiave di crittografia da viene automaticamente caricato nella memoria di sistema durante il processo di avvio, che protegge dagli attacchi di accesso diretto alla memoria (DMA) su sistemi con hardware vulnerabili.



