Tutto quello che c'è da sapere sulla stampa dal tuo telefono o tablet Android

Se sei un principiante Android, stampare probabilmente sembra un gioco da ragazzi: fai clic su un menu, tocca un comando. Ma se sei un utente Android da molto tempo, probabilmente ti ricordi come ha avuto inizio la stampa dal tuo cellulare. La buona notizia è che è più facile che mai stampare dal tuo dispositivo Android.
Stampa su Android significava installare l'app Janky Google Cloud Print, quindi "condividere" qualsiasi cosa tu stia cercando di stampare con quell'app. È stato un modo davvero rivoluzionario e non intuitivo per stampare le cose dai dispositivi mobili. Semplicemente non aveva senso.
Oggi, nel mondo moderno, la stampa è molto più semplice, perché è integrata nel sistema operativo e nella maggior parte delle tue app. In realtà, questa è l'unica limitazione che devi prendere in considerazione: l'app deve supportare la stampa. Ad esempio, non stamperai post di Facebook dall'app mobile, perché non supporta questa funzione. Lo troverai davvero in luoghi che hanno senso: Gmail, Google Documenti, foto e così via.
Quindi, mentre la stampa su Android è diventata notevolmente più semplice negli ultimi anni, ci sono ancora alcune cose da sapere di.
Come aggiungere e gestire stampanti
Come ho detto prima, Cloud Print è ora parte del sistema operativo. In passato, questa app è la soluzione ideale per trovare e gestire le stampanti, ma dal momento che non è più un prodotto standalone, tutto ciò che è ora è nascosto nel menu Impostazioni.
Per verificare la situazione della stampante, prima abbassa l'area notifiche e fai clic sull'icona a forma di ingranaggio. Su alcuni dispositivi, come qualsiasi altro dispositivo Android, potrebbe essere necessario estrarlo due volte. Questo ti porterà nel menu Impostazioni.
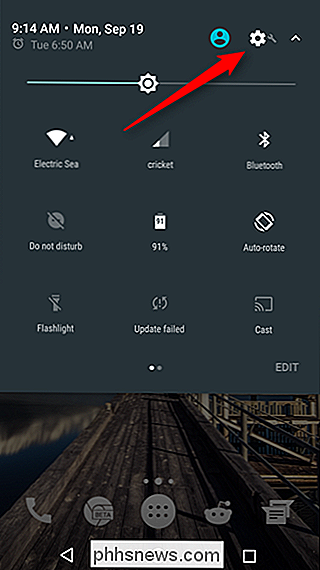
Ora, è qui che le cose possono diventare difficili: ogni produttore sembra nascondere l'impostazione che stiamo cercando in un posto diverso. Quindi, per semplicità e accettazione universale, faremo questo in modo semplice: tocca l'icona della lente di ingrandimento (o la parola "Cerca" sui portatili Samsung), quindi cerca "Stampa".
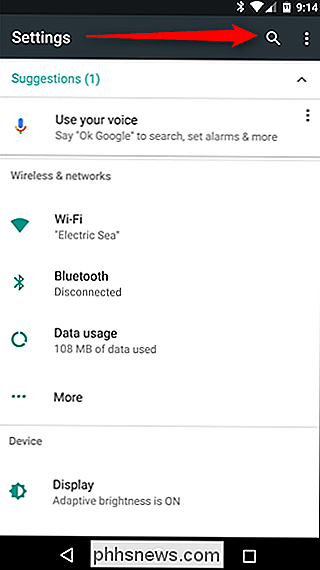
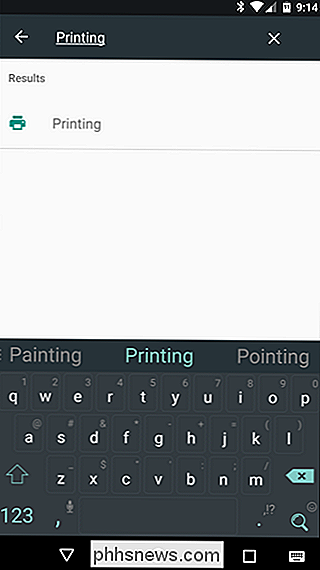
Indipendentemente di dove l'impostazione è sul tuo telefono specifico, l'opzione dovrebbe apparire. Tocca quel tipo e sii grato per lo strumento di ricerca. Ti ha appena salvato un sacco di problemi.
Ora che sei lì, alcune opzioni potrebbero essere o non essere disponibili. Ad esempio, Cloud Print dovrebbe essere lì indipendentemente dal tipo di dispositivo che hai. Ma ci sono anche alcune specifiche, come "Samsung Print Service Plugin" che sarà disponibile su dispositivi Samsung, così come altri dispositivi se hai già avuto un dispositivo Samsung. È interessante.
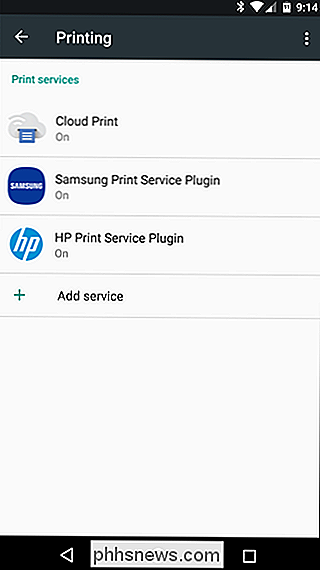
Indipendentemente dal numero di opzioni qui elencate, il risultato è sempre lo stesso: è qui che gestisci le opzioni di stampa. Più spesso, userai Cloud Print per la maggior parte di tutto, perché è il più prolifico su Android.
Se desideri gestire le tue stampanti, tocca "Cloud Print", quindi i tre- menu di overflow del pulsante in alto a destra (sui dispositivi Samsung, potrebbe leggere "ALTRO").
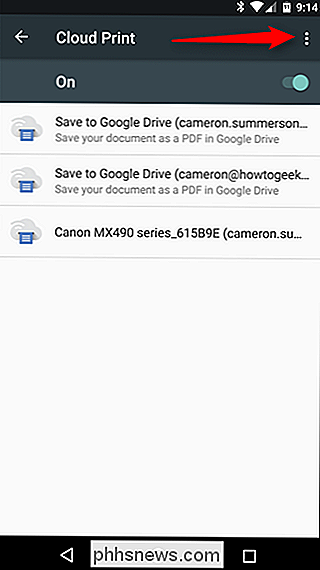
Qui puoi scegliere di aggiungere una stampante al tuo Cloud: seleziona "Aggiungi stampante". L'app inizierà automaticamente la ricerca per stampanti sulla tua rete locale. Se è già parte della stampa cloud, non verrà visualizzato qui, il che ti aiuterà a evitare i duplicati.
NOTA: Cloud Print funziona solo con le stampanti collegate alla rete direttamente tramite Wi-Fi o Ethernet. Se stai condividendo una stampante collegata a un computer Windows, ad esempio, non funzionerà, ma abbiamo alcune altre opzioni per te alla fine di questo post.
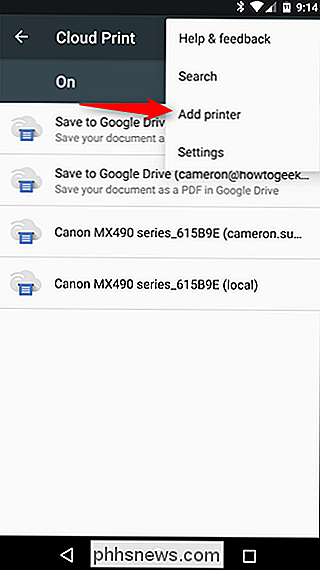
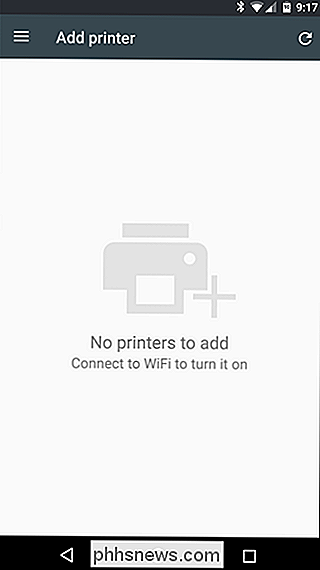
Se non stai cercando di aggiungere una stampante , però, tocca "Impostazioni" invece di "Aggiungi stampante".
Nel menu Impostazioni, puoi modificare le cose come la visibilità della stampante per account specifici, ad esempio se hai un'e-mail di lavoro e stampanti sul dispositivo, ma non voglio che quelle stampanti vengano visualizzate nel tuo elenco, salta semplicemente in quell'account e cambia la visibilità. Puoi anche scegliere di mostrare solo le stampanti che hai utilizzato di recente.
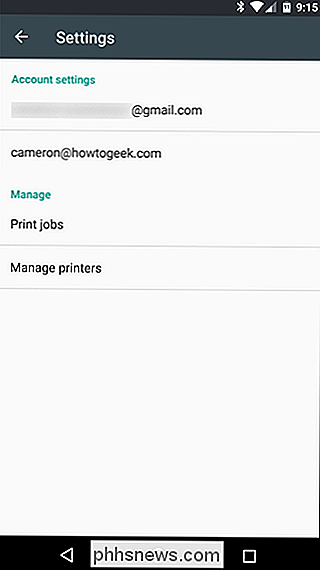
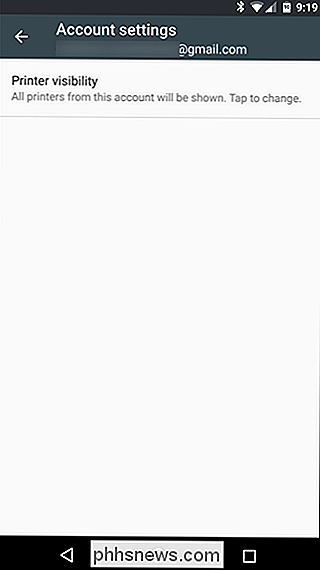
Altrimenti, è qui che gestirai i lavori di stampa e le stampanti. È tutto molto semplice.

Come stampare in Applicazioni supportate
Ok, ora che sai come aggiungere e gestire le stampanti, parliamo di stampare effettivamente qualcosa dal tuo telefono. Come ho detto prima, solo alcune app supportano la stampa. Praticamente tutte le applicazioni basate su Office, come Word, Documenti, Excel, Fogli di lavoro, Gmail, ecc. Funzioneranno per te, ma l'app Foto di Google supporta anche la stampa.
Il fatto è che è nascosto in certe app. Ad esempio, è piuttosto frontale e centrale in Photos: basta toccare il menu di overflow a tre pulsanti, quindi "Stampa". Così semplice.
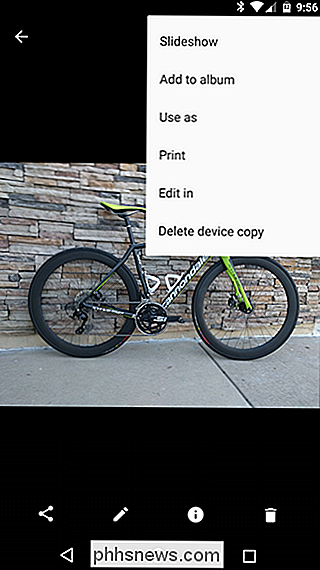
In Fogli o Documenti, tuttavia, non è così semplice. In quelle app, devi prima toccare il menu a tre pulsanti, quindi selezionare "Condividi ed esporta". Da lì, "Stampa" sarà un'opzione.
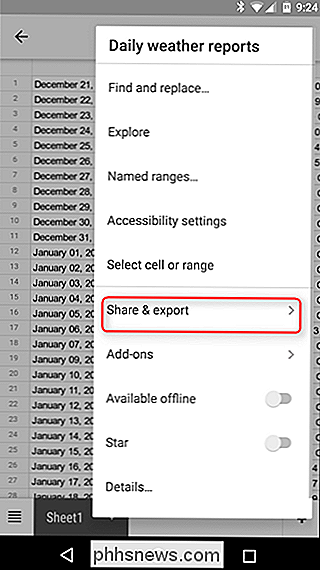
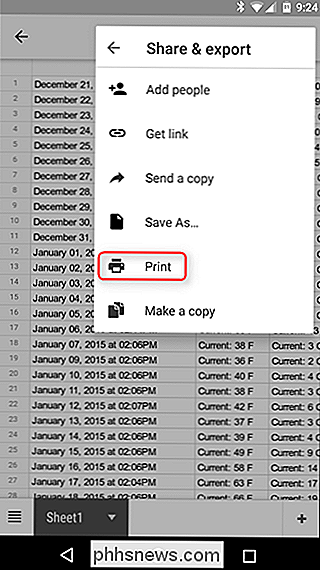
Da lì, l'app Cloud Print si aprirà, con il tuo predefinito stampante preselezionata. È possibile modificare elementi quali il numero di copie da stampare, il formato e l'orientamento della carta e il colore. Per modificare tali impostazioni, basta toccare la piccola freccia nella parte inferiore dell'intestazione di stampa.
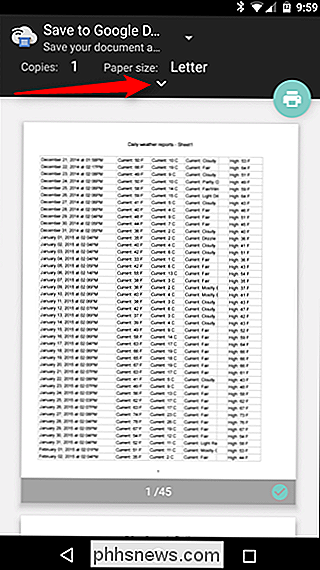
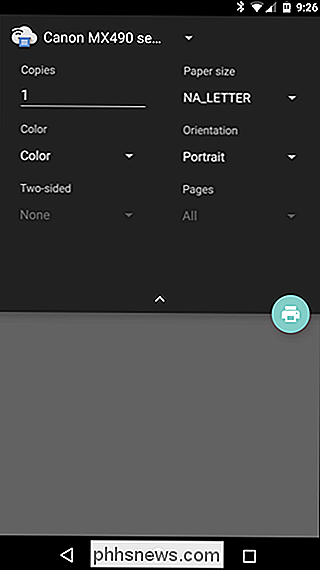
Se sono installate più stampanti, è possibile selezionare dall'elenco toccando il nome della stampante nella parte superiore dell'intestazione. Un elenco di tutto ciò che è installato o disponibile per il servizio di stampa verrà visualizzato qui, comprese tutte le stampanti disponibili.
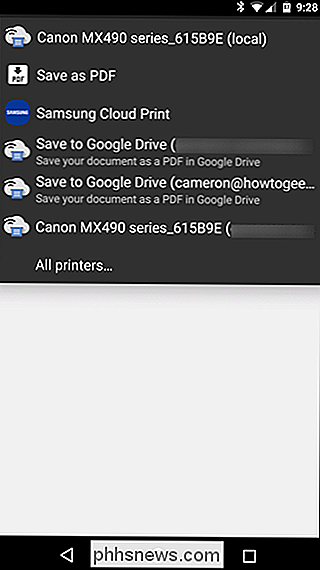
Dopo aver bloccato tutte le opzioni, tocca il pulsante di stampa. Dovrebbe inviare automaticamente il documento alla tua stampante, e sei a posto.
Come "Stampare" in PDF
A volte potresti non aver bisogno di una copia cartacea di qualcosa, ma vuoi un documento universalmente accettato che funzioni solo dove ti serve. Per quel genere di cose, i PDF sono fantastici. E stampare su PDF è semplicissimo su Android.
Seleziona l'opzione di stampa descritta nella sezione precedente, quindi tocca il menu a discesa con tutte le opzioni disponibili per la stampante. Dovrebbero esserci almeno un paio di opzioni per salvare il file in formato PDF: "Salva come PDF", che salva il file localmente sul dispositivo Android e "Salva su Google Drive" che salverà il PDF sul tuo Google Drive.
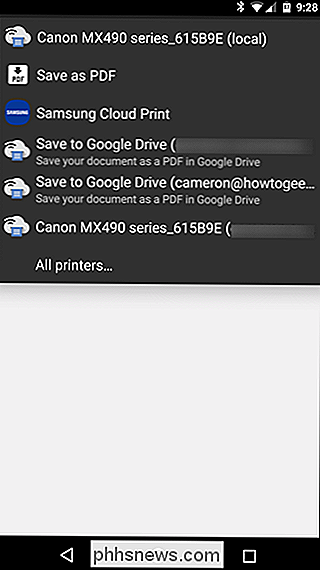
Una volta selezionata l'opzione appropriata, tocca il pulsante di stampa.
Se scegli di salvare il file localmente, apparirà una finestra di dialogo "Salva come". Basta salvare il file dove preferisci.
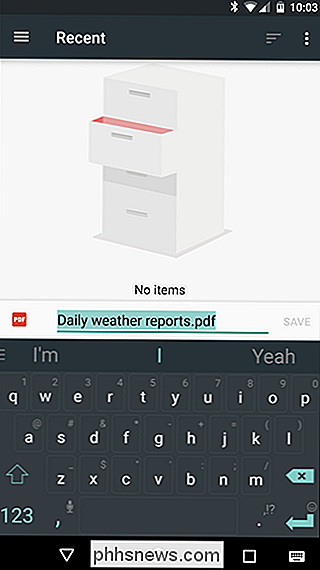
Se scegli di salvare il PDF in Drive, la finestra di stampa si chiuderà e sembrerà non fare nulla. Tuttavia, questo non è il caso in cui il documento dovrebbe essere disponibile nella cartella principale di Drive. È sciocco che non siano disponibili opzioni di salvataggio, ma ahimè, è così.
Stampa su marche di stampanti specifiche
Molti marchi di stampanti popolari offriranno anche un'app complementare per il loro hardware, consentendo di accedere a funzionalità più avanzate .
La cosa migliore da fare in questo caso è semplicemente entrare nel Play Store e cercare la marca specifica di stampanti. Sfortunatamente, tutto da questo punto in avanti sarà molto specifico per il brand, quindi potrebbe essere necessaria una ricerca indipendente da parte tua, specialmente se stai cercando di fare qualcosa di specifico.
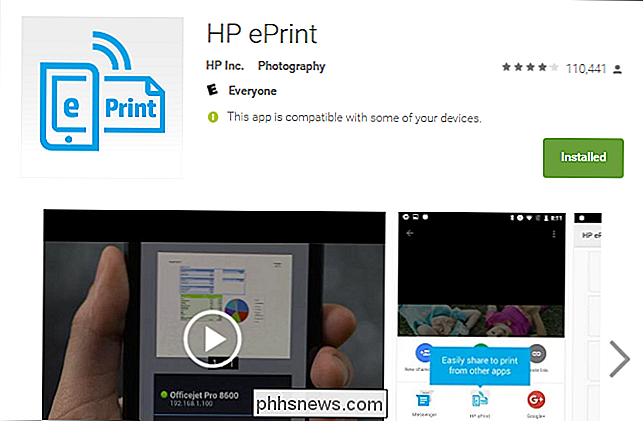
Per quello che vale, ho trovato pochissimo valore nella maggior parte delle app dei produttori, in quanto spesso offrono funzionalità ridondanti che possono essere già eseguite direttamente da Cloud Print. Detto questo, alcune delle app ti permetteranno di fare cose come scansione e fax direttamente dal telefono, quindi vale almeno la pena di esplorarle. Godspeed.
Stampa diretta su USB, Bluetooth o stampante in rete
Supponiamo di avere una vecchia stampante in rete condivisa su una rete Windows. In alternativa, potresti avere una stampante che desideri connettere fisicamente al tuo telefono o tablet Android tramite un cavo USB OTG. Oppure, potresti avere una stampante wireless che si connette tramite Bluetooth.
CORRELATO: Come configurare una stampante di rete condivisa in Windows 7, 8 o 10
Tutti questi tipi di stampanti: USB, Bluetooth e la rete Windows non sono supportate da Android. Google consiglia di configurare Cloud Print su un PC collegato a tale stampante. Android non include alcun supporto per questi tipi di stampanti.
Se si desidera stampare direttamente su tale stampante, sarà necessario utilizzare un'app di terze parti. Sfortunatamente, non sono disponibili app di alta qualità disponibili gratuitamente. PrinterShare è un'app ben recensita in grado di stampare su stampanti di rete condivise di Windows, stampanti Bluetooth e persino stampanti USB tramite un cavo USB OTG. Sfortunatamente, se vuoi utilizzare queste funzionalità avanzate dovrai pagare circa $ 10 per il premio PrinterShare. Fortunatamente, puoi stampare i documenti di prova con l'app gratuita per verificare se la configurazione della tua stampante è supportata. Questa non è la soluzione ideale - le opzioni integrate di Android sono - ma se hai davvero bisogno di questa funzionalità, dovrai pagare per il privilegio.
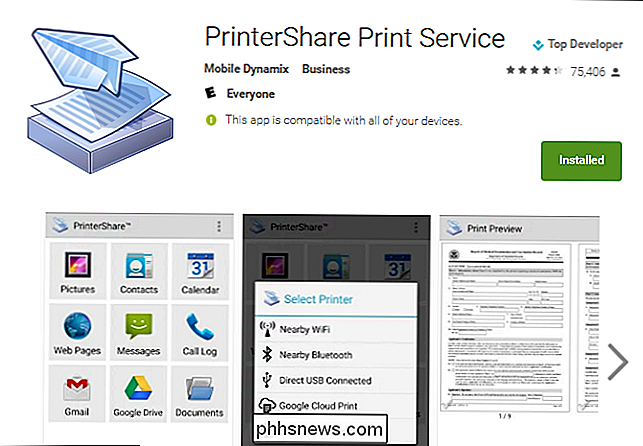
La stampa su Android ha fatto molta strada, e le probabilità di avere esattamente ciò di cui hai bisogno a portata di mano sono abbastanza buone a questo punto. Le opzioni integrate di Cloud Print sono in genere piuttosto affidabili, ma ci sono anche opzioni disponibili in caso di necessità di stampare da una stampante non supportata, come una stampante Windows condivisa o Bluetooth.

Come ottenere miniature di dimensioni extra di nuovo in Windows 8
Se di recente hai fatto il salto a Windows 8 e sei perplesso rispetto alle scelte apparentemente limitate delle dimensioni delle miniature, continua a leggere evidenzia come ottenere miniature di grandi dimensioni (e alcune scorciatoie da tastiera molto pratiche che ti consentono di accedere a ben 45 opzioni di dimensioni miniatura).

Ecco cosa c'è di diverso su Windows 10 per Windows 8 Utenti
Windows 10 non è solo un grande cambiamento per gli utenti di Windows 7. Ci sono stati alcuni importanti cambiamenti in filosofia da Windows 8. L'interfaccia touch di Windows 10 ora è molto diversa e più integrata con il desktop. Se hai usato Windows 8 su un PC desktop, su un tablet o su un Dispositivo "due in uno", troverai molti cambiamenti.



