Come aggiungere la tua libreria musicale a Steam e utilizzare Steam Music Player

Steam Music Player ti permette di aggiungere un file MP3 memorizzato sul tuo computer ad una libreria musicale locale e riprodurlo - all'interno o all'esterno di un gioco, con un controller o una tastiera e un mouse. Ciò sarebbe particolarmente utile su un computer da gioco Steam Machine o da soggiorno in modalità Big Picture.
Funziona su Steam su Windows, Mac, Linux e Steam. Puoi aggiungere musica e riprodurla sia dall'interfaccia desktop, sia dalla modalità Immagine grande.
Aggiungi la tua libreria musicale dal desktop
CORRELATO: Come far avviare automaticamente al PC il tuo PC per giochi Windows Mode (Like a Steam Machine)
Per iniziare, fai clic sul menu "Steam" in Steam e seleziona "Impostazioni". Fare clic sulla scheda "Musica" nella finestra Impostazioni.
Fare clic sul pulsante "Aggiungi" e aggiungere una o più directory sul PC che contengono file musicali. Per impostazione predefinita, Steam esegue automaticamente la scansione della propria directory per le colonne sonore e la directory "Musica" dell'account utente. Fai clic su "Esegui scansione" per fare in modo che Steam rilevi la musica quando hai finito.
Se aggiungi regolarmente nuovi file musicali alla tua libreria, fai clic sulla casella di controllo "Esegui scansione all'avvio" e Steam eseguirà automaticamente la scansione della libreria per la nuova musica quando lo carichi. Dovrai o riavviare Steam con queste opzioni abilitate o visitare questa finestra e fare clic su "Esegui scansione" per trovare nuova musica.
Puoi anche regolare altre opzioni da questa finestra. Ad esempio, è possibile fare in modo che Steam interrompa automaticamente la musica all'avvio dell'applicazione e controlla se viene messa in pausa automaticamente durante la chat vocale all'interno di Steam. Puoi anche scegliere se vuoi vedere una notifica quando la traccia cambia.
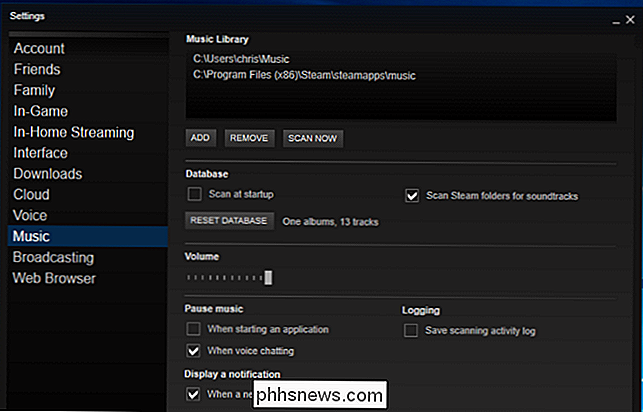
Riproduci musica dal desktop
Per visualizzare la tua libreria musicale, puoi visitare la scheda "Libreria" in Steam, fare clic sull'etichetta a destra lato della casella di ricerca e selezionare "Musica" per visualizzare la libreria musicale anziché la libreria di giochi. Puoi anche fare clic su Visualizza> Dettagli musica per visualizzare la tua libreria musicale.
Se hai alcuni giochi che includono colonne sonore installate, potresti vedere della musica qui anche se non hai ancora fornito la tua musica.
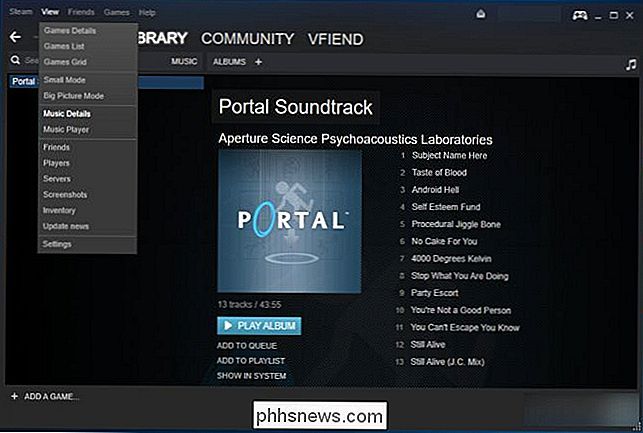
Inizia a riprodurre la musica dal tuo grimorio e verrà visualizzato il lettore musicale. Puoi anche selezionare Visualizza> Lettore musicale per aprirlo.
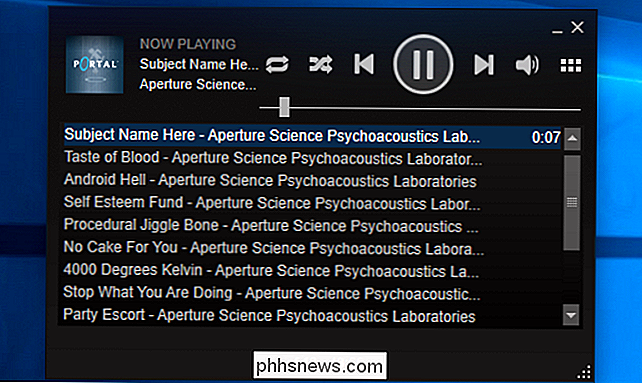
Naturalmente, questa funzione è particolarmente utile perché puoi controllare la riproduzione della musica da un gioco senza Alt + Tab. Dopo tutto, Alt + Tab può causare problemi con molti giochi.
Per fare ciò, apri la sovrapposizione di Steam all'interno di un gioco. La scorciatoia predefinita per questo è Maiusc + Tab. Puoi personalizzare il collegamento da Steam facendo clic su Steam> Impostazioni, selezionando "In-Game" nella finestra Impostazioni e fornendo una nuova scorciatoia qui.
Nella parte inferiore dello schermo, vedrai una "Musica" collegamento. Questo aprirà il lettore musicale nella sovrapposizione e ti permetterà di controllare la riproduzione. Basta premere nuovamente la scorciatoia di sovrapposizione - Maiusc + Tab per impostazione predefinita - per chiudere rapidamente la sovrapposizione e tornare al gioco.
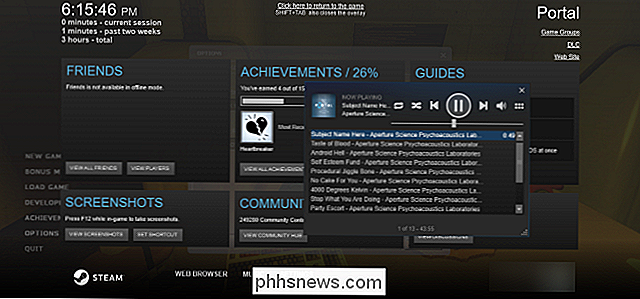
Aggiungi la tua libreria musicale dalla modalità Immagine grande
Puoi eseguire questa operazione dalla modalità Immagine grande . Queste impostazioni sono condivise, quindi se lo hai già installato sul desktop, non dovrai impostarlo separatamente in Modalità immagine grande.
Tuttavia, se hai una macchina a vapore o solo un soggiorno PC con Steam, Big Picture Mode ti consentirà di impostare questa funzione e controllare la riproduzione con un solo controller.
In modalità Immagine grande: avvialo facendo clic sull'icona del controller nell'angolo in alto a destra del desktop se sei tu in modalità desktop: utilizza il controller o il mouse per selezionare l'icona delle impostazioni a forma di ingranaggio nell'angolo in alto a destra dello schermo.
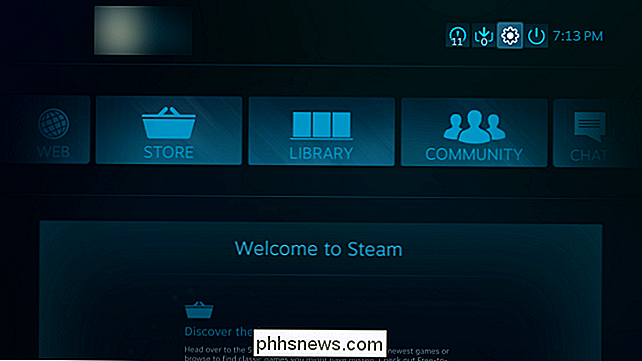
Seleziona "Musica" in Audio nella schermata Impostazioni.
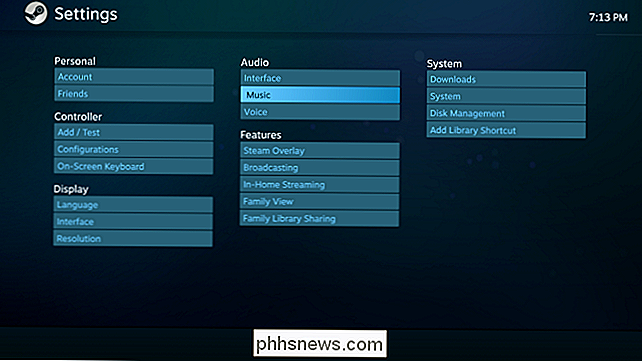
Questa schermata fornisce la stessa opzioni per la configurazione della tua libreria musicale. Per aggiungere nuove cartelle contenenti musica, seleziona "Imposta libreria musicale" e aggiungi le cartelle nella finestra di dialogo che appare.
Se hai una macchina a vapore e non vuoi rovinare il file system, dovresti essere in grado per mettere un po 'di musica su un'unità flash USB o un disco rigido esterno e collegarlo alla Steam Machine. Quindi, selezionare l'unità da questa finestra. Ciò funzionerebbe su qualsiasi computer per consentire l'accesso alla musica memorizzata su un'unità rimovibile, naturalmente.
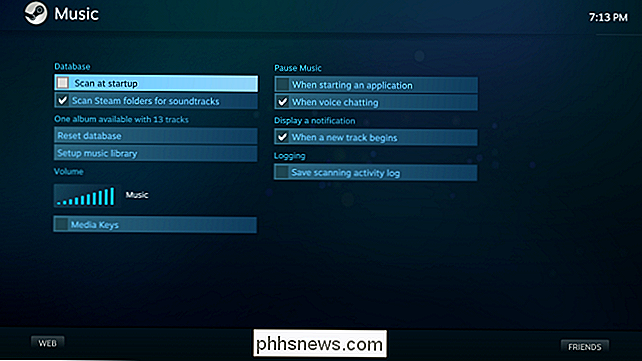
Riproduci musica dalla modalità Immagine grande
Il lettore musicale funziona in modo simile in modalità Immagine grande. Per accedervi, visita la sezione "Libreria" e seleziona la categoria "Musica locale" a sinistra.
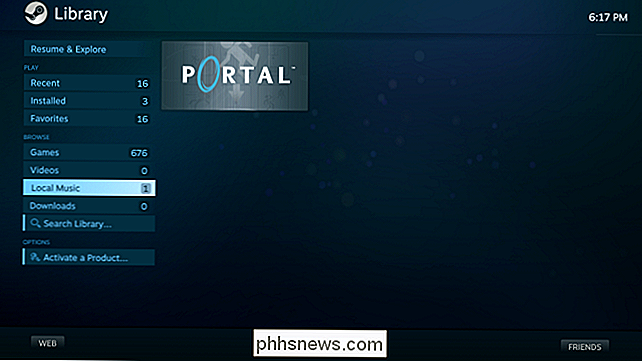
Vedrai un elenco in stile miniatura di tutti gli album disponibili sul tuo PC. Seleziona un album e sarai in grado di riprodurre l'intero album o una singola canzone da esso.
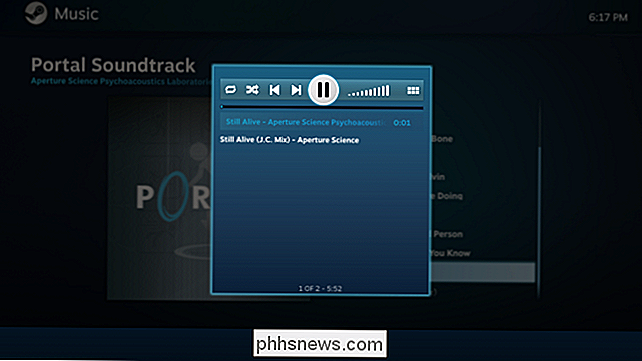
Quando lo fai, apparirà Steam Player. Mentre suoni la musica, nell'angolo in alto a destra della schermata principale troverai un pulsante per la nota musicale che ti consentirà di sollevare rapidamente il lettore musicale.
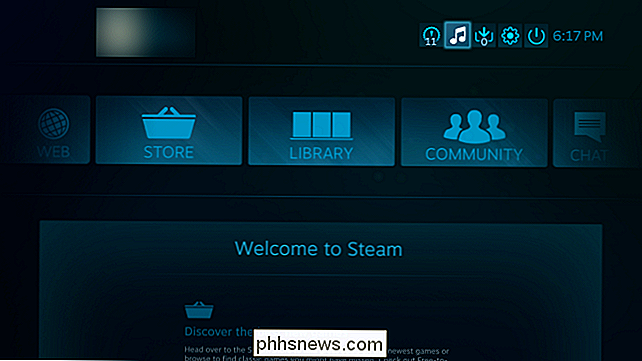
Durante una partita, puoi aprire la sovrapposizione di Steam. - usando la scorciatoia da tastiera, premendo il pulsante Steam su un Steam Controller, o premendo il pulsante Xbox al centro di un controller Xbox. Vedrai una casella "Now Playing" con la musica attualmente in riproduzione. Selezionalo per aprire il lettore musicale.
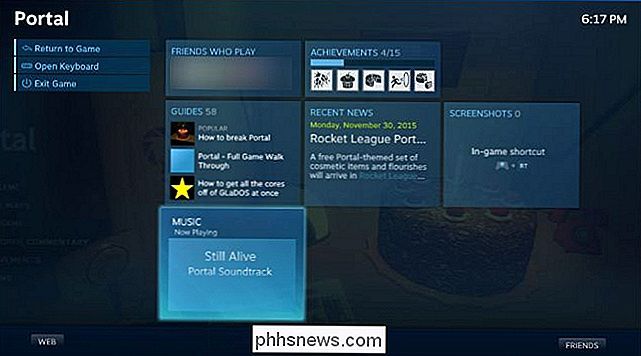
Questa funzione è un po 'di base, ma Valve potrebbe migliorarla in futuro. Le possibilità includono l'integrazione con Spotify, Pandora e altri servizi di streaming musicale. Speriamo che anche in futuro la Valve aggiungerà il supporto a qualcosa di più dei semplici MP3.

Aggiornamento del router wireless per ottenere velocità più elevate e più affidabile Wi-Fi
Se non si è effettuato l'aggiornamento a un nuovo router wireless tra qualche anno, è consigliabile considerarlo seriamente. Quel vecchio router potrebbe ancora funzionare, ma quelli più recenti ti offriranno un Wi-Fi migliore. Probabilmente hai alcuni nuovi dispositivi che supportano i moderni standard di rete wireless, quindi non ha senso rallentare tutto con un router obsoleto.
Come cambiare l'icona del Dock del Finder in OS X
L'unica cosa che i possessori di Mac probabilmente danno per scontata è la sua personalizzabilità. È vero, Apple impone rigide regole su come l'interfaccia guarda e agisce, ma tra tutto ciò, ci sono innumerevoli potenziali ore perse che adornano il tuo sistema con nuovi sfondi e icone. Sostituire le icone del tuo sistema è una delle più distinte modifiche che puoi apportare e che avranno un impatto immediato.



