La guida completa per migliorare la durata della batteria Android

C'era una volta, dovevi veramente tenere d'occhio il tuo telefono Android per assicurarti che la batteria non fosse esaurito prematuramente. La commutazione manuale delle connessioni, la costante regolazione della luminosità e simili sono fondamentalmente tutte cose del passato ora, ma ci sono ancora cose che puoi fare per massimizzare la durata della batteria del tuo telefono.
CORRELATO: Come "Doze" di Android migliora il tuo Durata della batteria e come modificarla
Prima di entrare nel come , tuttavia, parliamo di quanto Android è arrivato. Tornato su Android 6.0 Marshmallow, Google ha rilasciato una nuova funzionalità chiamata Doze Mode, che prometteva di migliorare la durata della batteria "forzando" il telefono in un sonno più profondo quando non è in uso, lasciandolo per un po 'sul tavolo o sulla scrivania e Doze entrerebbe in azione, risparmiandoti prezioso succo.
Poi, con Android Nougat, hanno migliorato ulteriormente questo aspetto rendendolo un po 'più aggressivo: invece di calciare mentre il telefono è completamente fermo, Doze ora funziona mentre il telefono è nella tua tasca, nella borsa o in qualsiasi altro luogo non è in uso attivo. Ciò significa che un numero minore di app occuperà preziose risorse sul telefono quando non lo utilizzerai, traducendo in una maggiore durata della batteria.
Con Android Oreo, Google ha implementato una nuova serie di funzionalità denominate "Vitali" che, tra le altre cose, mirare a limitare in modo intelligente l'attività di sfondo al fine di risparmiare preziosa durata della batteria.
E finora, funziona eccezionalmente bene. C'è solo un problema: non tutti hanno Oreo, Nougat o, in alcuni casi, anche Marshmallow. Se il tuo portatile rimane bloccato per sempre su Lollipop o KitKat (o più vecchio), ci sono ancora alcune cose che puoi fare per assicurarti che tu stia ottenendo il massimo dalla batteria.
Se fai ha una delle versioni più recenti di Android, tuttavia, si applicherà anche la seguente, anche se in misura leggermente minore. Tratteremo alcune delle nuove funzionalità, come le Ottimizzazioni della batteria integrate di Android, più in basso.
Primo: sapere dove controllare il tuo utilizzo
Guarda, questo può sembrare un buon senso, ma sto andando per dirlo comunque: se pensi che la batteria si scarichi più velocemente del normale, controlla le statistiche della batteria del tuo telefono! Questo è molto, molto semplice: basta abbassare il tono della notifica, toccare l'icona a cremagliera (per andare al menu Impostazioni), quindi scorrere verso il basso fino alla sezione Batteria.
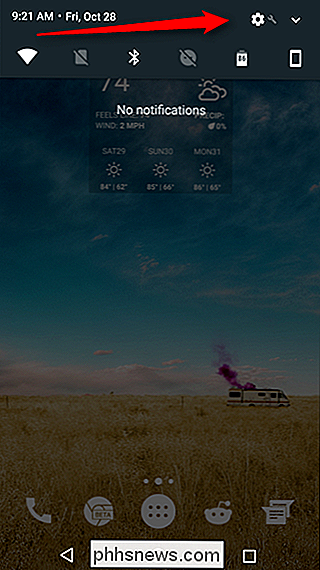
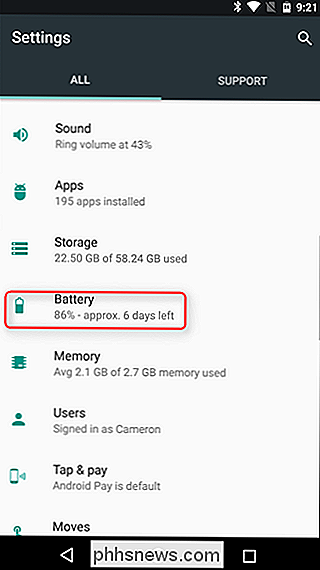
Alcuni dispositivi-come la maggior parte delle cose della serie Samsung Galaxy per esempio, questo ti mostrerà solo una schermata di base con alcune stime. Mentre quelli sono marginalmente utili, ti consigliamo di premere il pulsante "Battery Usage" per vedere qui la carne e le patate reali.
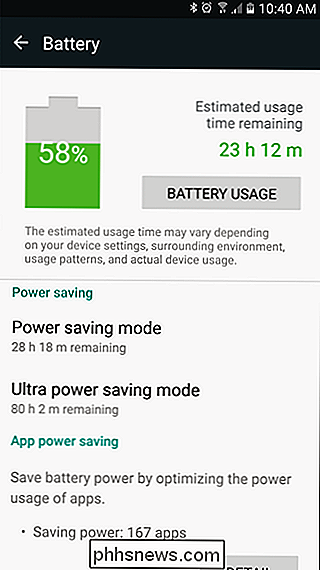
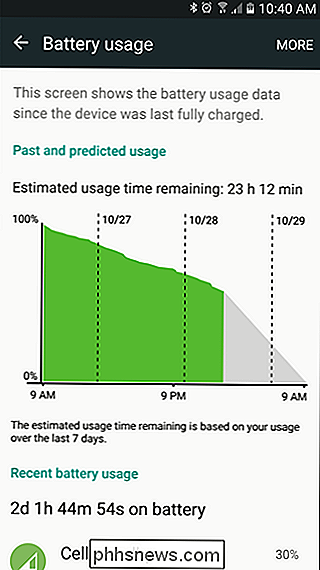
In questa schermata puoi vedere cosa sta masticando attraverso la batteria, completo di un bel grafico e un suddivisione per app o servizio. Se c'è un'app che causa problemi, è qui che la vedrai.
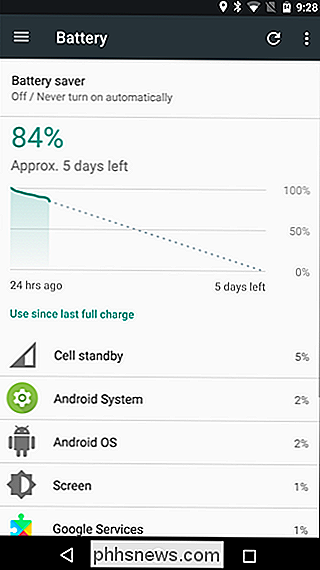
Ma aspetta, c'è dell'altro! Quello che molti utenti potrebbero non rendersi conto è che se si tocca il suddetto grafico, si otterrà un dettaglio su quando il dispositivo è sveglio o "wakelocks" come vengono generalmente chiamati.
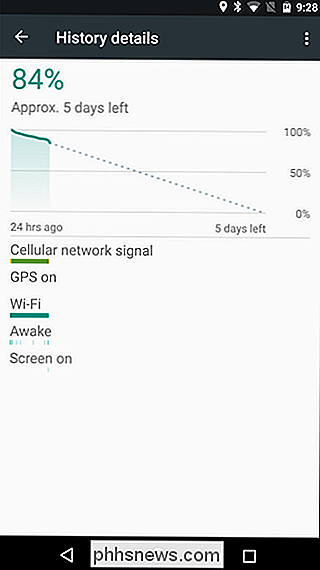
C'è un modo molto semplice per leggi questa schermata: le barre mostrano quando ogni particolare sotto-testa è "on". Poiché non ho mai disabilitato il Wi-Fi del mio telefono, lo screenshot qui sopra mostra che il Wi-Fi è sempre attivo e connesso. Lo stesso con il segnale di rete cellulare. Ma come puoi vedere, il GPS, sempre attivo, non viene utilizzato.
L'indicatore "Awake" mostra quando il telefono poteva uscire da uno stato di sospensione: questo è ciò a cui si vuole prestare molta attenzione . Se questa barra è fondamentalmente solida e "accesa" tutto il tempo, ciò significa che è necessario mantenere il dispositivo sempre attivo, il che è male. Volete vedere raffiche molto brevi sulla barra "Awake" mentre il display è spento. (Se lo schermo è acceso, che puoi vedere facilmente dalla sua barra di stato in basso, allora il telefono sarà naturalmente sveglio.Non si addormenterà mentre è in uso, dopotutto.)
Se stai vedendo qualcosa di diverso qui, poi c'è un problema. E, sfortunatamente, non esiste un modo semplice per diagnosticare i wakelock senza il rooting del telefono, il che rende difficile agli utenti occasionali diagnosticare i problemi della batteria. (Se si dispone di un telefono rooted, è possibile utilizzare un'app chiamata Wakelock Detector per individuare il problema.)
Infine, in Oreo, Google ha ripristinato l'opzione per "mostrare l'utilizzo completo dei dispositivi". Ciò significa che puoi passare dalla visualizzazione delle app utilizzate alla batteria e alle statistiche dell'hardware per l'utilizzo della batteria. Per visualizzarlo, tocca il menu di overflow a tre punti nell'angolo in alto a destra, quindi seleziona "Mostra utilizzo completo dispositivo". Per tornare alla visualizzazione app, fai la stessa cosa e seleziona "Mostra utilizzo app".
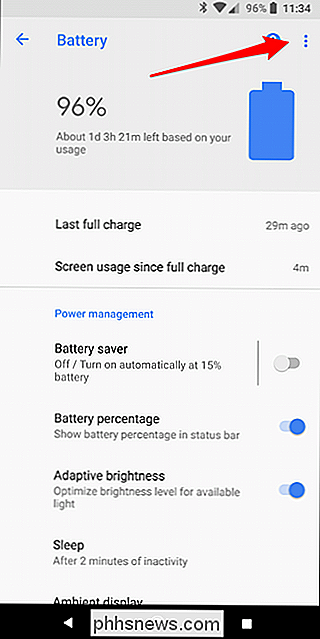
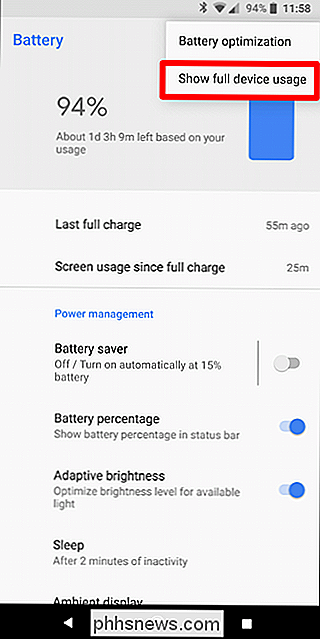
Commuta avanti e indietro tra i due, sarai in grado di determinare meglio cosa (se non altro) sta agendo fuori dall'ordinario.
In Oreo, Nougat e Marshmallow: Controlla le impostazioni di ottimizzazione della batteria di Android
Nelle versioni moderne di Android (che generalmente considero Marshmallow e più recente), Android ha alcune ottimizzazioni della batteria integrate. Mentre la maggior parte di questi sono abilitati di default, non fa mai male controllare e assicurarsi che tutto funzioni come dovrebbe.
Per accedere a queste impostazioni, torna al menu della batteria (Impostazioni> Batteria), quindi tocca i tre punti menu di overflow nell'angolo in alto a destra. Da lì, seleziona "Ottimizzazione della batteria".
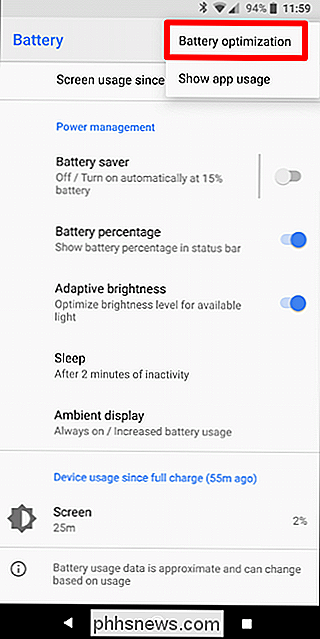
Per impostazione predefinita, questo mostrerà le app che non sono ottimizzate dal gate. Alcuni di questi non saranno in grado di essere ottimizzati, motivo per cui non sono ottimizzati in primo luogo. Altri potrebbero avere l'opzione disponibile ma potrebbero essere disabilitati per scopi pratici, come Android Wear nel mio caso qui. Le ottimizzazioni per quella particolare app sono disabilitate in modo che l'orologio rimanga sempre connesso al mio telefono.
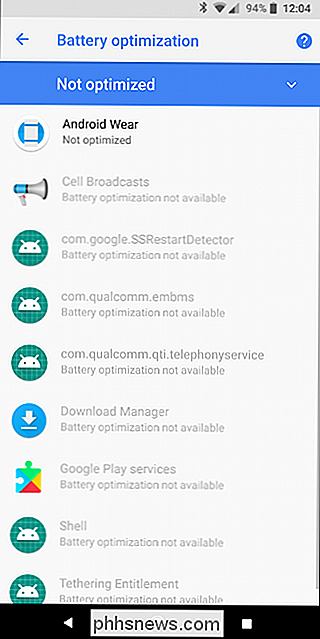
Se vuoi vedere un elenco di tutte le app (ottimizzate e non ottimizzate), tocca il menu a discesa e seleziona "Tutte le app".
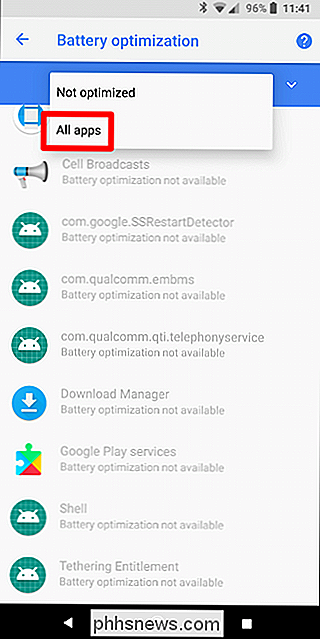
Ti consiglio semplicemente di guardare attraverso questa lista e vedere se c'è qualcosa che può essere ottimizzato. Forse non ci sarà, ma non fa mai male a guardare.
Disattiva le connessioni wireless
Guarda, non ho intenzione di fingere che questo farà una differenza monumentale nella durata della batteria del tuo cellulare, ma io Lo dirò comunque: disabilita Wi-Fi, Bluetooth e GPS se non ne hai bisogno.
Vedi, questo era un passo molto importante per ottimizzare la durata della batteria del tuo dispositivo Android, ma col passare del tempo e Google ha migliorato Android, è quasi inutile a questo punto. Tuttavia, se non usi mai qualcosa come il Bluetooth, disattivarlo non significa fare del male a . Vale anche la pena ricordare che se disabiliti il Wi-Fi quando sei lontano da casa, non dimenticare di riattivarlo, dopotutto non vuoi masticare il tuo piano dati. Per attivare Bluetooth e Wi-Fi, abbassa l'area notifiche e tocca l'interruttore appropriato, o salta in Impostazioni e poi nella rispettiva voce di ciascun servizio.
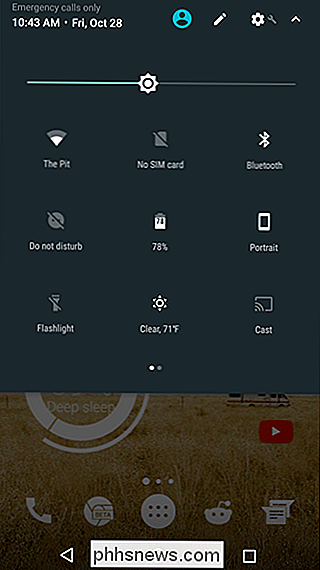
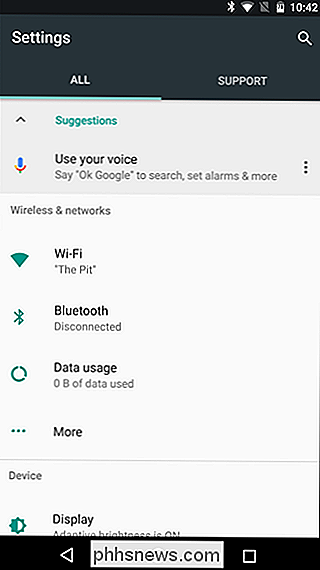
Con il GPS, le cose non sono così semplici e "accese" e "All'inizio", questo era un mostruoso maiale della batteria, quindi Google ha ottimizzato il moccio assoluto fuori da esso - al giorno d'oggi, è praticamente usato solo quando deve essere assolutamente, e solo per come finché deve essere. Ad esempio, le app meteo potrebbero controllare brevemente la posizione corrente quando apri l'app in modo che possa fornire la previsione più accurata. Se usi Navigazione, d'altro canto, il GPS rimarrà per tutto il tempo, perché, sai ... indicazioni.
Tutto ciò detto, puoi ancora controllare come funziona il GPS . Ad esempio, è possibile consentire al telefono di utilizzare la modalità "Alta precisione", che troverà la posizione utilizzando una combinazione di GPS, Bluetooth e reti Wi-Fi / cellulari. Questo utilizza la maggior parte della batteria, ma è anche la più accurata.
Quindi, se vai in Impostazioni> Posizione, puoi controllarlo. Basta toccare la voce "Modalità" per vedere le opzioni disponibili. Ricorda, meno batteria usa, meno accurata è! Se non si utilizza il GPS o i servizi di localizzazione molto spesso, andare avanti e provare una delle modalità meno precise e più a batteria. Se dopo questo si nota qualcosa di funky, è possibile che tu stia utilizzando un'app che si basa su un servizio di localizzazione più accurato, quindi dovrai affrontare qualche problema o tornare alla modalità più accurata.
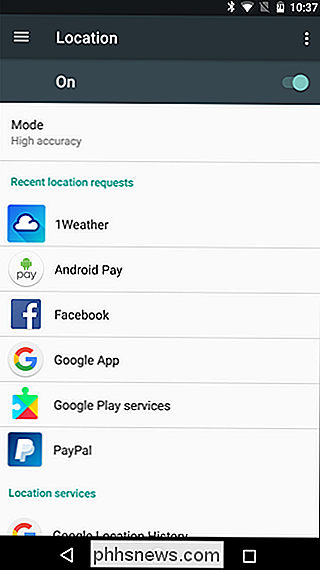
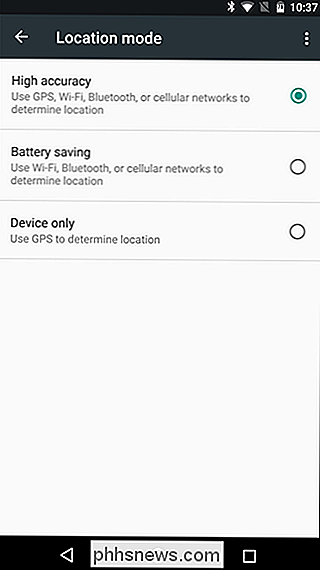
Controlla notifica impostazioni
Probabilmente hai sentito che le notifiche possono scaricare la batteria, ma come con tutte le cose, è un po 'più complicato di così. In questi giorni, la maggior parte delle app utilizza notifiche push. Invece di monitorare costantemente le nuove notifiche (che sono molto gravose per la batteria), le notifiche push utilizzano una porta di ascolto sempre integrata in Android per ricevere informazioni. In altre parole, invece dell'app che si connette a Internet ogni pochi minuti per vedere se ci sono nuove informazioni, Android è sempre pronto ad accettare nuove informazioni dai servizi abilitati sul dispositivo. Questo è molto più efficiente in termini di batteria perché è un servizio passivo.
Tuttavia, ci sono ancora app là fuori che si basano su notifiche non push. Il più grande delinquente è generalmente rappresentato da servizi di posta elettronica che si basano ancora su POP3, mentre questi sono probabilmente pochi e distanti tra loro a questo punto, sono ancora là fuori. Alcune app di social networking possono fare qualcosa di simile.
Il modo più semplice per capire se questo è il caso di un'app è controllare le sue opzioni di notifica: se devi specificare un intervallo di "aggiornamento" o "aggiornamento", l'app o il servizio non sta utilizzando le notifiche push e probabilmente è meglio disattivare le notifiche per quell'app completamente. La batteria ti ringrazierà.
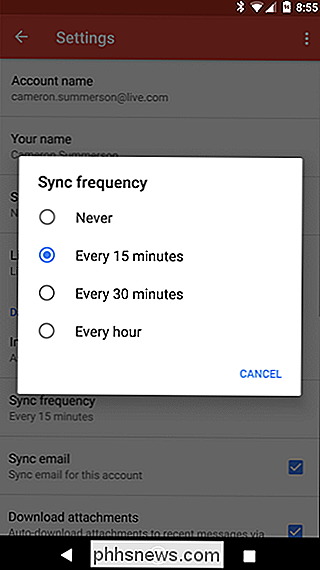
Usa Greenify per mettere automaticamente le app in modalità di sospensione
Anche se questo è sicuramente più pertinente sui dispositivi pre-Marshmallow, è comunque uno strumento utile da avere nel tuo arsenale contro una terribile durata della batteria. Greenify è un'app che essenzialmente spinge le app in uno stato di "sospensione" utilizzando il modo integrato di Android di impedire alle app di funzionare costantemente in background. È non un killer dell'attività, anche se può sembrare un po 'simile a uno: è molto più efficace.
Per configurare Greenify, prima installa l'app da Google Play, se desideri Supporta il lavoro dello sviluppatore, quindi puoi anche optare per il "Donation Package" da $ 2,99. Vale la pena ricordare che Greenify è più utile sui portatili con root, ma può anche essere usato su telefoni non-root: la differenza è che tutto è automatizzato su un dispositivo rooted, in cui dovrai "manualmente" rendere verdi le app su dispositivi non root.
Una volta installato, vai avanti e accendi l'app. Se il tuo telefono è root, ti verrà concesso l'accesso superutente qui; in caso contrario, beh, non lo farai.
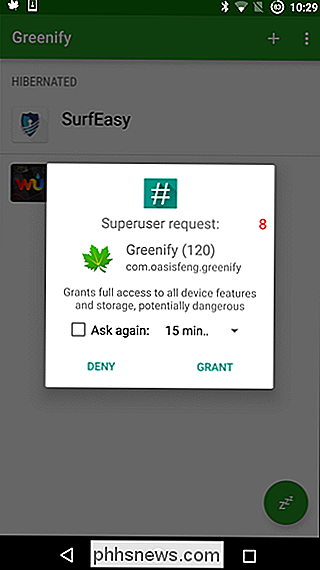
Puoi aggiungere app da rendere più verdi (ovvero mettere a dormire) toccando il segno più nell'angolo in alto a destra. Greenify ti mostrerà le app attualmente in esecuzione, insieme alle app che potrebbero rallentare il tuo dispositivo in determinate circostanze. Vai avanti e tocca tutti gli elementi che desideri riprodurre in verde, ma tieni presente che le app non verranno più sincronizzate in background dopo essere state rese verdi! Ad esempio, se si inverdiscono le app di messaggistica, smetteremo di ricevere messaggi di testo. Oppure, se si greenify la sveglia, non si spegne. Sii attento a ciò che scegli di aggiungere a questa lista!
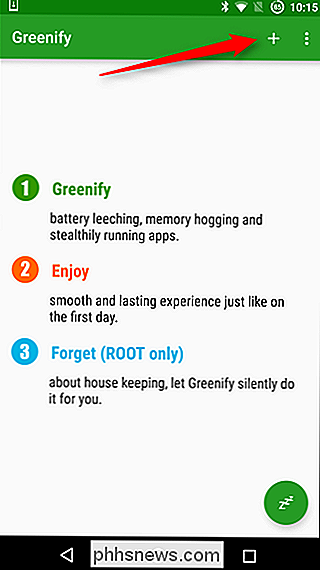
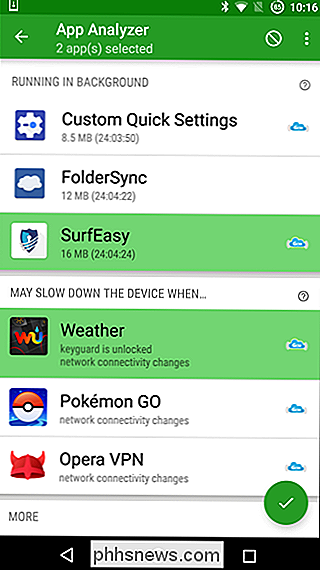
Dopo aver selezionato le app che desideri mettere a dormire, tocca il pulsante di azione in basso a destra. Questo ti riporterà alla schermata principale di Greenify, che mostrerà quali app sono già in letargo e quali saranno dopo lo spegnimento dello schermo. Se desideri inviare subito le app in modalità di ibernazione, tocca il pulsante "ZZZ".
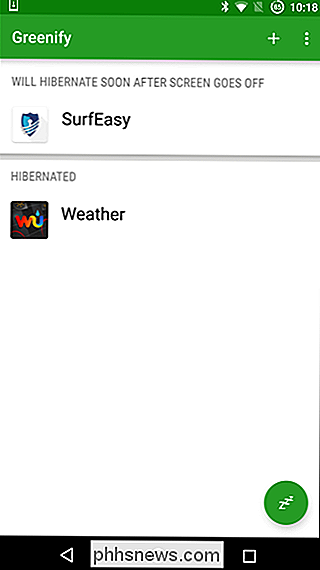
Se stai lavorando su un telefono non rooted, dovrai concedere a Greenify un'ulteriore autorizzazione. Dopo aver fatto clic sul pulsante "ZZZ", apparirà un popup in basso che ti informa che devi concedere l'app Impostazioni di accessibilità. Fare clic sul pulsante per passare direttamente al menu Accessibilità, quindi selezionare "Greenify - Ibernazione automatica". C'è una spiegazione del motivo per cui è necessario abilitare il servizio qui: leggere sopra, quindi fare clic sul pulsante nella barra in alto. Apparirà un avviso, vai avanti e tocca "OK" per confermare. Dopodiché, puoi tornare indietro per tornare all'app Greenify.
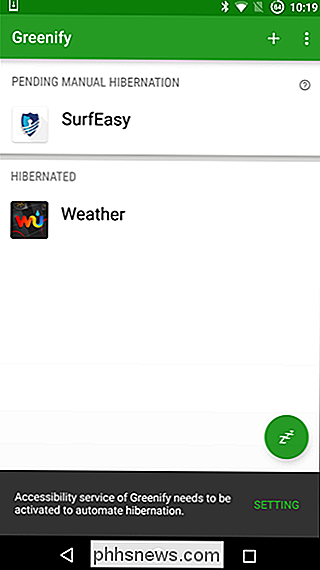
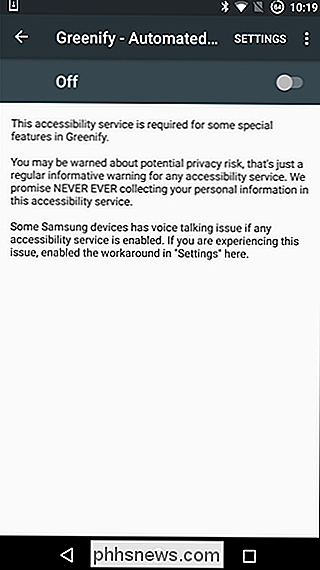
Sui portatili con root, tutto si muoverà automaticamente in avanti: probabilmente vorrai tenere d'occhio le app che si stanno rendendo più verdi mentre installi le cose, ma altrimenti è ampiamente automatizzato. Sui telefoni non rooted, tuttavia, probabilmente vorrai lanciare un widget Greenfiy sulla tua schermata principale. Puoi farlo premendo a lungo sulla schermata iniziale, selezionando "Widget", quindi scorrendo verso il basso fino a trovare "Greenify".
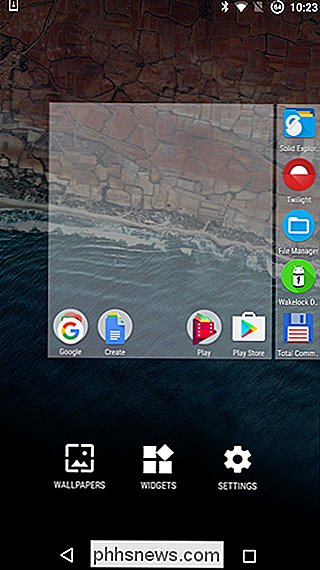
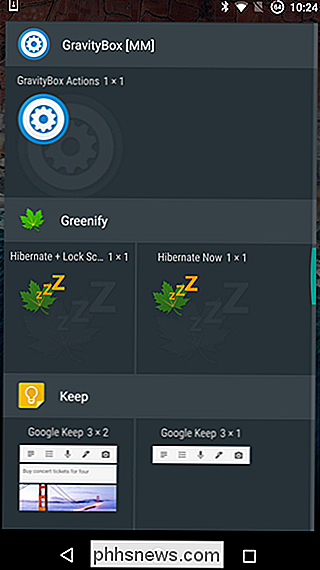
Ci sono due opzioni qui: "Sospendi + Blocca schermo", che renderà più verdi le tue app, quindi spegneranno il display o "Hibernate Now", che renderà più verdi le app e lasceranno il display acceso. Fai la tua scelta: se scegli di utilizzare l'opzione "Hibernate + Lock Screen", dovrai concedere l'accesso a Greenify Device Administration. La prima volta che tocchi il widget, ti verrà comunicato che ha bisogno di questo privilegio: tocca "Attiva" e sei pronto per iniziare. D'ora in poi, quando tocchi quel widget, le tue app saranno sospinte in modalità di sospensione e il display si spegnerà.
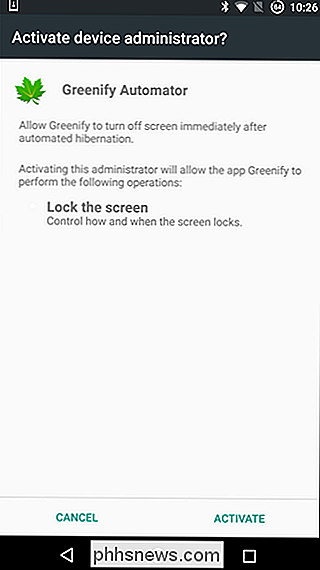
Mantieni il dispositivo fuori dalle temperature estreme
Questo può essere un po 'più complicato perché non è solo un ritocco o commuta-ha a che fare con il dispositivo fisicamente. Le temperature estreme, sia calde che fredde!, Possono far scaricare la batteria molto più velocemente.
Ad esempio, diciamo che vivi in un clima caldo (come il Texas, ad esempio). È luglio e salti in auto, lanci il telefono in un dock e accendi Navigation. Ciò significa che il tuo GPS è in uso, il display è acceso, e ha il sole caldo che batte su di esso. Questa è una ricetta per il disastro: il dispositivo si surriscalda perché funziona sodo, e quando si getta quel sole caldo nel mix può essere catastrofico per la durata della batteria del telefono. In effetti, ho visto i dispositivi perdere la carica quando sono stati inseriti in questa esatta situazione.
Ciò che molte persone potrebbero non rendersi conto, tuttavia, è che il freddo estremo è altrettanto brutto del caldo. Le temperature di funzionamento sicure per le batterie agli ioni di litio sono da -4 ° F a 140 ° F, circostanze che sono altamente improbabili per la maggior parte delle persone, mentre le temperature di ricarica sicure sono molto più basse: da 32 ° F a 113 ° F. Naturalmente, man mano che ti avvicini alle estremità di questo estremo, la durata della batteria verrà influenzata negativamente.
Do Non Usa Task Killers o Fall for Other Battery Miti
CORRELATO: Perché tu Non dovrebbe usare un Task Killer su Android
Infine, è importante sapere cosa non fare. Lezione numero uno: non utilizzare un task killer. Non mi interessa quello che qualcuno dice, semplicemente no. Questo è un modo di pensare molto, molto vecchio stile che risale al giorno in cui i Blackberry erano le cose più calde del pianeta ei sistemi operativi mobili erano semplicemente inefficienti.
Anche se può sembrare una buona idea fermare le app da correndo, non lo è! Un sacco di volte, inizieranno subito a fare il backup, il che in realtà ucciderà più batteria di quella che salva. Task Killers interrompe completamente il modo in cui Android dovrebbe funzionare, quindi non solo non influisce positivamente sulla durata della batteria, ma ha un impatto negativo sul sistema nel suo complesso. Usa invece Greenify: gestisce le applicazioni in background in modo molto più agevole.
CORRELATO: Dissolvi la durata della batteria Miti per telefoni cellulari, tablet e laptop
E mentre parliamo di vecchia tecnologia, parliamo di batterie moderne . Probabilmente hai sentito la gente dire "devi esaurire la batteria una volta ogni tanto per mantenerla in salute!" Anche se questo è vero per le batterie al nichel-cadium, semplicemente non si applica alle moderne batterie agli ioni di litio, infatti, in realtà è male esaurire completamente quelle più di una volta al mese o giù di lì. Per mantenere la batteria agli ioni di litio in buona salute, è meglio eseguire scariche poco profonde e poi riavviarla spesso. La regola migliore qui è di mantenere la batteria al di sopra del 20% la maggior parte del tempo, e lanciarla sul caricabatterie da qualche parte tra il 40% e il 70% ogni volta che puoi. Abbiamo in realtà sfatato molti di questi preconcetti sulle batterie comuni prima. Capire come funziona la tua batteria può fare molto per sapere come prenderne cura.
Onestamente, i moderni dispositivi Android non richiedono un grande intervento da parte degli utenti quando si tratta di massimizzare la durata della batteria. Se hai un problema con la vita povera, allora c'è probabilmente una ragione chiara. A partire dal monitoraggio di ciò che accade in background, dovresti essere in grado di individuare cosa sta succedendo. Altrimenti, puoi utilizzare alcuni di questi trucchi per prelevare il maggior quantitativo possibile dal tuo telefono. Godspeed.

Trasforma il tuo Chromebook in un laptop per giochi con app Android e un gamepad
Le app Android su Chromebook sono perfette per fare le cose, ma consentono anche ai Chromebook di diventare più facili da usare rispetto al passato, grazie al vasto catalogo di giochi di Google Play. Abbinalo a un controller Bluetooth e disponi di un impianto di gioco piuttosto solido per i viaggi. Potresti non giocare ai giochi per PC AAA più recenti e più grandi sul tuo Chromebook, ma puoi riprodurre molti dei quasi console - Giochi Android di qualità, purché il Chromebook supporti le app Android.

Come eseguire automaticamente programmi Windows quando si collega un'unità USB
Le app portatili, gli eseguibili autonomi che possono essere spostati su unità flash ed eseguiti senza installazione, sono strumenti popolari per chiunque chi deve lavorare su più macchine Windows. Se vuoi rendere il tuo flusso di lavoro ancora più veloce, puoi aggiungere un file "auto-run" che apre automaticamente il programma non appena si collega l'unità.



