Come masterizzare DVD di foto e video in Windows 7 (senza software aggiuntivo)

Software come DVD Flick è ottimo per masterizzare video su DVD, ma Windows 7 include in realtà un software di masterizzazione di DVD integrato . Stranamente, è l'ultima volta che l'azienda lo ha fatto, mentre Windows 8 e Windows 10 possono riprodurre film in DVD, non possono crearli con un masterizzatore DVD senza strumenti di terze parti.
Forse Microsoft non voleva pagare le spese di licenza del software necessarie per mantenere lo strumento nelle versioni successive, o forse l'aumento dei media interamente digitali, hanno semplicemente rimosso la necessità. Ad ogni modo, se sei un holdout di Windows 7, puoi masterizzare i tuoi film o raccolte di foto senza scaricare alcun software aggiuntivo. Ecco come.
Nota: questa guida è dedicata alla masterizzazione di video e altri media destinati a un lettore DVD, non semplicemente a un DVD di dati. Consulta questa guida se è quello che stai cercando.
Fase uno: carica il tuo file
Apri l'unità DVD e inserisci un disco vuoto. Qualsiasi tipo di DVD masterizzabile (DVD-R, DVD + R, DVD-RW, ecc.) Dovrebbe funzionare, a condizione che il masterizzatore DVD lo supporti.
Fare clic sul pulsante Start, quindi digitare "dvd". "Windows DVD Maker "dovrebbe essere il primo risultato: fare clic su di esso per avviare il programma.
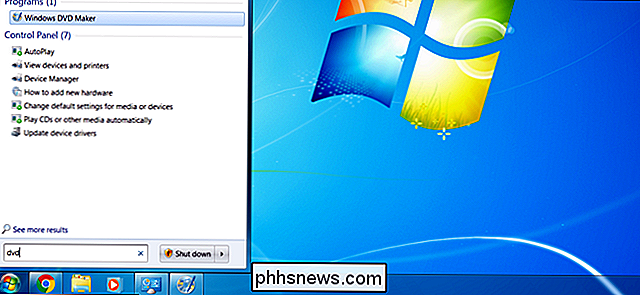
Dalla schermata introduttiva, è possibile aggiungere file di foto e video alla memoria del DVD e al sistema di menu. Fai clic sul pulsante "Aggiungi elementi" per aprire un menu di Windows Explorer, in cui puoi cercare e aggiungere file video, audio e foto. Puoi aggiungerne quante ne vuoi, fino al limite del disco vuoto nell'unità DVD (in genere da quattro a otto gigabyte).
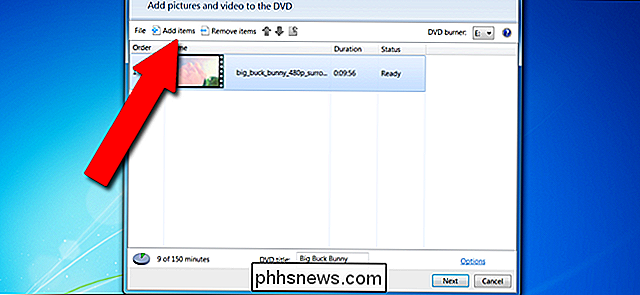
Windows DVD Maker non è uno strumento particolarmente robusto ed è limitato ai seguenti tipi di file :
- File video : ASF, AVI, DVR-MS, M1V, MP2, MP2V, MPE, MPEG, MPG, MPV2, WM, WMV
- File foto: BMP, DIB, EMF, GIF, JFIF, JPE, JPEG, JPG, PNG, TIF, TIFF, WMF
- File audio : AIF, AIFC, AIFF, ASF, AU, MP2, MP3, MPA, SND, WAV, WMA
Se il tuo file multimediale è in un formato diverso, dovrai convertirlo o utilizzare un software più potente come DVD Flick.
Aggiungi tutto ciò che desideri all'elenco o tutto ciò che puoi inserire nei "150 minuti" di archiviazione alquanto arbitraria che è il limite del software. Puoi dare agli articoli un ordine approssimativo facendo clic su un elemento, quindi facendo clic sulle frecce su o giù nella barra dei menu.
Passaggio 2: imposta le opzioni tecniche
Fai clic su "Opzioni" nell'angolo in basso a destra . Questo offre alcune selezioni per i DVD creati, ovvero i DVD destinati a essere riprodotti come film piuttosto che semplicemente letti come dati.
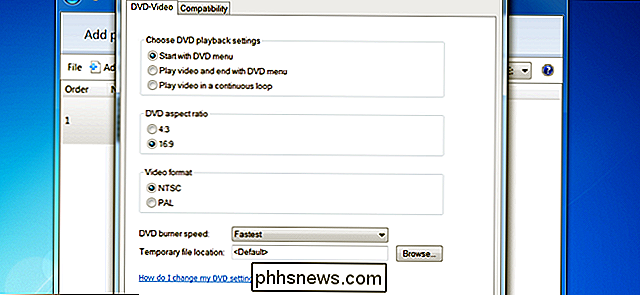
Ecco le principali opzioni che puoi modificare:
- Scegli le impostazioni di riproduzione del DVD : seleziona il menu in primo piano, il menu dietro i video o solo i video in loop. La maggior parte degli utenti vorranno "Inizia con menu DVD".
- Proporzioni DVD : è standard, 4: 3 o widescreen, 16: 9. Scegli il formato che meglio si adatta ai video che stai caricando dalla tua memoria locale.
- Formato video : NTSC è il formato standard per i lettori video venduti in Nord America e gran parte del Sud America (esclusi Brasile e Argentina), oltre Giappone, Corea del Sud, Taiwan e Filippine, PAL è in genere lo standard per tutte le altre regioni. Scegli in base a dove desideri riprodurre il tuo DVD.
- Velocità del masterizzatore DVD : le velocità più elevate sono, beh, più veloci, ma possono causare errori nei dati in casi molto rari.
Ignora la scheda "Compatibilità" e fare clic su "OK" quando le selezioni sono passate. Puoi aggiungere un titolo nel campo "Titolo DVD" nella parte inferiore della finestra: per il nostro video, lo etichettiamo "Big Buck Bunny". Fai clic su "Avanti" nella finestra principale.
Passaggio tre: Seleziona a Menu
In questa schermata, puoi selezionare il menu che apparirà prima della riproduzione del tuo video, supponendo che sia così che lo hai impostato nella sezione precedente. Niente di tutto questo è particolarmente importante, conferisce un tocco in più alla presentazione. Gli stili standard possono essere selezionati dalla casella di scorrimento a sinistra.
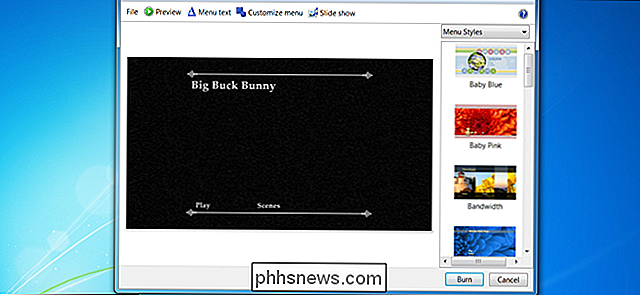
Fai clic su "Testo menu" per personalizzare il testo di azione con il menu stesso, compresi i nomi di azioni specifiche come "Riproduci" e "Scene", diversi tipi di carattere e modificatori come il grassetto. Il pulsante "Presentazione" consente di aggiungere una traccia musicale dietro la presentazione incorporata per qualsiasi immagine singola o raggruppata sul DVD (ancora una volta, la musica deve adattarsi alla memoria disponibile).
"Menu Personalizza" consente di modificare il video che viene riprodotto automaticamente dietro le opzioni del menu. Se ne hai a disposizione, puoi inserire brevi video clip e audio di sottofondo che verranno riprodotti mentre l'utente sta effettuando selezioni nel menu principale o nel menu di scena. Il carattere può essere cambiato anche qui, insieme ai pulsanti per le scene (se sono stati aggiunti). Ancora una volta, ricorda che qualsiasi video o audio aggiunto in questa schermata deve adattarsi allo spazio rimanente nel disco. Gli stili possono essere salvati per l'utilizzo in progetti successivi.
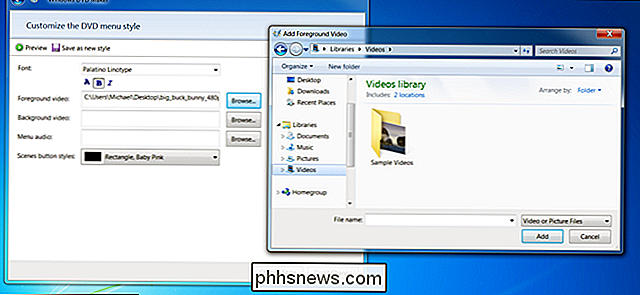
Su entrambi i menu di personalizzazione e la schermata del menu più grande, puoi fare clic su "Anteprima" per vedere i tuoi menu, titoli e video in background e audio in azione prima di masterizzare il disco stesso.
Passaggio 4: Masterizza, Baby, Masterizza
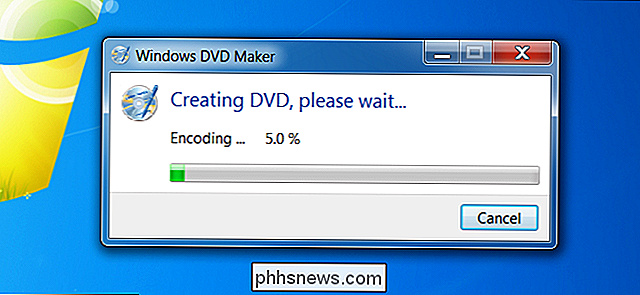
Quando sei pronto, fai clic su "Masterizza". Ora aspetta: in base alla quantità di dati che hai aggiunto al disco, potrebbero essere necessari alcuni minuti o più di un'ora per finire. Al termine, inseriscilo in qualsiasi lettore DVD (o qualsiasi altro computer dotato di lettore DVD e software di riproduzione) per goderti il tuo film.
Immagine: Geoffrey Fairchild / Flickr

Come abilitare Night Shift in macOS per ridurre l'affaticamento della vista
Night Shift è una nuova funzionalità introdotta in macOS Sierra 10.12.4, e potresti già averne familiarità se sei un iOS utente. Ecco come abilitarlo e configurarlo sul tuo Mac. CORRELATO: Le migliori nuove funzionalità di macOS Sierra (e come usarle) Night Shift cambia la temperatura del colore del tuo schermo in modo che emette un bagliore più caldo che è più facile per gli occhi a tarda notte, poiché quella tonalità blu brillante che uno schermo normalmente emette può essere piuttosto dura dopo il tramonto.

Come aprire Word, Excel o PowerPoint in modalità provvisoria
Le applicazioni Microsoft Office dispongono di una funzionalità di modalità provvisoria incorporata. Ciò aiuta quando non è possibile utilizzare Office normalmente. Forse Word si blocca ogni volta che lo apri, o forse Excel si blocca quando apri un singolo file. È possibile avviare l'applicazione in modalità provvisoria e ci sono buone probabilità che funzioni normalmente.



