Come nascondere la casella di ricerca Cortana sulla barra delle applicazioni di Windows 10

Una delle funzionalità più discusse nell'ultima versione di Windows 10 è stata l'assistente personale Cortana integrata direttamente nella barra delle applicazioni . Ma cosa succede se non vuoi sprecare tutto lo spazio della barra delle applicazioni?
Fortunatamente non forniscono solo un modo per rimuovere la casella di ricerca dalla barra delle applicazioni, ma puoi cambiarla in un'icona, oppure puoi rimuoverla interamente e quindi verrà visualizzato sulla barra delle applicazioni solo quando si apre il menu Start (in modo da poter ancora cercare le app).
Non siamo del tutto sicuri se ci piace l'idea di un assistente digitale come parte di Windows, ma se stai usando l'anteprima, ti consigliamo di testarlo almeno per dargli una possibilità. Se non ti piace, puoi disattivarlo e fare in modo che la casella di ricerca ritorni al comportamento di Windows 8.x in cui viene eseguita la ricerca sia sulle app che sul Web.
Rimozione della casella di ricerca Cortana dalla barra delle applicazioni
Notare che nascondere la casella di ricerca non disabilita effettivamente Cortana - continua a leggere sotto per le istruzioni su come farlo. Questo semplicemente nasconderà la casella dalla barra delle applicazioni.
Fai semplicemente clic con il pulsante destro del mouse su qualsiasi spazio vuoto sulla barra delle applicazioni, vai a Cerca, quindi cambia "Mostra casella di ricerca" a "Mostra icona Cortana" o "Nascosto".
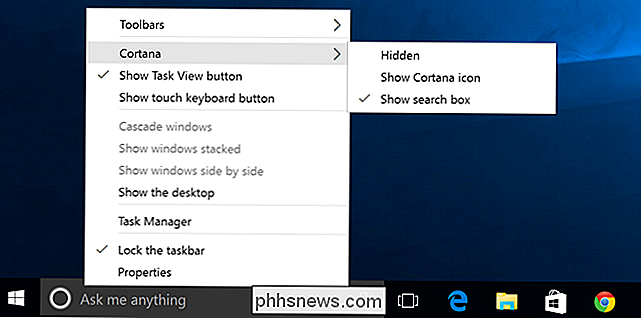
Se lo si cambia in un'icona, verrà mostrato un cerchio come si può vedere di seguito.
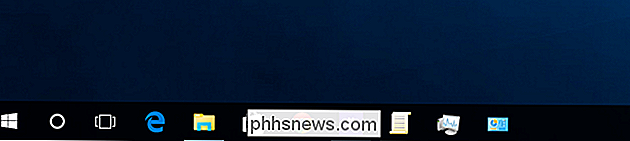
E se lo si disabilita completamente, verrà rimosso dalla barra delle applicazioni. Puoi anche nascondere il pulsante Task View mentre ci sei, semplicemente facendo clic destro e deselezionando la casella, anche se diremo che il nuovo commutatore di attività è molto carino.
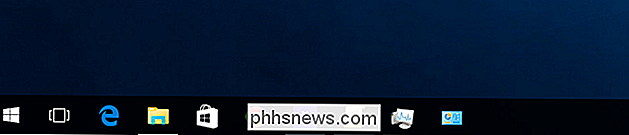
Disabilitazione di Cortana
Se non lo hai abilitato Cortana, vedrai la parte superiore della scatola che appare così quando fai clic sulla casella Cerca e poi fai clic sull'icona Impostazioni. Si noti che Cortana è disattivato. Puoi anche disattivare la ricerca online e includere i risultati di Bing quando cerchi nel menu Start sfogliando anche quello spento.
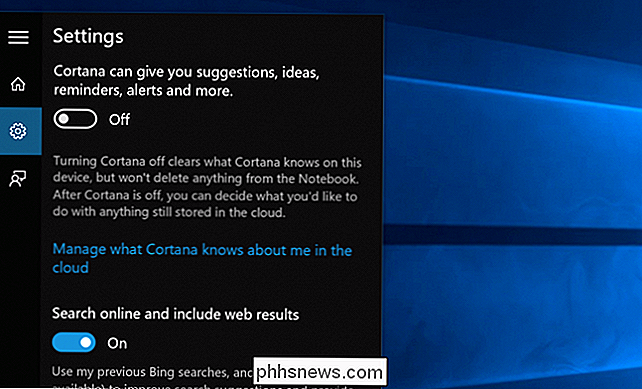
Se hai già attivato Cortana, la finestra di dialogo delle impostazioni cambia completamente ed è nascosta sotto l'icona del Notebook - da qui puoi fare clic su Impostazioni e arrivare allo schermo sopra.
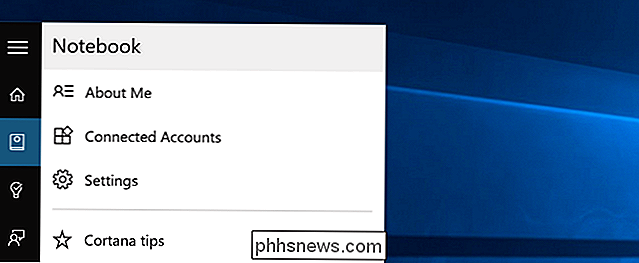
Una volta disabilitati Cortana e Bing, puoi nascondere l'icona.
È davvero bello che tu possa spegnerlo - probabilmente avremmo preferito che Tuttavia, Bing rimane fuori dal nostro menu Start.

Come condividere la tua libreria Plex Media con gli amici
Hai investito un sacco di energia per raccogliere e curare così tanti film e programmi TV fantastici sul tuo Plex Media Server, non sarebbe bello se potessi condividere tutto quel contenuto con i tuoi amici? Con alcune piccole modifiche, puoi: ti mostreremo come fare. Perché vorresti farlo Se sei come noi, probabilmente hai passato molto tempo a costruire i tuoi file multimediali centro e curare attentamente i film e mostra che ami davvero, completo di fanart accuratamente selezionato per andare con esso.

Come specificare un punto di partenza per i video di YouTube
Hai mai desiderato condividere un video di YouTube con qualcuno, ma avresti voluto che non iniziasse all'inizio? Ad esempio, se vuoi che qualcuno veda qualcosa che accade nel video per 6 minuti e 23 secondi, devi lasciarlo guardarlo dall'inizio o dire loro che devono saltare a quel punto.Invece, potresti farti sembrare figo e esperto di tecnologia inviando loro un link al video che inizia proprio dove vuoi tu



