Rimuovi programmi dalla schermata Tutte le app di Windows 8
Una caratteristica fastidiosa che ho notato in Windows 8 è che quando si installa un nuovo programma, la schermata Tutte le app finisce per essere ingombra di una serie di collegamenti inutili non solo al programma, ma a tutti i tipi di altri file associati a quel programma.
Ad esempio, ho installato un programma su Windows 8 e quando vado alla schermata iniziale, vedo che ora ha una serie di collegamenti al programma e al file della guida, collegamenti al sito, ecc. Nelle versioni precedenti di Windows, era tutto lì, ma era ben nascosto in una cartella.

Questa è solo una app! Puoi solo immaginare se inizi a installare un sacco di app desktop. Ovviamente tutte le app Metro sono elencate sul lato sinistro e occupano solo uno slot! Sono le app desktop che causano tutti i problemi. Ma per fortuna, c'è un modo per ripulirlo. In alcuni casi, puoi semplicemente fare clic con il pulsante destro del mouse e scegliere Rimuovi da Start, ma ho notato che l'opzione non viene visualizzata per tutti gli elementi. Quindi, ecco come farlo correttamente.
Esistono fondamentalmente due posizioni per tutte le scorciatoie visualizzate nella schermata Tutte le app:
1. C: \ ProgramData \ Microsoft \ Windows \ Menu Avvio \ Programmi
e
2. C: \ Users \ aseem_000 \ AppData \ Roaming \ Microsoft \ Windows \ Menu Avvio \ Programmi
Ora, per impostazione predefinita, non sarai in grado di vedere queste cartelle poiché sono nascoste. Puoi facilmente vedere le cartelle nascoste andando in Explorer, facendo clic sulla scheda Visualizza e selezionando la casella Oggetti nascosti .

Vai in entrambe le posizioni e in una di esse dovresti vedere la cartella che contiene tutti i link visualizzati nella schermata Tutte le app.
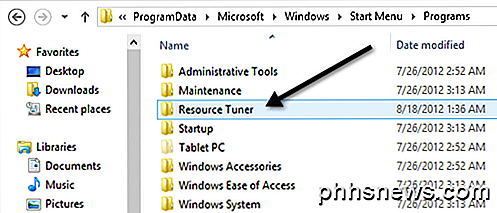
Puoi fare una delle due cose qui. Puoi eliminare l'intera cartella e quindi non verrà visualizzato nulla nella schermata Tutte le app oppure puoi entrare nella cartella ed eliminare le altre cose inutili che non vuoi e lasciare il file del programma principale.
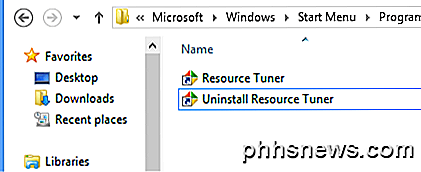
Come puoi vedere, sono andato avanti e ho cancellato le altre scorciatoie che non volevo. Ora quando vado alla schermata iniziale, vedo immediatamente che ora è solo un elemento invece di 5!
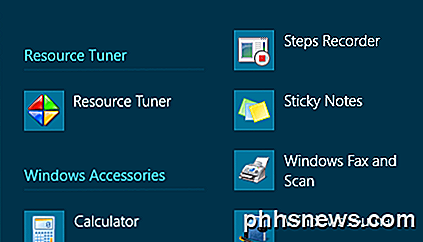
Bello! Schermo di tutte le app dall'aspetto più pulito. Ma aspetta, possiamo renderlo ancora migliore! Diciamo che vuoi solo aprire quel programma dal desktop e non preoccuparti di averlo nella schermata Tutte le app. C'è un modo per mostrare un collegamento al programma solo sul desktop e non sulla schermata Tutte le app? Sì!
Per fare ciò, prima vai nella cartella e copia il collegamento al file di programma o qualsiasi altra scorciatoia che desideri sul desktop. Ho copiato il collegamento al file principale sul desktop come mostrato di seguito:

Dopo aver copiato il collegamento sul desktop, andare avanti ed eliminare la cartella nella cartella Programmi . Nota che si tratta di scorciatoie, quindi nessun file viene effettivamente cancellato. Una volta che hai fatto questo, devi riavviare Windows 8. Non sei sicuro del perché, ma non vedrai le modifiche nella schermata Tutte le app fino al tuo riavvio.
Ora ho un collegamento sul desktop al mio programma e la schermata Tutte le app è priva di collegamenti e scorciatoie inutili.
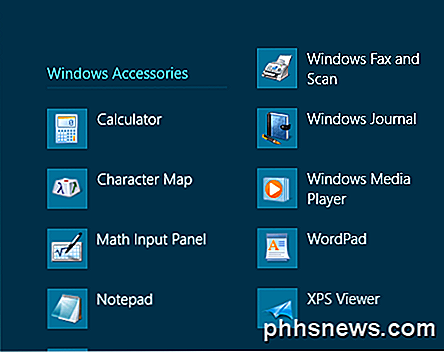
Ecco come puoi mantenere pulito il tuo sistema Windows 8! Avresti pensato che Microsoft avrebbe reso la schermata Tutte le app un po 'più personalizzabile, ma sfortunatamente è un po' goffo. Godere!

Come bloccare determinati siti web dai risultati di ricerca di Google
Anche se utilizzo Google per tutte le mie ricerche online, non è ancora perfetto. Cambiano i loro algoritmi praticamente ogni giorno e ogni cambiamento non è sempre positivo. Aggiungi in primo luogo tutti i risultati della personalizzazione e della ricerca geo-specifica e ottieni un diverso set di risultati anche se a volte cerchi la stessa cosa due volte.P

Come resettare il tuo iPhone o iPad, anche se non si avvia
Puoi facilmente resettare il tuo iPhone, iPad o iPod touch alle impostazioni predefinite di fabbrica. Se si verificano problemi, anche se non si avvia, è possibile reinstallare l'intero sistema operativo iOS. Ci sono diversi modi per farlo e li affronteremo dal più semplice al più complicato. Avrai bisogno di un PC o Mac con iTunes installato per ripristinare il sistema operativo del tuo dispositivo.



