Come proteggere i tuoi dati in un TrueCrypt Hidden Volume

La scorsa settimana ti abbiamo mostrato come impostare un volume TrueCrypt semplice, ma fortemente crittografato per aiutarti a proteggere i tuoi dati sensibili. Questa settimana stiamo approfondendo e mostrandoti come nascondere i tuoi dati crittografati nei tuoi dati crittografati .
Cos'è un volume nascosto?
La maggior parte delle persone ha già familiarità con l'idea della crittografia- utilizzando uno schema di crittografia semplice o complicato, i dati vengono spostati in qualche modo in modo che non appaia più nel suo stato originale senza decrittografia. Sia che si tratti di un semplice cifrario manuale Boy Scout o di un'applicazione di crittografia rinforzata di livello militare, il principio di base è lo stesso: i dati non crittografati entrano, il meccanismo di crittografia viene applicato, i dati crittografati vengono fuori.
Quando si tratta di assicurando qualcosa come le dichiarazioni dei redditi, un semplice flusso di lavoro costruito attorno a una crittografia forte è più che adeguato. Dopo tutto, non stai cercando di impedire a chiunque di mai di accedere ai tuoi dati fiscali (il governo ha già tutto in archivio, dopotutto) stai solo cercando di proteggerti dal furto di identità se il tuo computer è stato rubato A tal fine è possibile seguire la nostra precedente guida su come iniziare con TrueCrypt e essere perfettamente felici.
E se invece si desidera mantenere nascosti i dati a tutti i costi? Che sia per un profondo senso di privacy, un'infarinatura di paranoia o un legittimo timore di persecuzioni da parte di un governo corrotto, c'è un difetto critico nell'usare la crittografia semplice, enfatizzata in modo umoristico in questo fumetto XKCD:
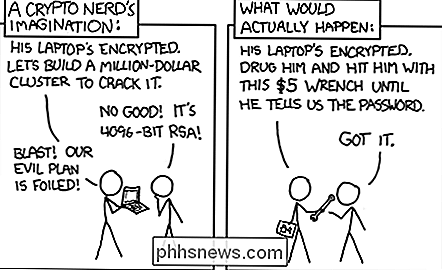
Se l'altra parte sa si dispone di un volume crittografato in grado di costringerti in qualche modo a fornire la password per quel volume crittografato. Dopo tutto, non puoi negare di avere dati crittografati se sono già in possesso del contenitore di file o del disco rigido crittografato.
In una situazione del genere o in qualsiasi altra situazione in cui si desidera crittografare i dati in modo profondamente che puoi negare apertamente la sua esistenza, cosa puoi fare? Cosa succede se si desidera nascondere i dati, in una sorta di versione crittografica di Inception , più profonda di quella? A tal fine ci rivolgiamo a un concetto di crittografia noto come "Volumi nascosti" e, convenientemente, incluso come strumento nel software TrueCrypt, vi abbiamo mostrato come utilizzare la settimana scorsa.

Quando create un volume TrueCrypt, viene visualizzato l'intero volume dall'esterno del volume, come un gigantesco blocco di dati casuali. Non c'è modo, a meno di decodificare il contenuto del volume, per rivelare il contenuto. I file e lo spazio vuoto allo stesso modo sono uniformemente casuali. I volumi nascosti sfruttano questi dati casuali e li usano come mantello. Dopotutto se un volume non criptato assomiglia a dati casuali e lo spazio libero su un volume non criptato assomiglia a dati casuali, è semplice usare quei dati casuali per nascondere un volume crittografato aggiuntivo.
A tal fine, puoi avere un genitore crittografato volume pieno di file che si potrebbero crittografare (corrispondenza personale, documenti fiscali, file client, ecc.) e quindi nascosto e annidato al suo interno, un volume non rilevabile che contiene le informazioni reali che non si è in grado o non si rivelano (le coordinate GPS di Il corpo di Jimmy Hoffa, la ricetta per Coca Cola, o le foto delle vacanze dall'Area 51).
Quindi, come accedi al volume nascosto? Quando si monta il volume genitore, è necessario immettere una password (e verifiche potenzialmente aggiuntive, come un file chiave). Se inserisci la password corretta per il volume genitore, il volume genitore verrà attivato (rivelando i documenti fiscali). Al fine di montare il volume nascosto, è necessario inserire la password per il volume nascosto al posto della password per il volume genitore. TrueCrypt quindi controlla un'intestazione del volume secondario rispetto alla password secondaria e monta il volume nascosto. Di nuovo, il volume nascosto è completamente indistinguibile dallo spazio casuale vuoto nel volume genitore.
Se vuoi saperne di più sugli aspetti tecnici dei volumi nascosti e sulla loro esecuzione in TrueCrypt, puoi scavare in questa spiegazione sostanziosa qui . Altrimenti, iniziamo a creare un volume nascosto!
Creare un volume nascosto con TrueCrypt
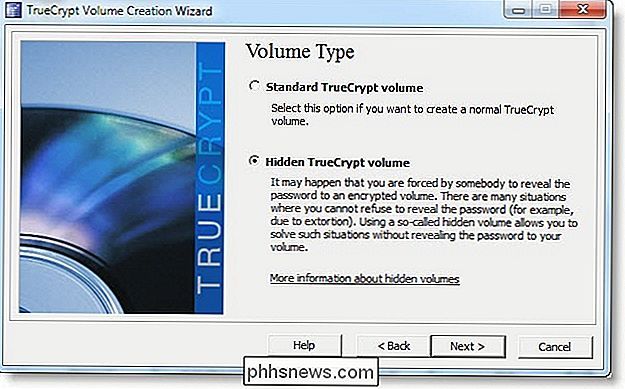
Ci sono due modi per creare un volume nascosto, il primo modo per iniziare completamente da zero e creare un nuovo volume genitore e un volume nascosto allo stesso tempo. Il secondo modo è creare un nuovo volume nascosto da annidare all'interno di un volume genitore esistente. Dato che ti abbiamo già mostrato come creare un volume genitore, riprendiamo da dove eravamo rimasti. Se non hai già creato un volume principale ti suggeriamo di visitare la nostra guida per iniziare a utilizzare TrueCrypt per familiarizzare con l'applicazione e creare un volume principale. Si consiglia di dargli una rapida lettura anche se si prevede di utilizzare l'opzione tutto-in-una volta, poiché questa volta non approfondiremo il processo.
Per creare un volume crittografato all'interno del volume principale è necessario attivare TrueCrypt. Non montare il volume genitore: se lo hai aperto, prenditi un momento per smontarlo. Non è possibile creare il volume nascosto mentre è montato il volume genitore!
Fare clic su Volume -> Crea nuovo volume per avviare la Creazione guidata volume. Come nella guida precedente, selezioneremo Crea un contenitore di file crittografato . Nel passaggio successivo, selezionare Volume TrueCrypt nascosto , quindi Modalità diretta .
Nota: se si è deciso di creare contemporaneamente il volume genitore e nascosto, selezionare Modalità normale : l'unica differenza è che anziché aprire un volume esistente e creare il volume nascosto al suo interno, esegui due volte la procedura guidata.
Nel passaggio successivo ti verrà richiesto di selezionare il contenitore TrueCrypt esistente che desideri annidare all'interno del volume nascosto. Abbiamo scelto lo stesso contenitore che abbiamo creato nel tutorial della scorsa settimana.
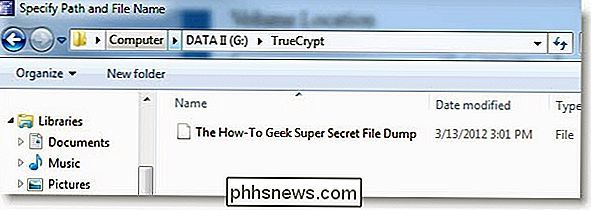
Inserisci la password per quel volume quando richiesto (se stai usando una verifica extra, come un file chiave, dovrai usarlo ora come faresti se fossi tu montaggio del volume per l'uso effettivo). TrueCrypt analizzerà il volume genitore per determinare la dimensione massima.
Una volta specificata la dimensione del volume nascosto, si ripeterà esattamente lo stesso processo di creazione del volume usato quando si è creato il volume genitore-selezione di crittografia e tipo di hash, volume, password, file system, ecc. Oltre alle dimensioni del volume e alla password, è possibile riciclare le impostazioni utilizzate con il volume originale. Per quanto riguarda la dimensione del volume e la password: è importante lasciare abbastanza spazio in modo da poter continuare a utilizzare il volume genitore (ne parleremo più avanti). Abbiamo un volume di 4,4 GB e ne abbiamo dedicato 1 GB al volume nascosto. Inoltre, è importante utilizzare una password significativamente diversa dalla password utilizzata per il volume padre . Quando hai selezionato tutte le impostazioni appropriate e hai selezionato una password complessa, è il momento di formattare l'unità.

Una volta creata l'unità, chiudi la procedura guidata e torna all'interfaccia principale di TrueCrypt. È ora di montare il volume nascosto. Vai avanti e vai al file del volume come faresti se aprissi il volume genitore. Fare clic su Seleziona file , selezionare il file e fare clic su Montaggio. Quando viene richiesta la password inserire la password del volume nascosto, non la password del volume genitore. TrueCrypt monterà il volume nascosto e, nella colonna Tipo, indica che si tratta di un volume "Nascosto". Vai avanti e riempilo con tutti i file Spy Guy super segreti che devi sotterrare.
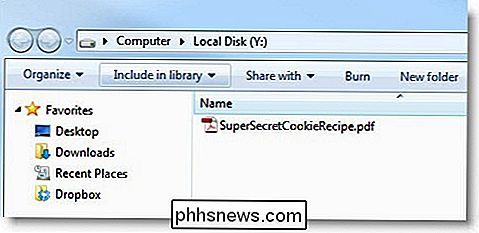
Prenditi un momento per smontare il volume nascosto così ti guideremo attraverso il montaggio del volume genitore in modo sicuro. Ora che hai dati reali nascosti all'interno dei dati casuali sul volume principale, è fondamentale montarlo correttamente per proteggere i dati nascosti.
Invece di selezionare semplicemente il volume principale e collegare la password, vai a Volumi - > Montare volumi con opzioni . Verrà visualizzato il seguente menu:
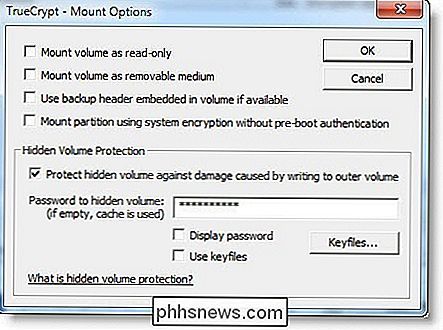
Controlla Proteggi il volume nascosto ... digita la password e fai clic su OK. Se non riesci a seguire questi passaggi è possibile che, mentre lavori nel volume genitore, puoi accidentalmente sovrascrivere parte del volume nascosto e corromperlo. Ogni volta che intendi scrivere dati sul volume principale, devi attivare la protezione del volume nascosta . Ora possiamo accedere in modo sicuro ai dati del volume genitore:
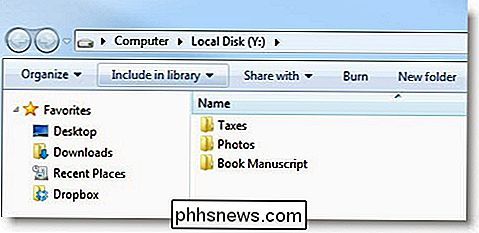
È importante continuare a utilizzare il volume genitore per archiviare dati di falso bersaglio (dati che una persona normale vorrebbe criptare) per creare l'illusione che il volume genitore esista unicamente per quello scopo. Se il riempimento del contenitore è frequentemente accessibile e modificato, ma i soli file all'interno sono documenti fiscali di 5 anni, la tua plausibile negazione va fuori dalla finestra.
Per ulteriori informazioni sui volumi nascosti assicurati di consultare la documentazione di TrueCrypt su Hidden Volumes e documenti di accompagnamento di accompagnamento

Come impostare un'applicazione Esegui sempre in modalità amministratore
Applicazioni in esecuzione come utente standard senza privilegi elevati è buona pratica di sicurezza, ma che dire di quei momenti in cui un programma funziona solo se viene eseguito come amministratore? Continua a leggere mentre evidenziamo come impostare in modo semplice e permanente un'applicazione per l'esecuzione con privilegi amministrativi.
Google Pixel 2 Tutorial e suggerimenti sulla fotocamera
Nel 2017, Google Pixel 2 è stato contrassegnato come la migliore fotocamera per smartphone al mondo. La potenza della fotocamera Google Pixel 2 si riduce a nuovi miglioramenti dell'hardware e, cosa ancora più importante, alle modifiche apportate al software utilizzato per elaborare le immagini.M



