Come determinare o trovare il tuo indirizzo MAC
Hai bisogno di capire qual è il tuo indirizzo MAC? Spiegherò come farlo in questo articolo! ): Ma prima, ecco cosa è un indirizzo MAC (estratto da Wikipedia ):
). "Nella rete di computer, un indirizzo di controllo di accesso ai supporti (indirizzo MAC) è un identificativo univoco collegato alla maggior parte degli adattatori di rete ( NIC ). È un numero che si comporta come un nome per un particolare adattatore di rete, quindi, ad esempio, le schede di rete (o gli adattatori di rete integrati) in due computer diversi avranno nomi diversi, o indirizzi MAC, come un adattatore Ethernet e un adattatore wireless nello stesso computer, e come farebbe più schede di rete in un router. Tuttavia, è possibile cambiare l'indirizzo mac sulla maggior parte dell'hardware di oggi. "
Indirizzo MAC di Windows
Quindi cosa devi fare per ottenere il tuo indirizzo MAC? In realtà è piuttosto semplice! Iniziamo con l'ottenimento di un indirizzo MAC del PC:
1. Fare clic su Start e quindi fare clic su Esegui . . Nella casella di testo, digitare CMD . Clicca OK.

/all ” and press Enter. 2. Nella finestra DOS (la scatola nera), digitare quanto segue senza le virgolette: " ipconfig / all " e premere Invio.
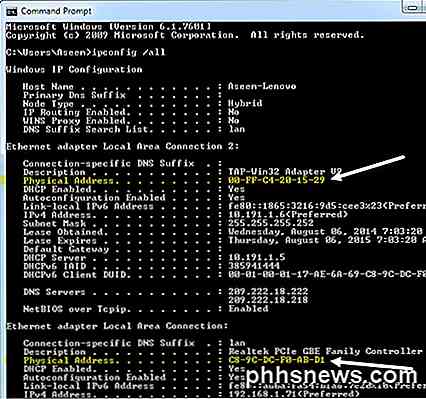
Noterai un sacco di cose che potrebbero non avere senso! gives you all the information for any network card in your system including the wired (Ethernet) network adapter, bluetooth adapter, any virtual adapters and the wireless adapter. Fondamentalmente, questo comando fornisce tutte le informazioni per qualsiasi scheda di rete nel sistema, compresa la scheda di rete cablata (Ethernet), l'adattatore Bluetooth, eventuali adattatori virtuali e l'adattatore wireless. Quindi dovrai cercare sotto l'intestazione specifica di cui hai bisogno perché ogni adattatore avrà il proprio indirizzo MAC.
L'indirizzo MAC è solitamente l'ultimo elemento nell'elenco per ciascun adattatore e si chiama indirizzo fisico. Vedrai un insieme di coppie di numeri separati da due punti, ovvero 09: F2: 96: 3E ... ecc. Questo è il tuo indirizzo MAC per quel particolare adattatore.
È quindi possibile utilizzare l'indirizzo MAC nelle impostazioni del router se si imposta il filtro degli indirizzi MAC, che consente di specificare solo determinati dispositivi che possono connettersi alla rete Wi-Fi. Nota che ogni dispositivo connesso alla tua rete ha un indirizzo MAC che include smartphone, stampanti, ecc.
OS X Mac Address
Se hai un computer Apple come Macbook o Mac Mini, puoi ottenere il tuo indirizzo Mac seguendo i passaggi sotto indicati.
1. Apri Preferenze di Sistema e fai clic su Rete .
2. Fare clic sulla connessione per cui si desidera l'indirizzo MAC e quindi fare clic sul pulsante Avanzate in basso a destra.
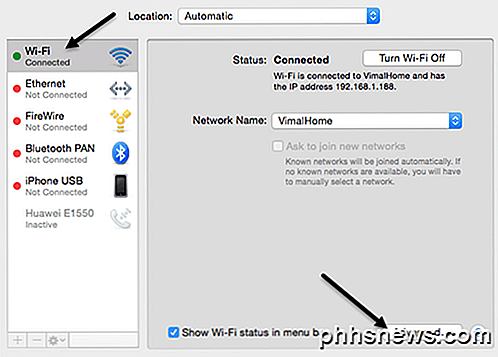
3. Quindi fare clic sulla scheda Hardware e vedrete MAC Address scritto in alto.
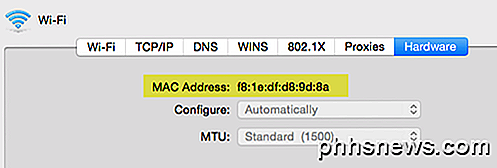
Ricerca di indirizzi MAC per altri dispositivi
Che dire degli altri dispositivi sulla tua rete come una telecamera IP o un iPhone o una stampante wireless? Bene, puoi ovviamente cercare di ottenere l'indirizzo MAC dal dispositivo stesso, se possibile. Ad esempio, su un iPhone, puoi andare su Impostazioni, Generale, Info e dovresti vedere una linea chiamata Indirizzo Wi-Fi .
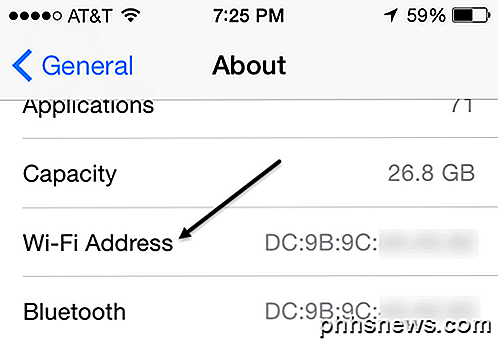
Tuttavia, ci sono momenti in cui non è così facile trovare l'indirizzo MAC per un dispositivo, quindi in quei casi c'è un altro modo per ottenere l'indirizzo IP di qualsiasi dispositivo sulla rete e cioè utilizzando il router wireless. Poiché il router è probabilmente il tuo server DHCP sulla tua rete, avrà tutti gli indirizzi IP e gli indirizzi MAC per tutti i dispositivi connessi. Puoi accedere al tuo router e in pratica navigare fino a trovare la pagina LAN, che ti mostrerà tutti i dispositivi connessi e le informazioni associate.
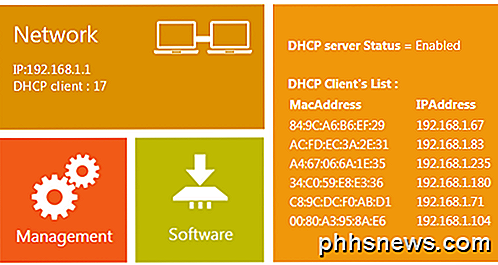
Questi sono tutti i modi in cui è possibile ottenere l'indirizzo MAC per un computer (PC o Mac) e qualsiasi altro dispositivo di rete collegato al router. Se hai problemi a trovare un indirizzo MAC, posta una domanda qui e cercheremo di aiutarti. Godere!

Perché esiste la risoluzione schermo 1366 × 768?
Se si tende a concentrarsi maggiormente sui rapporti di aspetto come 16: 9 e 4: 3 quando si pensa alle dimensioni della risoluzione dello schermo, allora si può te stesso chiedendo che cosa sta succedendo con la risoluzione dello schermo del portatile popolare 1366 × 768. Il post di Q & A di SuperUser di oggi aiuta a chiarire le cose a un lettore confuso.

Come usare il tuo iPhone o iPad come telecomando Apple TV
Il telecomando Apple TV può facilmente perdersi tra i cuscini del divano, ma grazie all'app Apple TV Remote per iPhone e iPad , avrai sempre un backup pronto e in attesa. Ecco come configurare l'app e iniziare a utilizzare il tuo dispositivo iOS come telecomando Apple TV. Mentre il nuovo telecomando per Apple TV 4 ha fatto passi da gigante rispetto alla versione precedente, può comunque essere un po 'macchinoso da usare.



