Come cancellare la cronologia delle ricerche di Google

Google conosce molto su di te in base alla cronologia delle ricerche. È un po 'il punto di ricerca, per conoscere le persone e servirle pubblicità pertinente. Ma fortunatamente, gli strumenti rivolti agli utenti dell'azienda ti consentono di rimuovere tali conoscenze a tuo piacimento.
- Apri il browser e vai su myactivity.google.com.
- Fai clic sul menu nell'angolo in alto a sinistra della pagina e seleziona "Controlli attività" dall'elenco.
- In Attività web e app, fai clic su "Gestisci attività". Fai clic sul menu a tre punti accanto a ogni singola sessione per eliminarli, oppure sul menu a tre punti su la parte superiore per cancellare l'intera cronologia.
La cronologia può essere cancellata in modo "pulito", o singole voci possono essere cancellate per quelle (ehm) richieste delicate che preferiresti che nessun altro fosse a conoscenza. Ecco come fare entrambe le cose. (Nota: puoi anche fare un po 'di questo su Android, se non sei vicino a un computer.)
Come eliminare l'intera cronologia delle ricerche (più altre cose)
La cronologia con Ricerca Google, insieme a tutti gli altri servizi Google che utilizzi come Android, il browser Chrome e YouTube, sono memorizzati nella pagina Le mie attività. Vai su myactivity.google.com e puoi vedere più o meno tutto ciò che hai fatto su Google. Non ti preoccupare, sei l'unico utente che ha accesso a questa roba-Google anonimizza i dati man mano che li usa per pubblicare annunci e analizzare le tendenze.
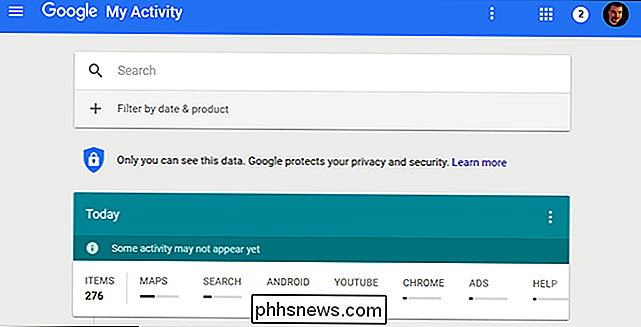
Per cancellare la cronologia, fai clic sul menu dell'hamburger in alto a sinistra lato mano della pagina myactivity.google.com (ovvero le tre barre orizzontali accanto a "Google"), quindi fai clic su "Controlli attività" nel menu laterale.
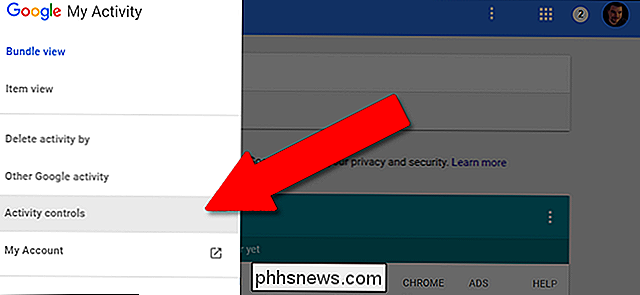
Sotto il primo elemento, Attività web e app, fai clic su " Gestisci attività. "Vedrai tutti gli elementi che hai cercato e se utilizzi Android e Chrome con l'account a cui hai eseguito l'accesso, tutte le app e i siti web che hai visitato. Sono separati in "sessioni", raggruppati bit di attività in base al tempo. È possibile eliminarli singolarmente con i menu a tre punti nell'angolo in alto a destra di ciascuno.
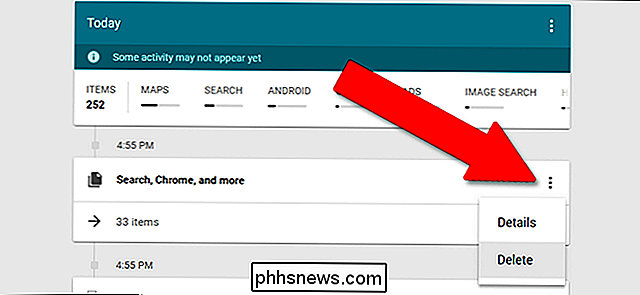
Per cancellare assolutamente tutto qui, fai clic sul menu a tre punti nella barra blu in alto, quindi fai clic su "Elimina attività per".
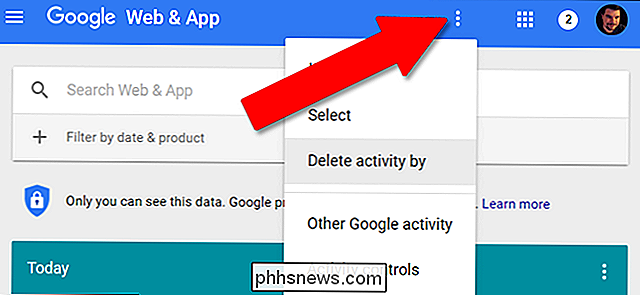
Da questa pagina, è possibile eliminare tutte le attività per tutte le ricerche monitorate, i siti Web e le app Android. In "Elimina per data", seleziona "Sempre". Puoi lasciare il predefinito "Tutti i prodotti" selezionato, o scegliere solo "Cerca" per cancellare solo la cronologia delle ricerche di Google.
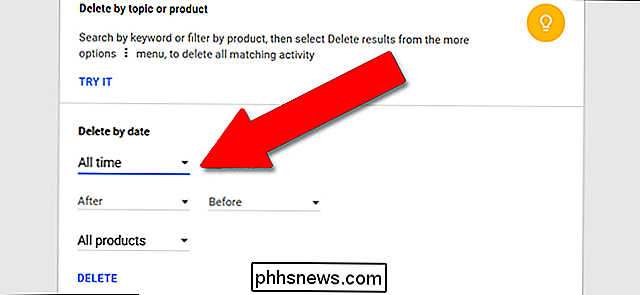
Come eliminare le tue attività per singoli servizi
Segui le istruzioni sopra, arrivando alla sezione "Elimina attività per". Ma prima di fare clic sul pulsante "Elimina", apri l'ultimo menu a discesa. Qui puoi eliminare i dati di ricerca e utilizzo per una quantità impressionante di servizi Google. È difficile vedere subito sul Web, quindi ecco l'elenco completo:
- Annunci
- Android
- Assistente
- Libri
- Chrome
- Sviluppatori
- Express
- Finanza
- Google+
- Guida
- Ricerca immagini
- Mappe
- Cronologia Cronologia
- Notizie
- Riproduci
- Riproduci musica
- Cerca
- Shopping
Nota che l'articolo la lista non è esattamente semplice. Ad esempio, se hai eseguito una Ricerca Google per "Couch" nel browser, ma poi hai fatto clic su "Immagini" per i risultati basati su immagini, hai lasciato storie separate sia nella Ricerca Google standard che Google Ricerca immagini. Alcuni dei servizi di Google non vengono visualizzati qui, come YouTube (vedi sotto).
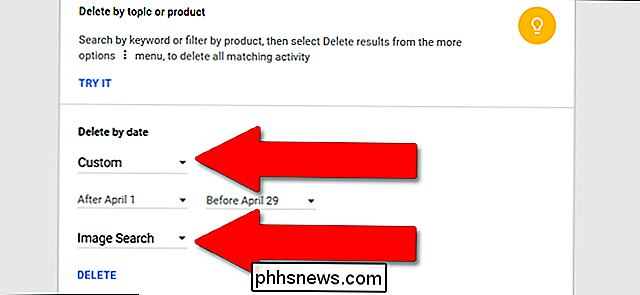
Qui puoi utilizzare le impostazioni della data menzionate in precedenza, che consentono agli utenti di selezionare uno o tutti i servizi e di eliminarli con "Oggi", "Ieri" "Ultimi 7 giorni", "Ultimi 30 giorni", "Sempre" o un intervallo personalizzato di date selezionate con lo strumento calendario.
Dopo aver selezionato l'intervallo di date e il servizio, fai clic su "Elimina" per cancellare quella particolare storia.
Come eliminare singoli elementi di ricerca
Se c'è solo una cosa che si desidera eliminare, lasciando intatto il resto della cronologia di Google, torna alla pagina Le mie attività di Google, myactivity.google.com.
Se si conosce la data e l'ora precise della ricerca o dell'attività che si desidera cancellare, è possibile trovarla nella timeline inversa su questa pagina. Potrebbe essere necessario fare clic su "X articoli" in una sessione a tempo per espandere la visualizzazione. La timeline scorre infinitamente; puoi semplicemente andare in fondo alla pagina per ottenere più risultati.
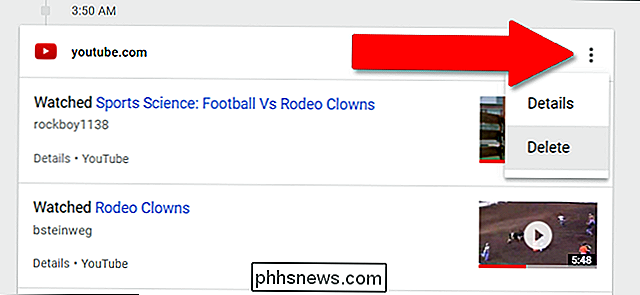
Per eliminare la sessione a tempo pieno, fai clic sul pulsante del menu a tre punti nella parte superiore della sezione, quindi su "Elimina". Per eliminare solo una singola voce , fai clic su "dettagli" sotto il singolo oggetto, quindi scegli di nuovo il menu a tre punti e "elimina".
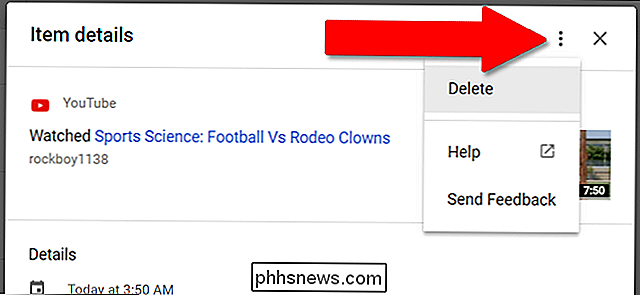
Se non conosci la data dell'elemento da eliminare, cercalo utilizzando il campo in cima alla pagina. Puoi ulteriormente restringere i risultati con l'opzione "Filtra per data e prodotto". Qui puoi selezionare specifici servizi Google e un intervallo di date per trovare l'attività che desideri eliminare. Ancora una volta, quando lo trovi fai clic sul menu con tre punti e poi elimina.
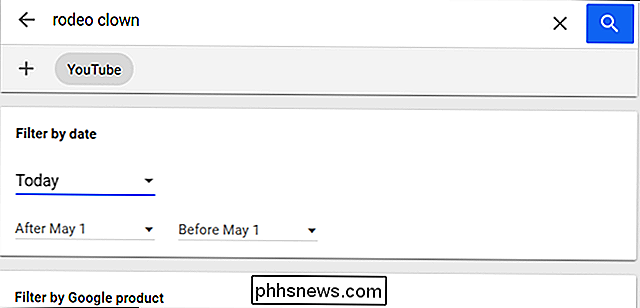
Come eliminare la cronologia delle posizioni, la cronologia di YouTube e le attività vocali
Alcuni servizi Google non sono inclusi negli strumenti di cancellazione completa sopra . Questi sono:
- Cronologia delle posizioni
- Informazioni sul dispositivo (contatti di Android e Chrome OS, calendari, dati tecnici e utilizzo di alcune app)
- Cronologia audio e audio (ricerche "OK Google" e simili)
- YouTube Cronologia delle ricerche
- Cronologia visualizzazioni YouTube
Per accedere agli strumenti di eliminazione per questi servizi specifici, fai di nuovo clic sul menu laterale su myactivity.google.com, quindi fai clic su "Controlli attività". Verrai reindirizzato al Pagina di gestione a livello di Google, con una nuova sezione in stile scheda per ogni servizio.
La cronologia di ognuno di essi può essere attivata o disattivata facendo clic sul pulsante blu sotto l'immagine dell'intestazione. Fai clic su "Gestisci" e verrai indirizzato a un'altra pagina ... che sfortunatamente è una pagina diversa per ogni servizio.
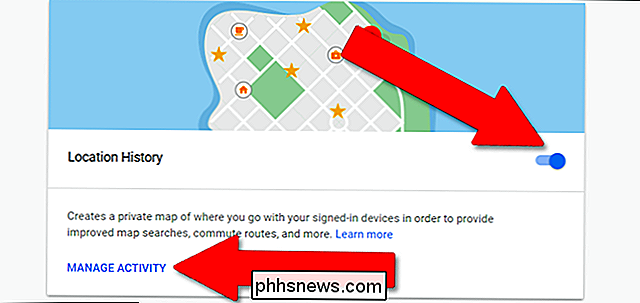
Per la Cronologia delle posizioni, verrai indirizzato alla pagina seguente. Fai clic sull'icona delle impostazioni (il logo dell'ingranaggio) nell'angolo in basso a destra, quindi "Elimina tutta la cronologia delle posizioni". Puoi anche mettere in pausa la cronologia delle posizioni con questo menu.
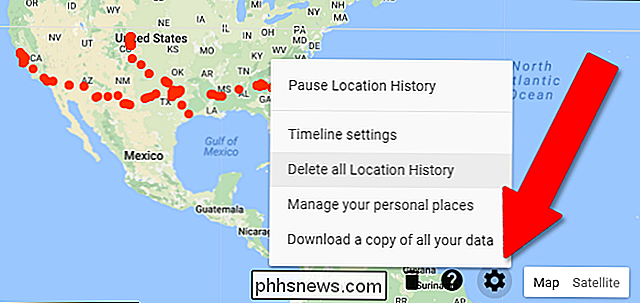
Per il resto dei servizi in questo elenco, l'utente l'interfaccia è la stessa. Fai clic su "Gestisci", quindi nella pagina successiva fai clic sul menu a tre punti nell'angolo in alto a destra. Fai clic su "Elimina tutto" o "Elimina attività" a seconda del servizio, che presenta lo stesso intervallo di date dello strumento multiservizio sopra.
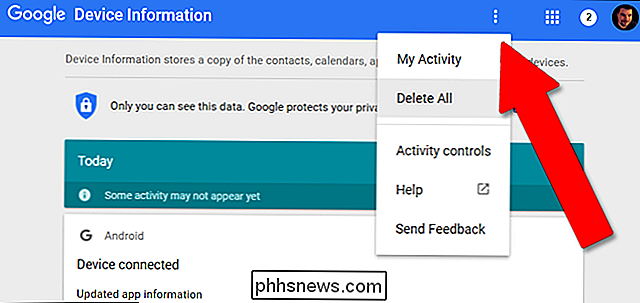
Ricorda che Google utilizza il monitoraggio sulla Ricerca e tutti i suoi altri servizi per informare il tuo risultati di ricerca personali, tra le altre cose. Quindi, se stai eliminando sistematicamente tutti i dati storici dal tuo account Google. Non sorprenderti se i risultati della tua ricerca cambiano in modo significativo per l'account interessato.

Come trovare le informazioni del tuo dispositivo Android per download di APK corretti
Se hai mai provato a scaricare un'app per il sideload sul tuo telefono Android, allora sai quanto può essere confuso. Spesso ci sono diverse versioni della stessa app progettate per varie specifiche del dispositivo, quindi come fai a sapere qual è quella giusta? Capire le diverse versioni dei file Se stai leggendo questo, ci sono buone probabilità che tu Stai provando a scaricare un'applicazione da APK Mirror, che è un sito di hosting legittimo per gli APK che sono disponibili gratuitamente nel Play Store.
![WinX DVD Ripper V8.8.0 Alza la barra sulla velocità di strappo del DVD | Possibilità di ottenere la licenza completa [Sponsorizzato]](http://phhsnews.com/img/how-to-2018/winx-dvd-ripper-v8.png)
Un ex dipendente di Netflix potrebbe frustrarti dicendo a CNBC che il business dei DVD di Netflix scomparirà dopo il 2025. Ma i ragazzi di Digiarty Software, una delle principali società di software multimediali specializzato nell'intrattenimento audio video personale, è sufficiente consigliarti di vivere nel presente e prepararti a un nuovo aggiornamento del software di ripper DVD.



