Come vedere chi ha effettuato l'accesso a un computer (e quando)

Hai mai desiderato monitorare chi accede al tuo computer e quando? Nelle edizioni Professional di Windows, è possibile abilitare il controllo di accesso affinché Windows registri quali account utente eseguono l'accesso e quando.
L'impostazione degli eventi di accesso di Controllo tiene traccia sia degli accessi locali che degli accessi alla rete. Ogni evento di accesso specifica l'account utente che ha effettuato l'accesso e l'ora in cui ha avuto luogo l'accesso. È anche possibile vedere quando gli utenti hanno effettuato la disconnessione.
Nota: Il controllo dell'accesso funziona solo sull'edizione Professional di Windows, quindi non è possibile utilizzarlo se si dispone di un'edizione Home. Questo dovrebbe funzionare su Windows 7, 8 e Windows 10. In questo articolo vedremo Windows 10. Le schermate potrebbero apparire leggermente diverse in altre versioni, ma il processo è praticamente lo stesso.
Abilita controllo accessi
CORRELATO: Utilizzo dell'Editor criteri di gruppo per modificare il PC
Per abilitare il controllo di accesso, userai l'Editor Criteri di gruppo locali. È uno strumento piuttosto potente, quindi se non l'hai mai usato prima, vale la pena prendersi del tempo per imparare cosa può fare. Inoltre, se ti trovi in una rete aziendale, fai un favore a tutti e controlla prima con il tuo amministratore. Se il tuo computer di lavoro fa parte di un dominio, è anche probabile che faccia parte di un criterio di gruppo di domini che sostituirà comunque il criterio del gruppo locale.
Per aprire l'Editor criteri gruppo locale, fai clic su Start, digita " gpedit.msc, " e quindi selezionare la voce risultante.
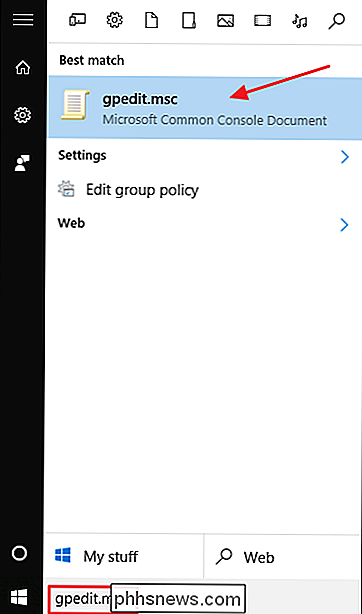
Nell'editor Criteri di gruppo locali, nel riquadro di sinistra, eseguire il drill down su Criteri del computer locale> Configurazione computer> Impostazioni di Windows > Impostazioni di sicurezza> Criteri locali> Criteri di controllo. Nel riquadro di destra, fare doppio clic sull'impostazione "Eventi di accesso di controllo".
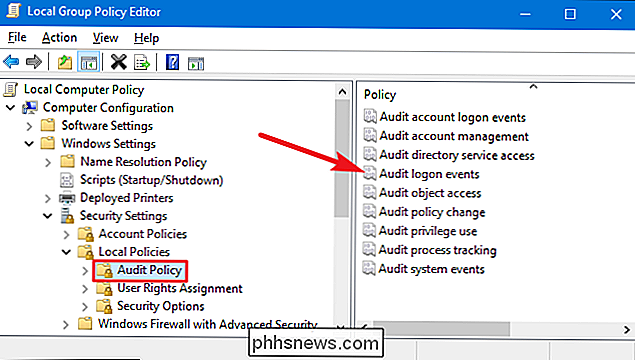
Nella finestra delle proprietà che si apre, abilitare l'opzione "Operazione riuscita" in modo che i tentativi di accesso a Windows vengano registrati correttamente. Abilitare l'opzione "Errore" se si desidera che Windows registri i tentativi di accesso non riusciti. Fai clic sul pulsante "OK" quando hai finito.
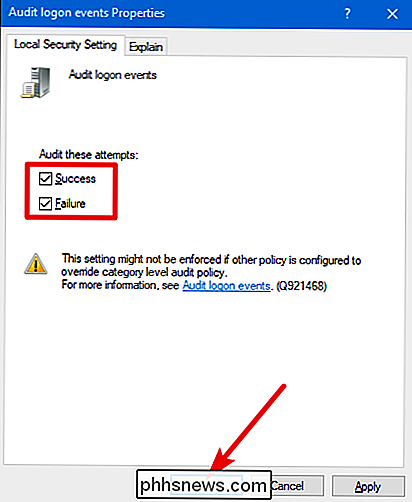
Puoi ora chiudere la finestra Editor criteri gruppo locale.
Visualizza eventi di accesso
CORRELATI: Che cos'è il Visualizzatore eventi di Windows e Come può Lo utilizzo?
Dopo aver abilitato il controllo dell'accesso, Windows registra tali eventi di accesso, insieme a nome utente e data e ora, nel registro di sicurezza. È possibile visualizzare questi eventi utilizzando il Visualizzatore eventi.
Inizia, digita "evento", quindi fai clic sul risultato "Visualizzatore eventi".
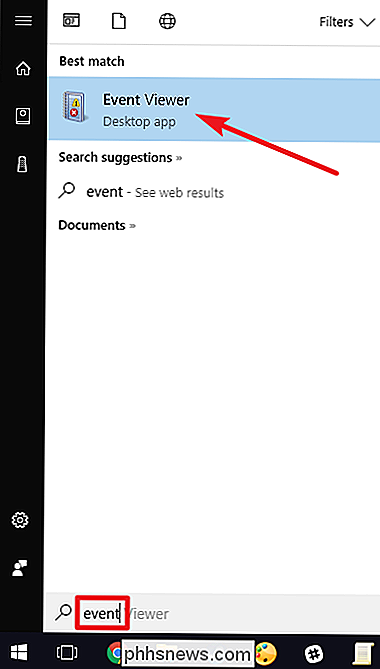
Nella finestra "Visualizzatore eventi", nel riquadro a sinistra, vai a i registri di Windows> Sicurezza.
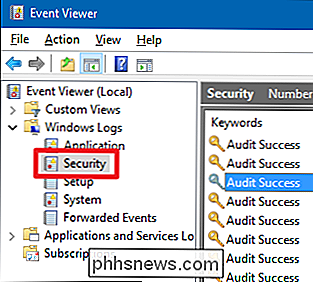
Nel riquadro centrale, probabilmente vedrete un certo numero di eventi "Audit Success". Windows registra i dettagli separati per cose come quando un account con cui qualcuno si è affiliato ha concesso con successo i suoi privilegi. Stai cercando eventi con l'ID evento 4624, che rappresentano eventi di accesso di successo. Puoi vedere i dettagli di un evento selezionato nella parte inferiore di quel riquadro centrale, ma puoi anche fare doppio clic su un evento per vedere i suoi dettagli nella loro finestra.
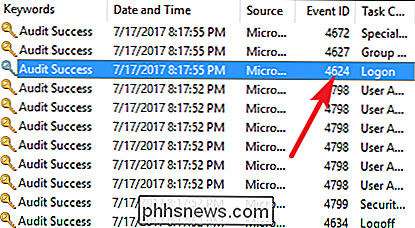
E se scorri solo un po 'sui dettagli, puoi vedere le informazioni che stai cercando, ad esempio il nome dell'account utente.
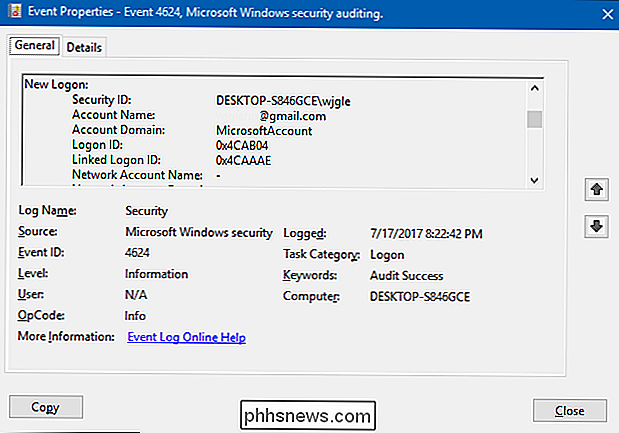
E poiché questo è solo un altro evento nel registro eventi di Windows con un ID evento specifico, puoi anche utilizzare l'Utilità di pianificazione per intervenire quando si verifica un accesso . Puoi anche avere Windows via email quando qualcuno effettua l'accesso.

Come abbinare un auricolare Bluetooth con Android Wear
Android Wear ha la capacità di memorizzare musica sull'orologio per l'ascolto in movimento lontano dal telefono. Ma non devi usare i suoi minuscoli diffusori (se l'orologio ha anche ha altoparlanti) - puoi effettivamente accoppiare un auricolare Bluetooth con l'orologio e lasciare il telefono a casa.

Come cambiare l'aspetto dei sottotitoli di Netflix
Netflix ha dei sottotitoli decenti, ma a volte possono essere difficili da leggere se compaiono su uno sfondo chiaro, o se la tua vista non è quella che prima era Fortunatamente, puoi personalizzare quei sottotitoli per farli apparire come vuoi. Ecco come cambiare dimensione, carattere, colore, sfondo e altro.



