Come usare gli stili personalizzati in LibreOffice Writer

Se si utilizza la suite di programmi LibreOffice libera e open source, il word processor è probabilmente molto più potente di quanto dovrebbe essere. Writer dispone di almeno tante funzionalità standard come Microsoft Word a pagamento e una maggiore conoscenza di alcune di esse può aiutare a semplificare notevolmente il flusso di lavoro. In altre parole, dedica un po 'di tempo a sistemare le cose e vai a sfogliare i tuoi documenti come un Superman da 60 WPM.
Oggi diamo uno sguardo allo strumento Stili e come puoi regolarlo meglio per le tue particolari esigenze di lavoro.
Cosa sono gli stili?
In Writer, uno stile è una raccolta di informazioni di formattazione che vengono applicate tutte contemporaneamente, rapidamente e facilmente. Uno stile contiene una combinazione dei seguenti attributi:
- Rientri e spaziatura
- Allineamento
- Flusso di testo
- Effetti font e font
- Posizione
- Contorni e numeri
- Bordatura
- Trasparenza
- Evidenzia
- Capilettera
- Schede
In altre parole, praticamente tutto ciò che puoi applicare a livello di personaggio o di paragrafo con gli strumenti di formattazione uno alla volta, puoi applicare tutto in una volta selezionando Stile. Questo è incredibilmente utile se si sta creando un documento che cambia regolarmente tra gli stili di testo, come un comunicato stampa con molti titoli e citazioni, o una presentazione pesante con dati grafici e molti sottotitoli. Rende molto più semplice l'applicazione di tutta quella formattazione e aiuta anche a mantenere la formattazione coerente.
Writer è dotato di una raccolta di stili comunemente usati preinstallati. Puoi applicarne uno qualsiasi selezionando una qualsiasi quantità di testo (una parola, una frase, un paragrafo), facendo clic sul menu a discesa Stile e quindi scegliendo uno stile.
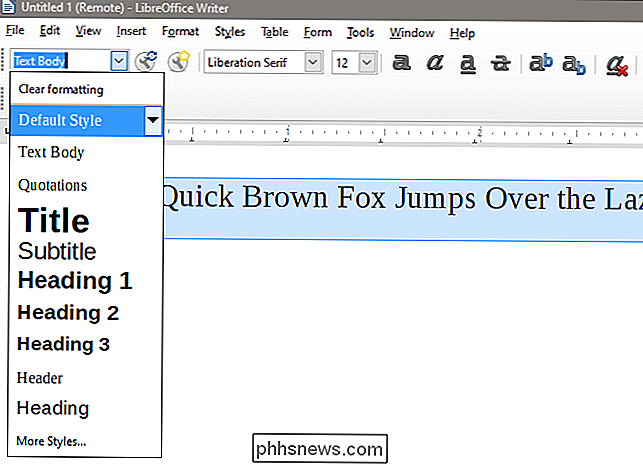
Se non riesci a visualizzare il menu a discesa Stile accanto al selettore di caratteri sopra l'area di testo, fai clic su Visualizza> Barre degli strumenti, e assicurati che "Formattazione (stili)" sia abilitato.
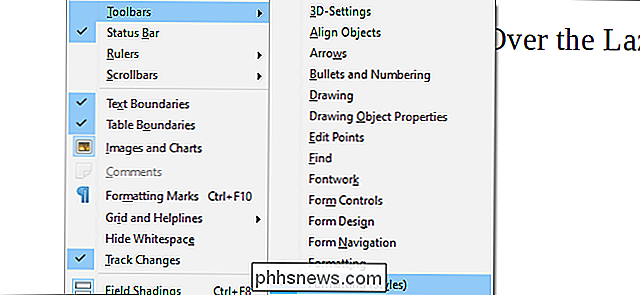
Per vedere tutti gli stili disponibili contemporaneamente, fai clic sul menu a discesa "Stili", quindi fare clic sull'opzione "Altri stili" nella parte inferiore dell'elenco. Questo apre un menu della barra laterale che mostra tutti gli stili disponibili nel loro testo formattato.
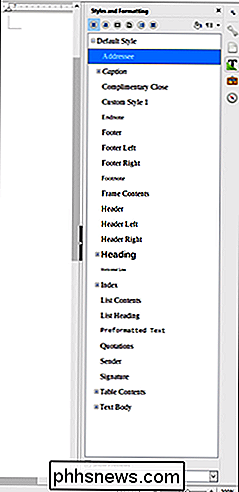
Questa cosa è utile.
Si noti che stili diversi sono usati per scopi diversi e influenzeranno diversi gruppi di testo in base alle loro proprietà. Uno stile di carattere applica la formattazione solo ai caratteri selezionati. Uno stile di paragrafo applica la formattazione a un intero paragrafo, anche se lo stile di paragrafo contiene solo la formattazione a livello di carattere. Esistono anche stili specifici per elenchi, cornici e pagine.
Modifica di uno stile
Diciamo che preferisci rimanere con gli stili LibreOffice di default, ma vuoi fare un aggiustamento ad uno di essi. Fai clic sul menu a discesa, fai clic sulla freccia in giù a destra dello stile che desideri modificare, quindi fai clic sull'opzione "Modifica stile".
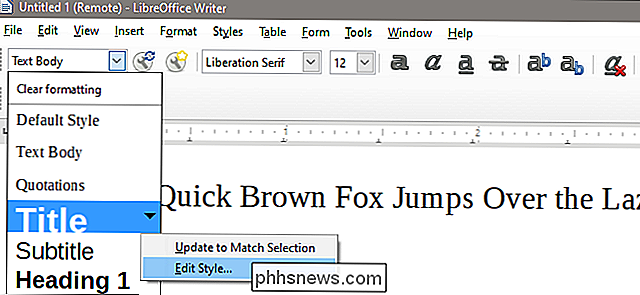
In alternativa, puoi fare clic sul pulsante "Modifica stile" (la chiave con il piccolo icona blu della finestra), o fare clic con il pulsante destro del mouse su uno stile nella barra laterale e quindi fare clic sull'opzione "Modifica".
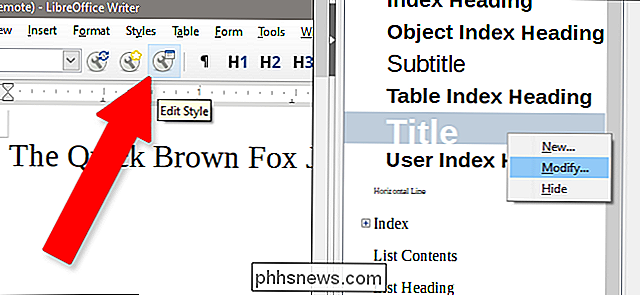
Da questa finestra del menu, è possibile regolare praticamente tutto su uno stile. Qualsiasi modifica apportata in una di queste schede viene salvata e applicata allo stile su cui stai lavorando. Fai clic su "OK" per salvare le modifiche, "Applica" per vederle in azione sul documento di testo (anche senza testo selezionato!), O "Ripristina" per riportarlo all'impostazione predefinita di Writer per quello Stile.
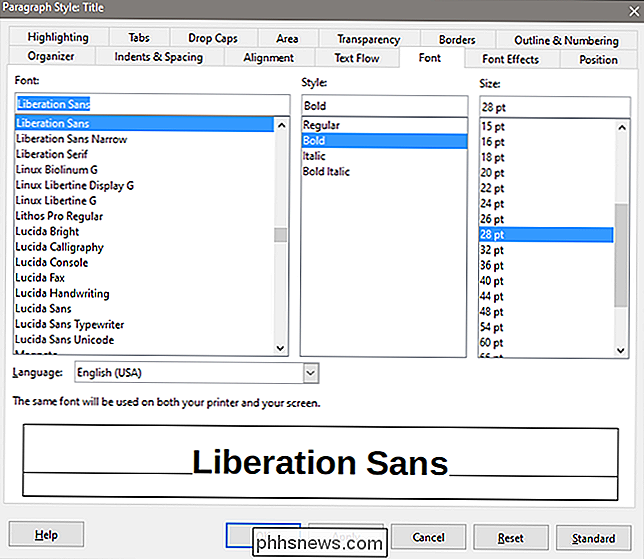
Puoi farlo per uno qualsiasi degli stili disponibili.
Creare un nuovo stile
Se preferisci ricominciare da capo con il tuo stile, puoi avviare il processo 1) facendo clic su "Nuovo stile" "Sulla barra dei menu (la chiave con la stella gialla), facendo clic con il pulsante destro del mouse sulla barra laterale" Stili e formattazione ", quindi facendo clic sull'opzione" Nuovo "o 3) premendo Maiusc + F11 sulla tastiera.
Assegna stile un nuovo nome, qualcosa che è facilmente distinguibile dai nomi degli stili standard.
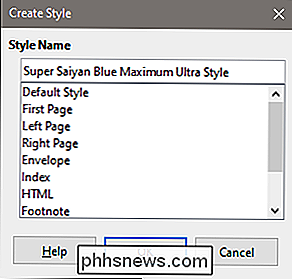
Va bene, forse solo un po 'più utile.
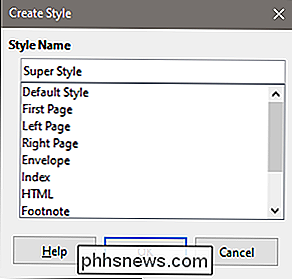
Eccoci. Al termine, fai clic sul pulsante "OK"
Il nuovo stile appare nell'elenco sotto la sezione dell'ultimo stile selezionato. Modificalo allo stesso modo di cui abbiamo parlato nella sezione precedente.
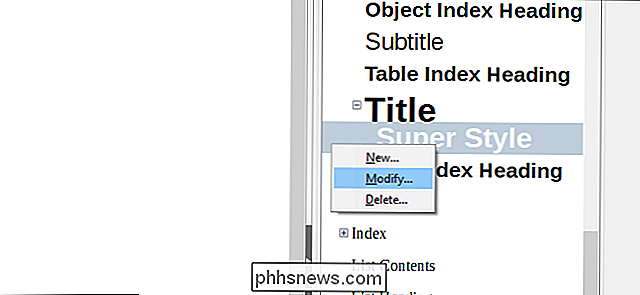
Da qui, puoi regolare tutto ciò che desideri nell'elenco di formattazione degli stili sopra nelle varie schede. Le modifiche ai caratteri saranno applicate ai caratteri, le modifiche ai paragrafi saranno applicate ai paragrafi, ecc. Quando hai finito, fai di nuovo clic su "OK".
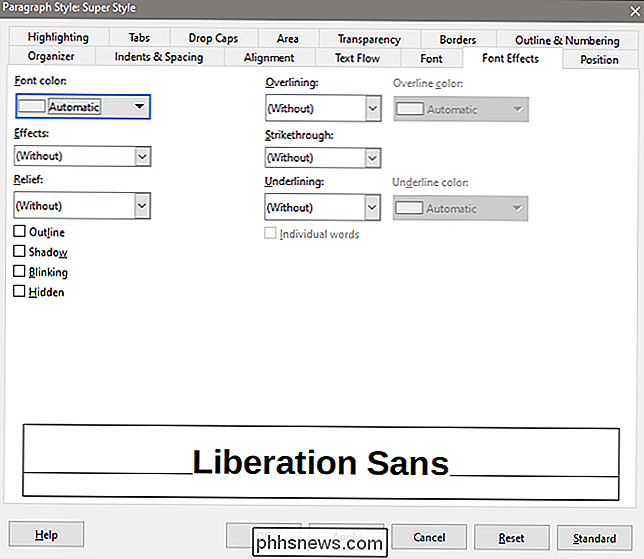
C'è un altro modo per farlo, e potresti preferire se ti senti più a tuo agio a lavorare direttamente sul testo piuttosto che immergerti nel menu. Fai una selezione di testo e poi apporta le modifiche che desideri applicare. Ad esempio, ecco un formato di titolo specifico che mi piace, con il font Lucidia Bright alla dimensione 18 in corsivo con una scheda modificata a 0,5 pollici.
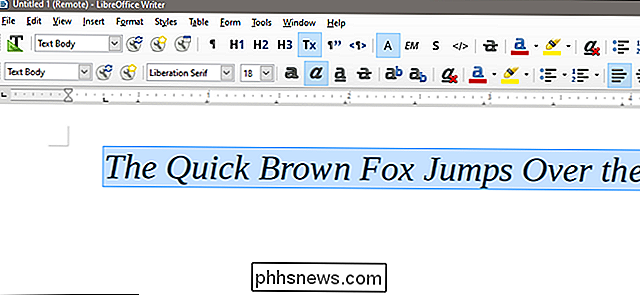
Ora seleziona il testo che hai modificato, quindi controlla la barra laterale Stili e formattazione per il pulsante "Nuovo stile dalla selezione". È il pulsante piccolo paragrafo, proprio qui:
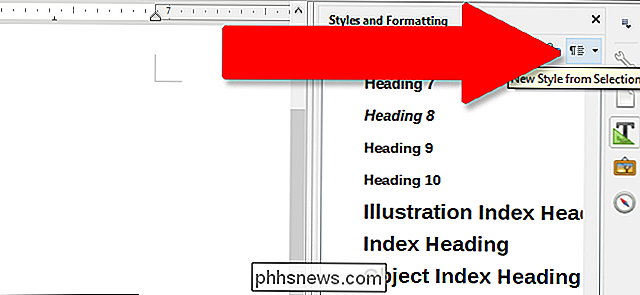
Fai clic su "Nuovo stile" per creare uno stile completamente nuovo che corrisponda a tutte le modifiche apportate al testo o "Aggiorna stile" per applicare tali modifiche a qualsiasi stile tu abbia selezionato al momento. (Attenzione: se non hai selezionato nessuno stile, questo lo applicherà allo stile di testo del paragrafo predefinito.)
Handy Shortcuts
Quando ti abituerai a lavorare con gli stili, vorrai un modo più veloce per manipolare loro. Ecco alcune scorciatoie da praticare:
- F11 : apre la finestra Stili e formattazione.
- Ctrl + F11 : Crea un nuovo stile.
- Ctrl + Maiusc + F11 : Aggiorna lo stile correntemente applicato con la selezione del testo.
- Ctrl + 0 : applica lo stile di paragrafo predefinito.
- Ctrl + 1-5 : applica rispettivamente lo stile Intestazione 1-5; .

Come proteggere i file di testo con password Vim su Linux (o macOS)
L'editor di testo vim, uno strumento standard incluso in Linux e macOS, può crittografare rapidamente i file di testo con una password. È più veloce e più conveniente della crittografia di un file di testo con un'utilità separata. Ecco come configurarlo. Assicurati che il tuo sistema Vim abbia il supporto per la crittografia Alcune distribuzioni Linux, inclusa Ubuntu, includono una versione minima di vim per impostazione predefinita, intesa solo per la modifica di base del testo.

Qual è la differenza tra Amazon Echo ed Echo Dot?
All'inizio di quest'anno, Amazon ha espanso la sua scuderia di prodotti Echo per includere Echo Dot, il piccolo fratello del più grande diffusore Echo. E ora, prima che l'anno sia finito, la compagnia ha spedito una versione più nuova ed economica di Echo Dot. Diamo un'occhiata alle somiglianze, alle differenze, e quando e dove vorreste utilizzare ciascun prodotto.



